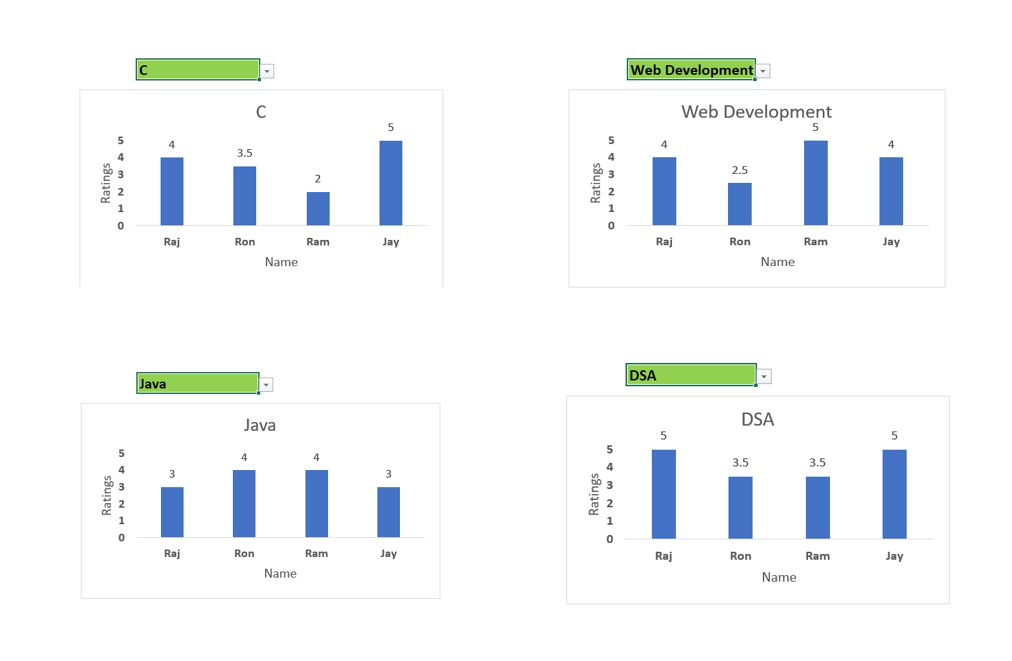当我们处理大量分组数据并进行比较分析时,使用下拉列表的动态图表非常有用。例如,电子商务网站销售不同类型的产品。他们可以为每个产品创建一个下拉列表,在图表中,他们可以看到过去十年的销售明细。
在本文中,我们将看到如何使用下面显示的合适示例创建带有下拉列表的动态图表。
示例:请考虑下表,其中显示了我们的导师在不同学生注册的课程中为他们提供的评分的详细信息。评分范围为 0-5,基于他们的表现。目标是为课程创建一个下拉列表并将图表与其关联。

执行 :
按照以下步骤在 Excel 中实现与下拉菜单链接的动态图表:
步骤 1:将数据集插入到 Excel 工作表中的单元格中,如上图所示。
第 2 步:现在选择要为课程创建下拉列表的任何单元格。
第 3 步:现在单击 Excel 窗口顶部的“数据”选项卡,然后单击“数据验证” 。

步骤 4:在数据验证对话框中:
- 在允许中:选择列表。
- 在Source 中:选择列的单元格范围。您可以手动输入或通过单击单元格然后拖动自动填充选项来选择单元格范围,如下所示。

第 5 步:下拉列表已准备就绪,现在您可以通过更改颜色、字体大小来对其进行格式化。这个下拉列表什么都不做,因为我们还没有将它与任何公式相关联。它只会显示列表中可用的课程列表。

第6步:这是最重要的一步。现在我们必须使用公式将此下拉列表与原始表的数据相关联。在我们的例子中,我们使用了INDEX函数和MATCH函数来创建公式。
INDEX函数的语法是:
= INDEX(array,row_num,[col_num],[area_num])
arary : range of cellsMATCH函数的语法是:
= MATCH(lookup_value, lookup_array, [match_type])
[match_type] : It denotes whether we need an exact match or appropiate match. The values can be 1,0,-1.在我们的例子中,[match_type] 是“0”,因为我们需要与原始数据集完全匹配。
第 7 步:现在将所有名称复制并粘贴到 Excel 中我们将创建公式的随机单元格中。

8. 现在复制您复制单元格名称的下拉列表的单元格位置。这将是动态集的列名。
= Cell_Location在我们的例子中, Cell_Location是B9 。
单击输入。它将显示在创建下拉列表的单元格中显示的任何内容。
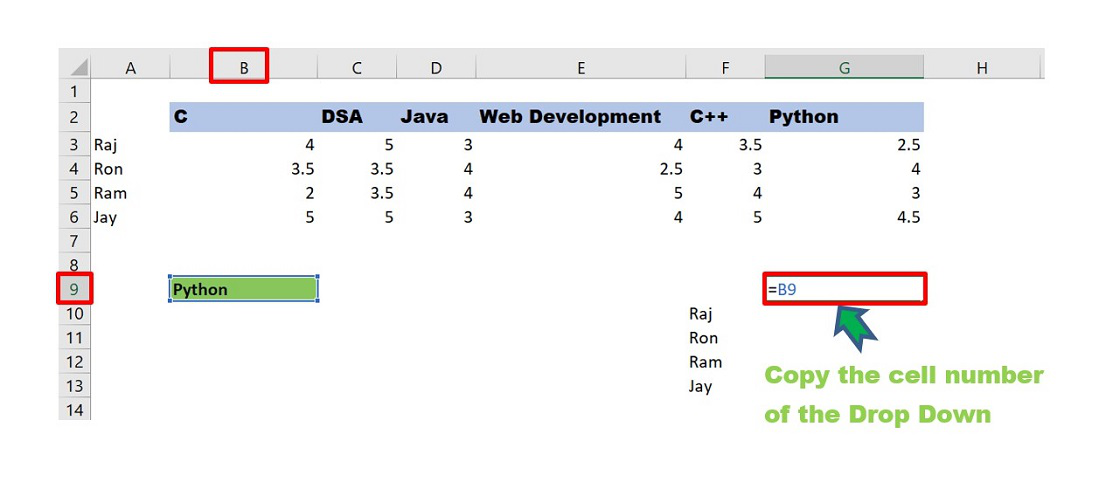
第 9 步:现在编写如下所示的公式以创建动态数据集。
在公式中,我们使用了两个 MATCH 函数。一个用于匹配名称的行集,第二个用于匹配列集。

步骤 10:单击 Enter。第一个数据将插入到该列中。现在拖动自动填充选项,所有数据将从原始表中复制。现在,我们已经成功创建了一个动态列表数据集。

下拉列表现在处于活动状态。目前,它正在显示学生对“Python”课程的评分。现在,如果您从下拉列表中选择“DSA”,数据将自动更新。
第 11 步:选择在第 9 步中创建的数据集,然后依次转到“插入”和“图表组”并插入合适的图表。

第 12 步:现在可以使用动态图表了。您可以使用下拉列表更改课程,图表将自动更新,如下所示。您可以格式化图表并添加合适的标题、轴标题、数据标签等。

带有下拉列表的动态图表