我们将分步骤解释 MongoDB 的安装。在安装之前,我建议大家使用 ide spyder,Anaconda。
步骤 1 -> 安装社区版
安装链接
步骤 2 -> 运行您刚刚下载的已安装的 MongoDB Windows 安装程序包。
MongoDB 在这里安装->
C:\Program Files\MongoDB\Server\3.4\第 3 步 -> 让我们设置 MongoDB 环境
- (a)创建存储所有数据的数据目录。
在 C: 驱动器上创建一个文件夹 data 在里面创建一个文件夹 db
要么
跑步md C:\data\db - (b)启动MongoDB
运行 ->"C:\Program Files\MongoDB\Server\3.4\bin\mongod.exe"等待连接消息出现
-
(c)如果设置不正确,请验证环境路径或设置路径
打开环境变量,你可以通过windows搜索来搜索这个。
在系统变量部分打开路径下打开环境变量。
这看起来像这样。
添加bin文件夹的路径,如上图所示。 -
(d)连接到 MongoDB
打开其他命令提示符并运行->"C:\Program Files\MongoDB\Server\3.4\bin\mongo.exe
步骤 4-> 准备好 MongoDB
打开命令提示符(管理员模式)类型->
mongod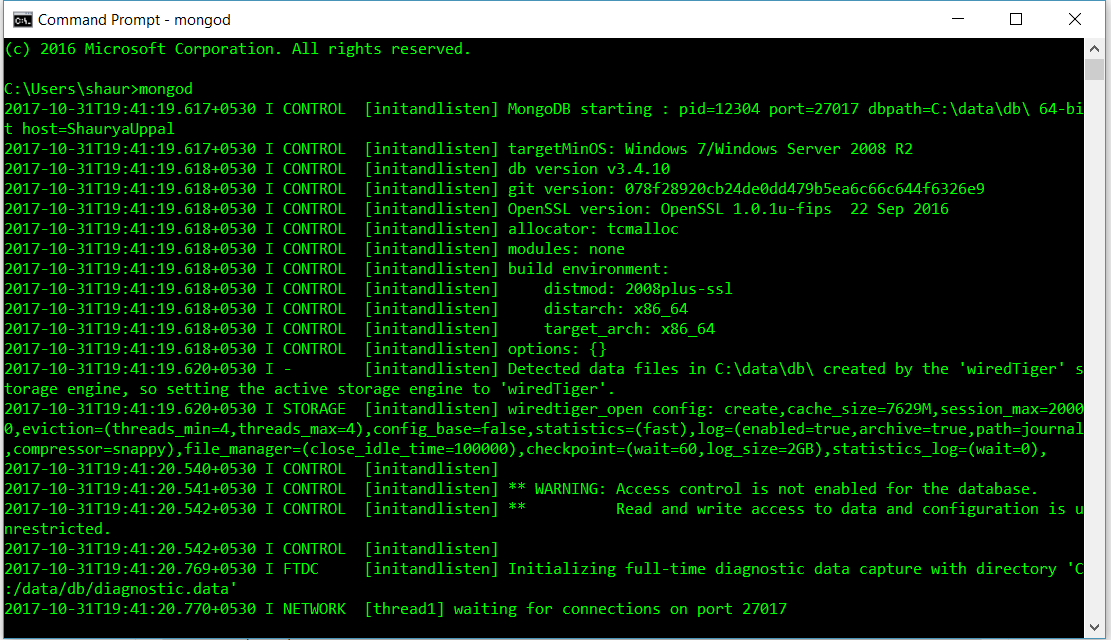
注意:直到第 4 步,MongoDB 才会在命令提示符打开并且正在侦听时工作。
现在我们将看到扩展以使其更好。
以下从第 5 步到第 8 步的步骤是可选的:
步骤 5-> 打开命令提示符并运行-
mkdir c:\data\db
mkdir c:\data\log
步骤 6- > 在 C:\Program Files\MongoDB\Server\3.4\mongod.cfg(文件 mongod.cfg 的名称)创建配置文件
systemLog:
destination: file
path: c:\data\log\mongod.log
storage:
dbPath: c:\data\db
这可以在Notepad或 Notepad++ 的管理模式或任何其他编辑器中创建和保存以运行记事本管理模式按 Ctrl + Shift + Enter 。记事本的管理模式将让您创建 mongod.cfg 并保存上述文本文件。
步骤 7 -> 通过使用 –install 选项和 -config 选项启动 mongod.exe 以指定先前创建的配置文件来安装 MongoDB 服务。
现在在命令提示符下运行此命令
"C:\Program Files\MongoDB\Server\3.4\bin\mongod.exe"
--config "C:\Program Files\MongoDB\Server\3.4\mongod.cfg" --install步骤 8 -> 启动和停止 MongoDB 运行
开始 :
net start MongoDB停止 :
net stop MongoDB

注意:所有命令都在命令提示符管理模式下运行,要打开命令提示符管理模式,请打开普通命令提示符并按 Ctrl+Shift+Enter 或右键单击左侧 Windows 图标开始按钮,您可以在其中看到选项。
步骤 9 -> 如镜像所显示,打开 Anaconda 命令提示符。 
步骤 10 -> 安装包以使用 MongoDB
要使用 conda 安装此软件包,请运行:
conda install -c anaconda pymongo

恭喜!!安装完成。(Pymongo只有在启动MongoDB时才能工作,使用net start MongoDB启动它,然后在spyder上工作)
你可以在这里学习和理解Python的MongoDB。