在深入研究 Android 开发的广阔领域之前,有必要了解它所需的工具。该工具的名称是A ndroid S tudio,用于开发 Android 应用程序。 Android Studio 由 Google 和 Jetbrains 开发。它是用于开发 Android 应用程序的最广泛使用的软件。所以在这篇文章中,有一个关于Android Studio的深入讨论。例如如何安装它,在开发 Android 应用程序时提高生产力的提示和技巧。所以请一直关注到最后。
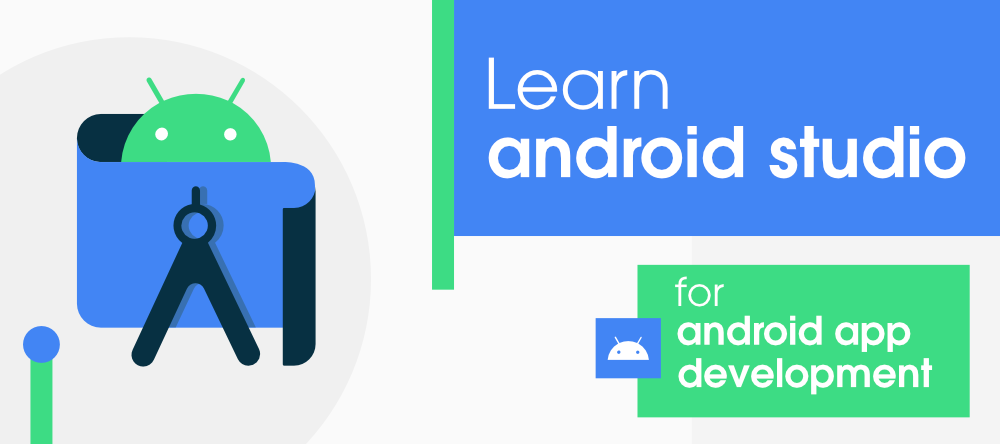
因此,在本文中,我们涵盖了以下内容:
- 什么是安卓工作室?
- 如何安装 Android Studio?
- Android Studio 项目的文件结构
- 编写第一个 Android Studio 应用程序
- 了解设计部分
- 了解编码部分
- 运行安卓应用
- 必备的 Android Studio 键盘快捷键
- 一些 Android Studio 提示和技巧
- 完整的 Android Studio 教程
1.什么是安卓工作室?
开始,学习任何编程语言之前,所需要的一件事学习计划是IDE(我ntegrated d才有发展Ënvironment)。它提供了一种方便的方式来编写代码。如果编译后有任何错误或错误,可以进行调试。因此,Android Studio 是用于开发 Android 应用程序的官方 IDE。它提供了在编写代码时提高生产力的功能。它提供以下功能:
- 一个灵活的 Gradle 构建系统,可以在一个地方轻松管理所有依赖项。
- 如果您没有 Android 智能手机,它允许您运行和测试应用程序。由于其功能丰富的模拟器,它可以一次运行一个或多个模拟器来测试客户端-服务器应用程序。它还允许您运行和测试物理 Android 智能手机。
- 它提供了一个统一的环境,以便可以为所有类型的 Android 设备开发应用程序。
- 智能代码完成功能。
- 预定义的代码模板。
- Git 集成使开发人员可以维护存储库,还有助于构建常见的应用程序功能和导入示例代码。
- C++ 和本机开发工具包 (NDK) 支持。
2. 如何安装 Android Studio?
要安装 Android Studio,请访问 Android Studio 下载页面。确保安装最新的稳定版 Android Studio。在安装 Android Studio 之前,请检查同一页面上的系统要求,以便系统满足其顺利运行 Android Studio 的最低要求。访问 Android 安装并在 Windows 中设置 Android Studio。了解如何在基于 Windows 操作系统的系统上安装 Android Studio。或者可以访问官方页面安装 Android Studio 以了解如何在 Windows、Mac 和 Linux 上安装 Android Studio。
3. Android Studio 中一个项目的文件结构
Android Studio 项目文件夹结构:Android Studio 中的项目文件结构有两种视图类型。一个是Android View(Summarised),另一个是Project View(Detailed View)。大多数初学者使用Android View(Summarised)。查看下图以了解这些视图之间的差异。可以在此处阅读有关 Android 项目文件夹结构的详细信息:Android 项目文件夹结构
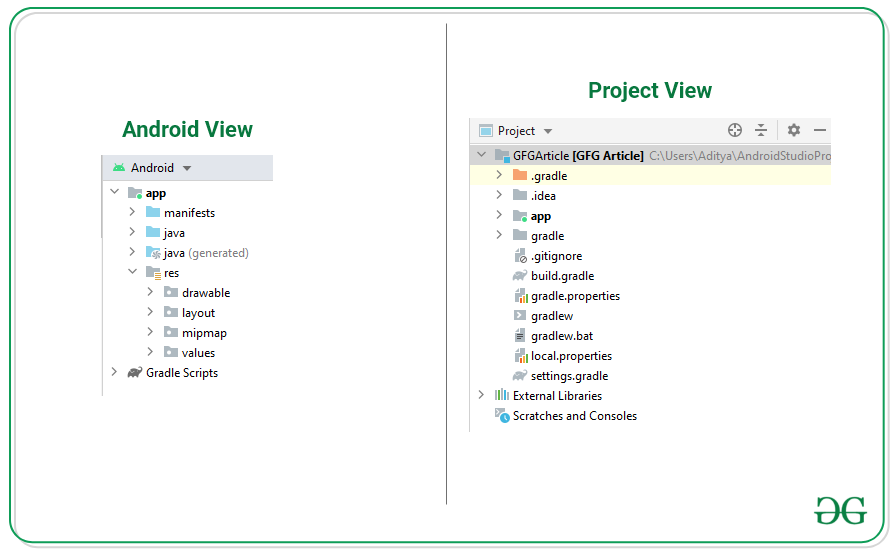
Android Studio 应用程序文件结构:
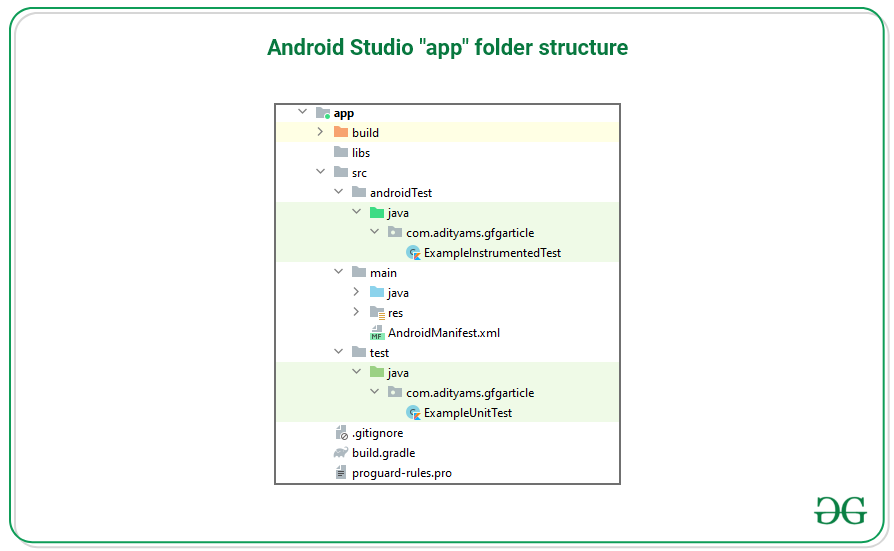
这个文件夹负责保存Application的Manifest文件,查看主应用程序的业务逻辑(Java/Kotlin)、可绘制文件(图像、矢量图)、应用程序的UI布局文件、mipmap(应用程序的图标文件)、颜色(应用程序的品牌颜色) )、字符串(所有文本,用于本地化应用程序)、样式(应用程序的预定义或用户定义样式)、应用程序级 gradle 文件(管理依赖项)。要了解有关应用程序文件结构的更多信息,请阅读:Android 应用程序文件结构
应用程序清单文件:清单文件是我们应用程序的重要组成部分,因为它定义了应用程序的结构和元数据、其组件及其要求。该文件包括制作应用程序的每个活动、服务、内容提供者和广播接收器的节点,并使用意图过滤器和权限确定它们如何相互协调以及如何与其他应用程序协调。要获得有关 Android 清单的更多见解,请阅读:应用程序清单文件。典型的非常基本的清单文件如下所示:

res/values 文件夹: values 文件夹用于存放很多 Android 项目中使用的资源的值,包括颜色、样式、尺寸、填充值、边距值等特性。 res/values 下有 4 个主要文件文件夹。它们是: colors.xml、dimens.xml、 字符串.xml、styles.xml 。阅读 res/values 文件夹以了解 res/values 文件夹的详细信息。看看下面的图片在哪里找到它:
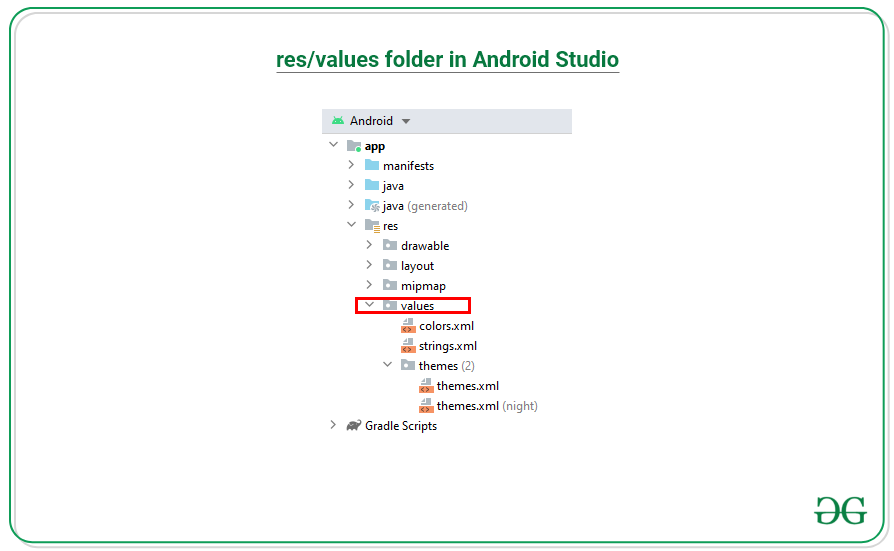
build.gradle 文件: Gradle 是一个构建系统(开源),用于自动化构建、测试、部署等。每个 Android 项目都需要一个 Gradle 来从 .Java和 .xml 文件。它位于项目根目录中,其主要函数是定义将应用于项目中所有模块的构建配置。阅读: build.gradle 并了解有关各种 build.gradle 的更多信息。查看下图以获取 build.gradle 文件的位置。
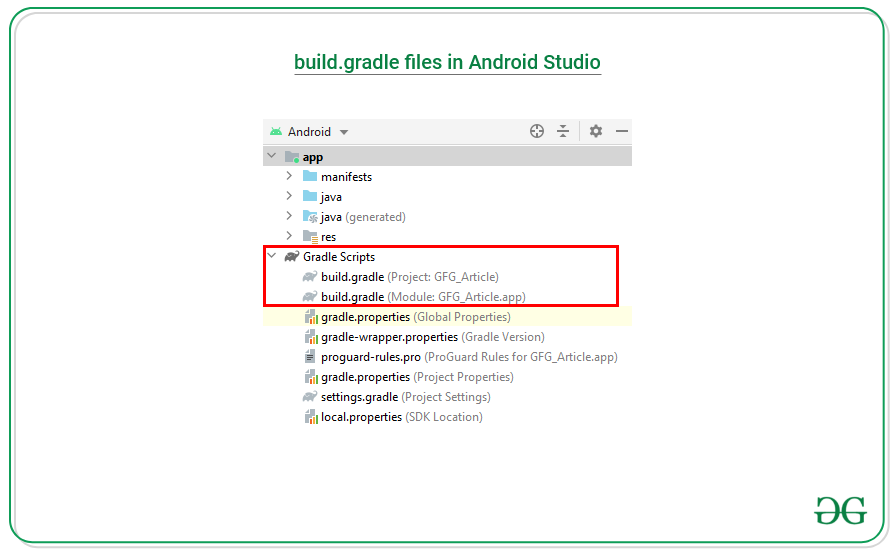
资产文件夹:资产提供了一种在应用程序中添加任意文件(如文本、XML、HTML、字体、音乐和视频)的方法。如果尝试将这些文件添加为“资源”,Android 会将它们处理到其资源系统中,您将无法获取原始数据。阅读 Android Studio 中的资产文件夹以获取资产文件夹的详细视图。查看下图以获取 Android Studio 中资产文件夹的位置。

Resource Raw文件夹: Android中的raw文件夹用于保存mp3、mp4、sfb文件等,raw文件夹创建在res文件夹内: main/res/raw 。所以我们将简单地在 res 文件夹中创建它。阅读:Android Studio 中的资源原始文件夹以了解有关原始文件夹的详细信息。查看下图以获取需要创建的文件夹的位置:
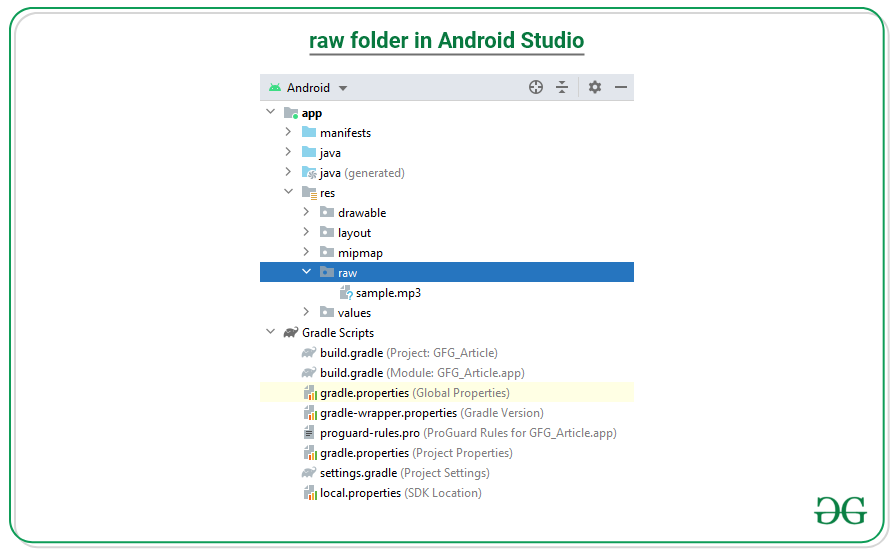
Logcat 窗口: Logcat 窗口是应用程序运行时可以打印各种消息的地方。假设您正在运行应用程序,但不幸的是程序崩溃了。然后,Logcat Window 将通过收集和查看模拟器抛出的所有消息来帮助您调试输出。阅读:Android Studio 中的 Logcat 窗口以了解有关 Android Studio 中 Logcat 的更多信息。查看下图以找到 Logcat 窗口:

debug.keystore 文件:是最重要的文件之一,当我们从 Google Play 商店下载该应用程序时,它几乎存在于每个应用程序中。这个文件基本上被认为是谷歌每次都验证的任何应用程序的证书。您在手机上使用的每个应用程序都需要签名。阅读:Android Studio 中的 debug.keystore 在哪里?了解它的位置并为 Android 应用程序生成证书。
4. 编写第一个 Android Studio 应用程序
在 Android Studio 的特性中,提到 Android Studio 默认提供各种数量的模板。它允许您在创建项目之前选择它们。要创建一个新项目,请单击“创建新项目”。
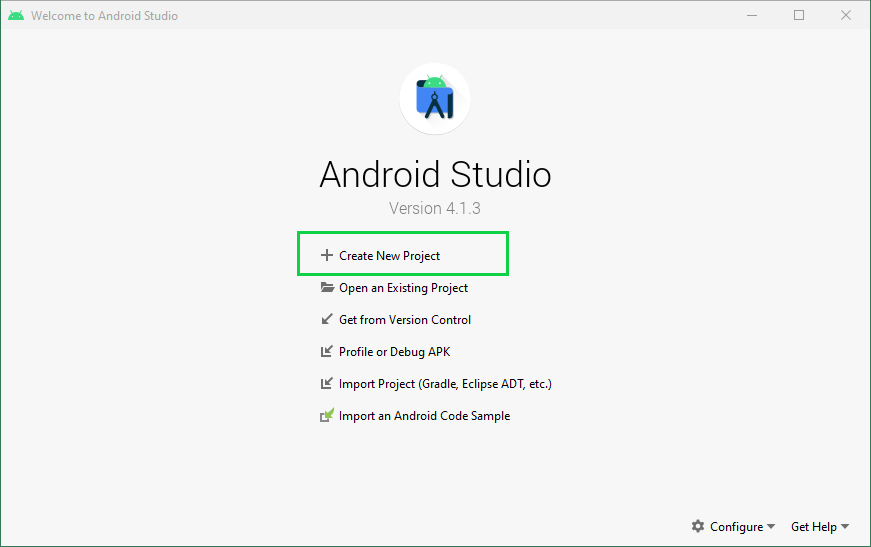
点击后,会弹出另一个新窗口,选择几个预定义的模板。选择适合当前项目需求的内容。如果没有所需的模板,请选择“Empty Activity”并单击“Next”按钮。
To find out more on this, refer to Android Studio Main Window
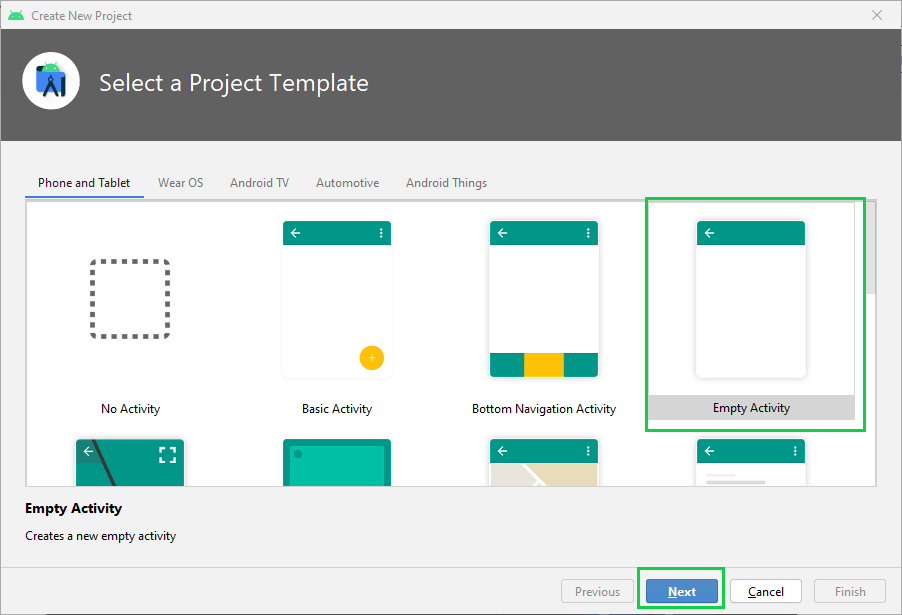
点击Next按钮后,会弹出另一个窗口,要求输入项目名称、包名称、项目保存位置、编程语言选择(因为两种编程语言都支持 Kotlin 和Java),以及最小的 SDK API级别(应用程序支持的最低 API 级别)。输入信息后,单击“完成”按钮。
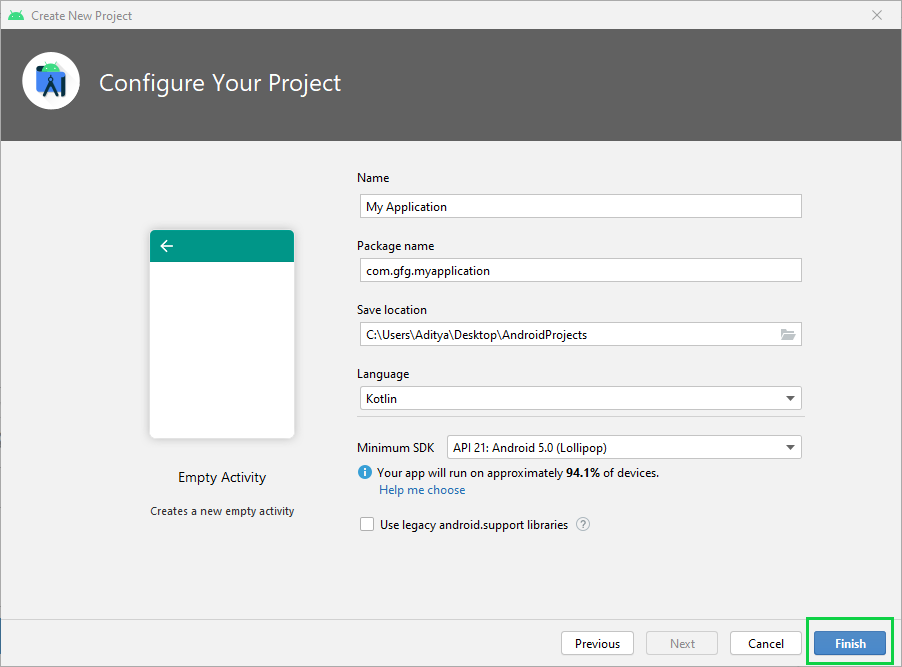
恭喜,第一个 Android Studio 项目准备就绪。最初,它显示当天的提示,提供提高工作效率的提示。在开始探索 Android Studio 之前,请熟悉如下所示的初始屏幕。

为了更好地理解Android Studio环境,它分为4个部分:
1. 菜单部分:在本节中,它提供了创建新项目、打开现有 android studio 项目、运行应用程序的按钮、用于选择所需设备以运行和测试应用程序的下拉菜单的选项。
2. 编码区:此部分提供为.xml、.xml 等文件编写代码。Java,.kt。它允许您在不同的选项卡中一次打开多个文件,但它允许您一次编辑一个文件。
3. 项目结构:这个区域允许我们探索项目的每个文件。对结构有不同的看法。 Android是项目结构层次结构的汇总视图, Project是项目层次结构的详细视图。看看下面的图片。
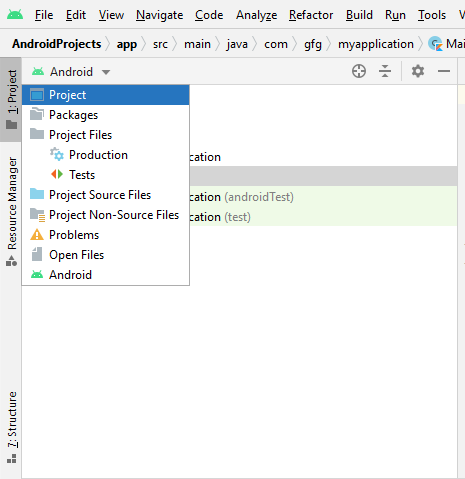
4. 当前执行部分: Android Studio 环境中最重要的部分之一。它提供了流程或活动当前执行的详细视图。它显示了哪些错误、构建输出、logcat 结果等。
5. 理解设计部分
应用程序的所有 UI 布局都可以在 res/layout 目录下找到。这些是 .xml 扩展名,负责为应用程序构建 UI。 Android Studio 提供了两种为应用程序设计 UI 的方法。一种是Text ,需要通过硬编码来设计 UI,另一种是Design部分,它为构建 UI 提供了方便的拖放机制。看一下下图,它显示了代码是如何编写的,它继续在右侧窗格中显示结果。
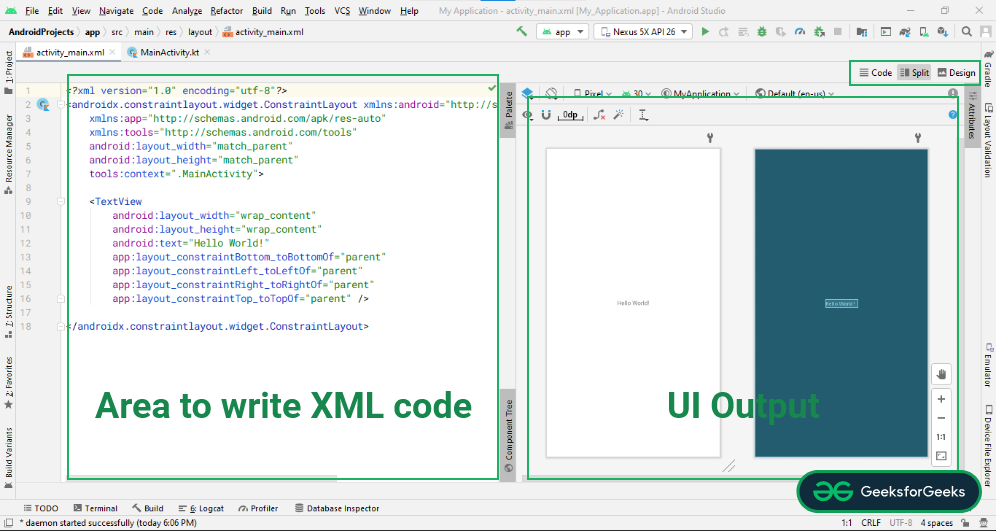
下图显示了在应用程序的 UI 中选择和添加小部件的拖放环境。单击左下角的按钮可以切换到设计布局,如下所示。
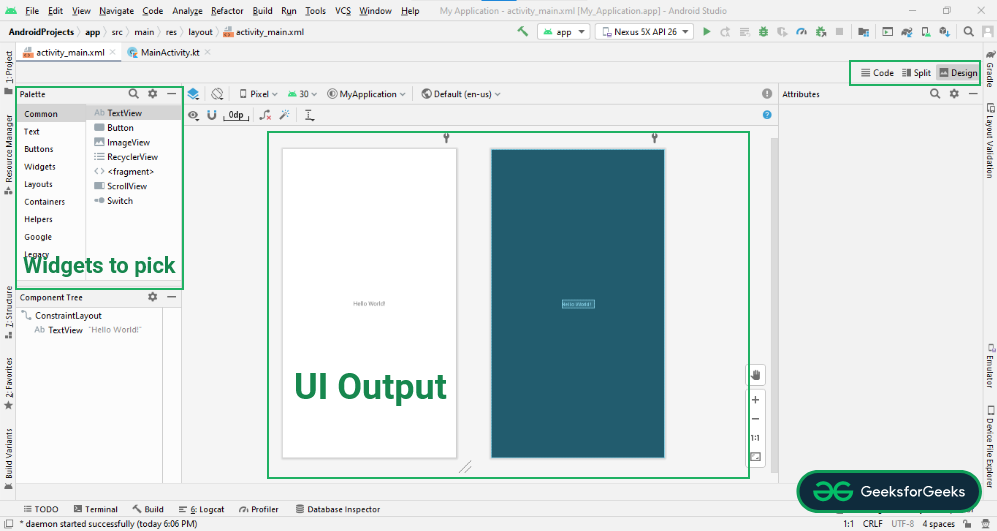
6. 理解编码部分
正如我们对设计部分的理解类似,另一个主要部分是编码部分。在下图中,您可以看到一个名为MainActivity.kt的文件。是的,这是您编写后端部分的文件。逻辑部分。例如,您想将两个数字相加。因此,在 EditText 中输入两个数字后,当用户单击 Button 时,它会给出两个数字之和的输出。因此,要计算总和,您必须在其中编写逻辑。
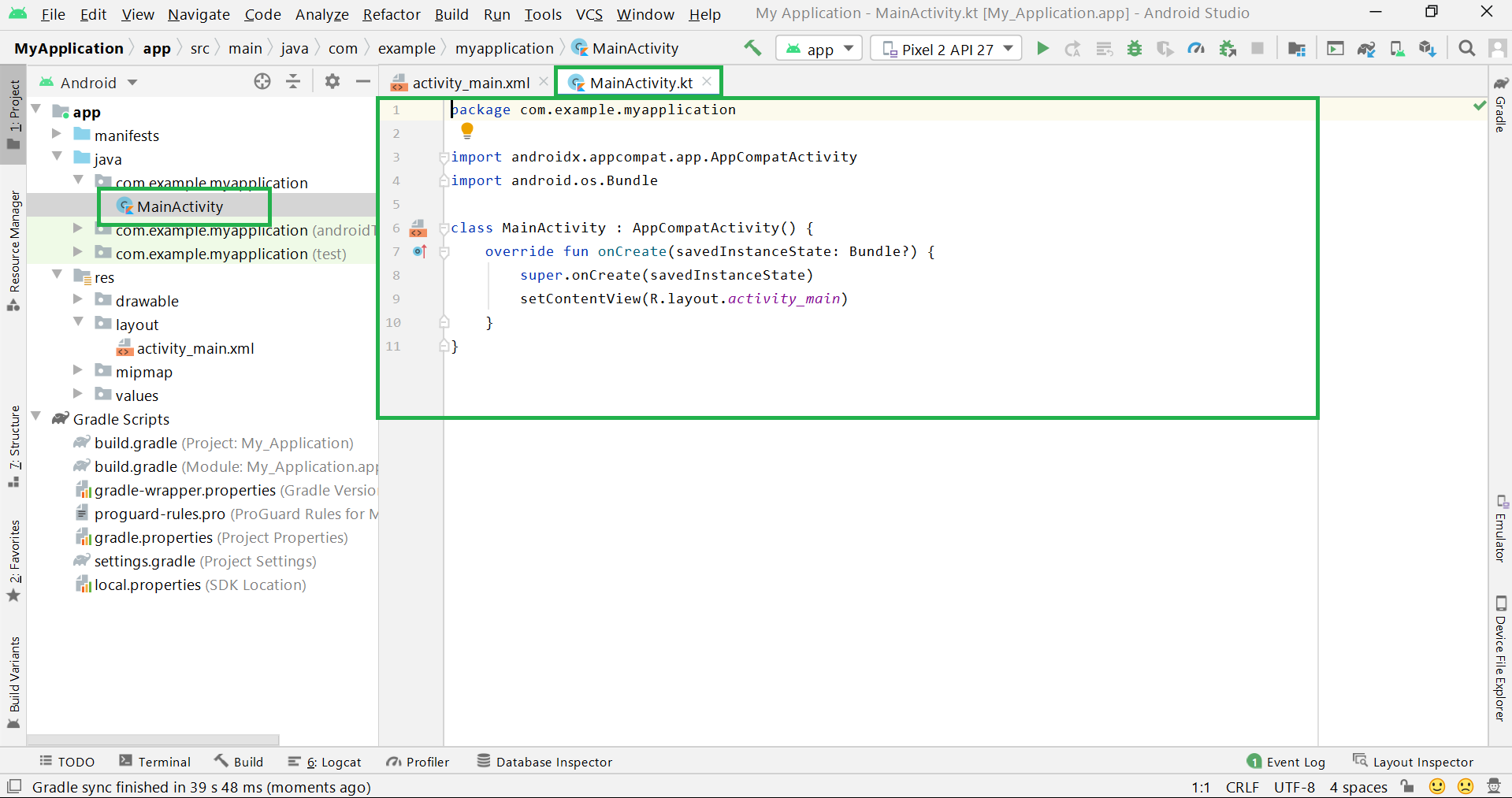
Note: If you select Language as Java during project creation, then the file name will be MainActivity.java.
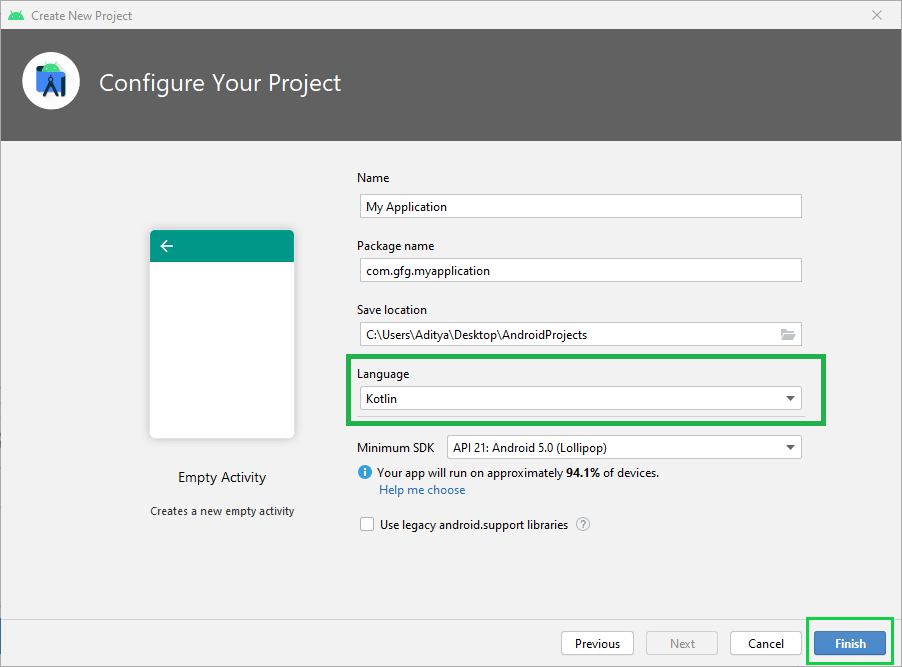
7.运行安卓应用
要运行应用程序,有两种方法可以做到。一种是使用模拟器,另一种是通过 USB 电缆连接物理设备。请参阅如何安装 Android 虚拟设备 (AVD) 如何设置 android 虚拟设备或参阅如何在真实设备上运行 Android 应用程序?设置一个真正的物理 android 设备并在其上运行应用程序。看看下图,Android 虚拟设备在应用程序第一次运行时的样子。
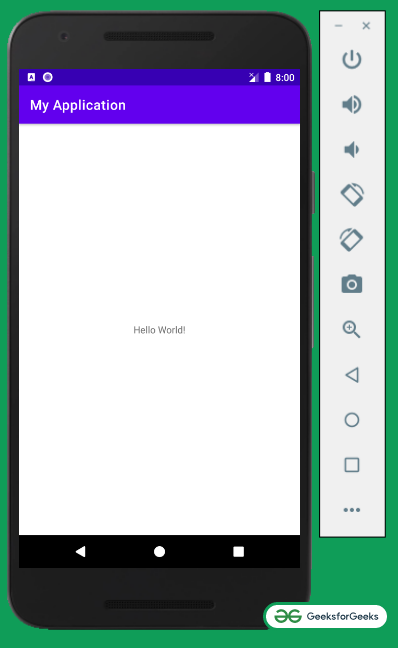
8. 必备的 Android Studio 键盘快捷键
键盘快捷键使工作更轻松并提高工作效率。您可以参考 10 个您最需要的重要 Android Studio 快捷键来了解 Android Studio 的基本键盘快捷键。
9. Android Studio 提示和技巧
有一些提示和技巧可用于使用 Android Studio 掌握 Android 开发。这些提示和技巧是:
- 设置 Android Studio 的主题
- 更改 Logcat 的颜色
- 快速搜索
- 分屏
- 无干扰模式
- 代码补全
- 多光标功能等等
您可以参考以下文章了解更多关于 Android Studio 的技巧和窍门
- Android Studio 的 20 大技巧和窍门
- 面向 Android 开发人员的 10 个 Android Studio 提示和技巧