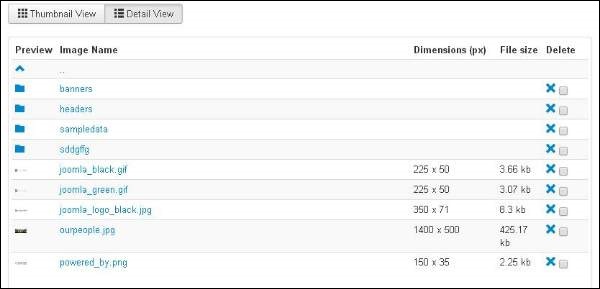- Joomla-内容菜单(1)
- Joomla内容菜单(1)
- Joomla菜单
- Joomla-菜单
- Joomla菜单(1)
- Joomla-菜单(1)
- Joomla创建子菜单(1)
- Joomla-创建菜单(1)
- Joomla创建菜单(1)
- Joomla创建菜单
- Joomla创建子菜单
- Joomla-创建子菜单(1)
- Joomla-创建菜单
- Joomla-创建子菜单
- Joomla组件菜单(1)
- Joomla-组件菜单(1)
- Joomla组件菜单
- Joomla-组件菜单
- Joomla-添加内容(1)
- Joomla-添加内容
- Joomla-扩展菜单(1)
- Joomla扩展菜单
- Joomla-扩展菜单
- Joomla扩展菜单(1)
- Joomla-帮助菜单
- Joomla帮助菜单
- Joomla帮助菜单(1)
- Joomla-帮助菜单(1)
- Joomla-格式化内容
📅 最后修改于: 2020-10-23 06:53:47 🧑 作者: Mango
在本章中,我们将研究Joomla内容下的菜单。当您单击Content Menu时,将显示一个下拉菜单。
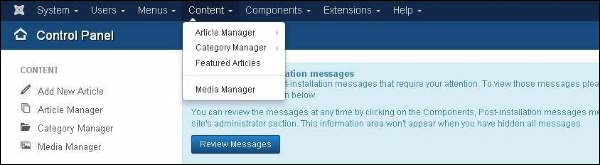
文章管理员
在文章管理器中,您可以创建由图像,文本和超链接组成的标准页面。单击Joomla管理面板上的内容→文章管理器菜单,您将获得以下屏幕:
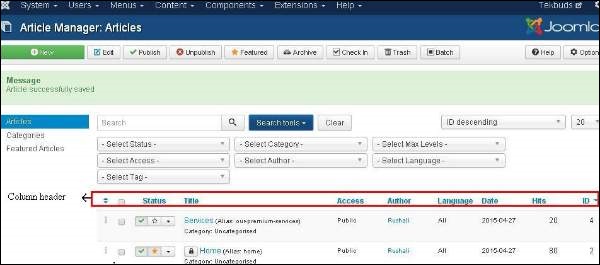
在这里,我们提到了“文章管理器”页面上存在的列标题的详细信息。
-
复选框-用于选择一项或多项。
-
状态-指定页面或文章的状态,即发布/取消发布/存档/已删除。
-
标题-指定将在菜单中显示的标题的名称。
-
访问权限-指定访问权限级别,即公共或私有。
-
作者-这是创建该特定项目的作者姓名。
-
语言-指定使用的项目语言。
-
日期-指定文章创建日期。
-
点击数-指定查看该项目的次数。
-
ID-这是自动分配给项目的唯一标识号。
让我们了解文章管理器页面中的“搜索”框,该框用于非常轻松地搜索商品。

在这里,您可以通过选择以下任意一项来在文章管理器页面中搜索项目:选择状态,选择类别,选择最高级别,选择访问权限,选择作者,选择语言或选择标签。
我们将在Joomla工具栏一章中详细研究Article Manager工具栏。
添加新文章
在Joomla管理面板上单击内容→文章管理器→添加新文章菜单,然后您将获得以下屏幕。当您单击类别管理器→添加新类别时,可以查看同一页面

在这里,您可以通过在标题栏中指定标题来创建文章或网页,我们可以在内容选项卡中添加或写入内容。我们将在“添加内容”一章中对此进行详细研究。
分类经理
类别管理器用于为文章创建类别,从而可以更好地对内容进行分组。单击Joomla管理面板上的内容→类别管理器菜单,然后您将获得以下屏幕图像:
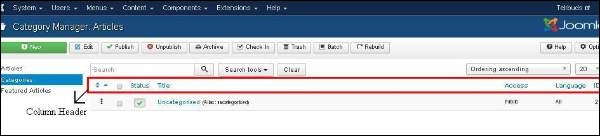
在这里,我们提到了有关“类别管理器”页面上存在的列标题的详细信息。
-
复选框-用于通过单击复选框来选择一个或多个类别项目。
-
状态-指定类别的状态,即“发布/取消发布”。
-
标题-指定类别中标题的名称。
-
访问权限-指定访问权限级别,即公共或私有。
-
语言-指定使用的项目语言。
-
ID-这是自动分配给项目的唯一标识号。
特色文章
单击Joomla管理面板上的内容→ Featured Manager菜单,然后您将获得以下屏幕-
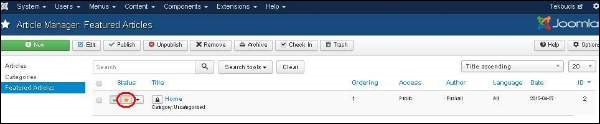
这里的黄色星号表示该文章的特色。特色文章的每篇文章旁边都有星号。
在这里,我们提到了有关“特色文章”页面中存在的列标题的详细信息。
-
复选框-用于通过单击复选框选择一个或多个项目。
-
状态-指定页面或文章的状态,即发布/取消发布。
-
标题-指定菜单中显示的标题名称。
-
订购-指定项目创建的顺序。
-
访问权限-指定访问权限级别,即公共或私有。
-
作者-描述创建该特定项目的作者姓名。
-
语言-指定使用的项目语言。
-
日期-指定创建文章的日期。
-
ID-这是自动分配给项目的唯一标识号。
媒体经理
您可以通过使用媒体管理器上传新文件或删除现有文件来管理媒体文件。单击Joomla管理面板上的内容→媒体管理器菜单,然后您将获得以下屏幕-
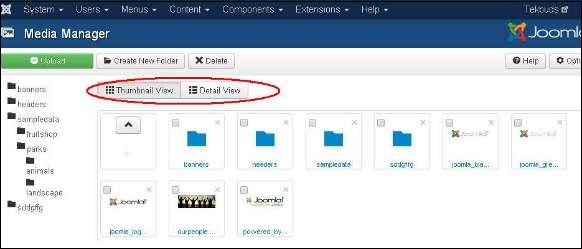
我们将在Joomla工具栏一章中详细研究Media Manager工具栏。
缩图检视
缩略图视图包含图像的预览和子文件夹的图标。当我们单击缩略图视图时,媒体管理器将如下图所示。
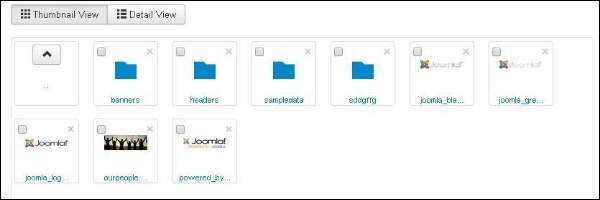
详细视图
详细信息视图包含文件详细信息。在详细视图中,显示文件信息,例如尺寸和文件大小。当我们单击细节视图时,媒体管理器将如下图所示。