📌 相关文章
- Joomla模板(1)
- Joomla模板
- Joomla-扩展管理器(1)
- Joomla-扩展管理器
- Joomla-语言管理器(1)
- Joomla-语言管理器
- Joomla-插件管理器(1)
- Joomla-插件管理器
- Joomla-创建模板
- Joomla-创建模板(1)
- Joomla-添加模板
- Joomla-添加模板(1)
- Joomla扩展管理器和插件管理器(1)
- Joomla扩展管理器和插件管理器
- Joomla-自定义模板(1)
- Joomla-自定义模板
- Joomla模板管理
- joomla (1)
- joomla - 任何代码示例
- Joomla-安装
- Joomla-安装(1)
- joomla 添加 javascript (1)
- Joomla更新(1)
- Joomla更新
- 去包管理器 - 任何代码示例
- Joomla-面试问题(1)
- Joomla-面试问题
- Joomla面试问题
- Joomla面试问题(1)
📜 Joomla-模板管理器
📅 最后修改于: 2020-10-23 07:06:19 🧑 作者: Mango
在本章中,我们将研究Joomla中的模板管理器。它管理网站中使用的各种模板。可以使用模板而无需更改网站的内容结构。
模板管理器
以下是在Joomla中编辑模板管理器的简单步骤。
步骤1-单击扩展→模板管理器,如下所示。
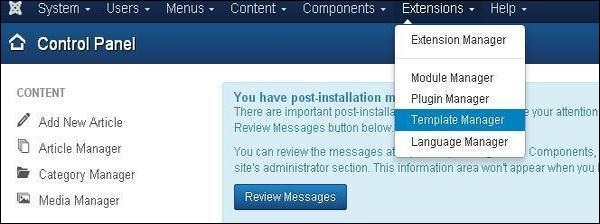
步骤2-显示模板管理器:样式页面,如下所示。在这里,您可以直接单击“模板”列中列出的任何模板。
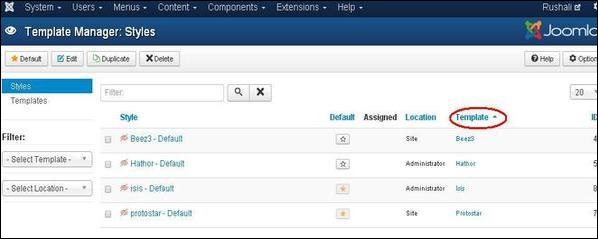
步骤3-单击以上任一模板后,您将获得如下所示的屏幕。在“编辑器”选项卡中,模板文件在页面的左侧列出,如下面的屏幕截图所示-
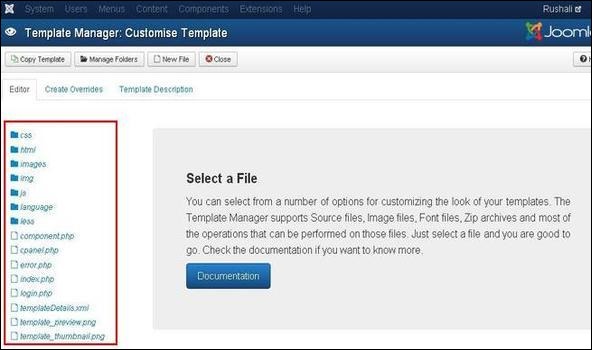
步骤4-通过单击来选择任何文件进行编辑。
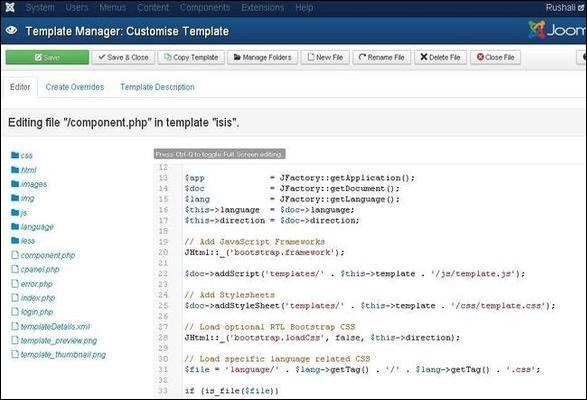
步骤5-单击创建替代选项卡,您将看到模板管理器中存在的模块,组件和布局的列表,如下所示。您可以在此处轻松覆盖新模板。
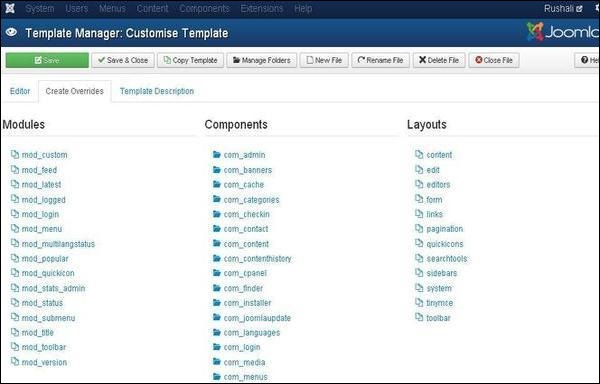
步骤6-单击任何一个组件,您将看到其中包含许多子组件,如下所示。
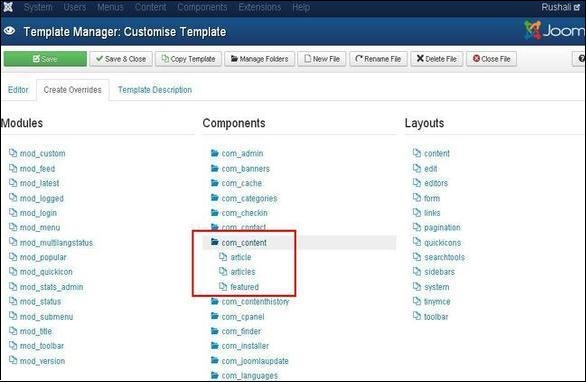
步骤7-当您单击任何一个子组件时,您将收到以下消息。
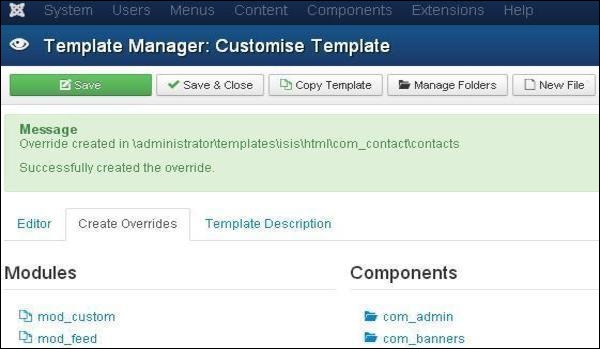
步骤8-您可以返回“编辑器”选项卡,检查替代文件是否可用于编辑,如下所示。
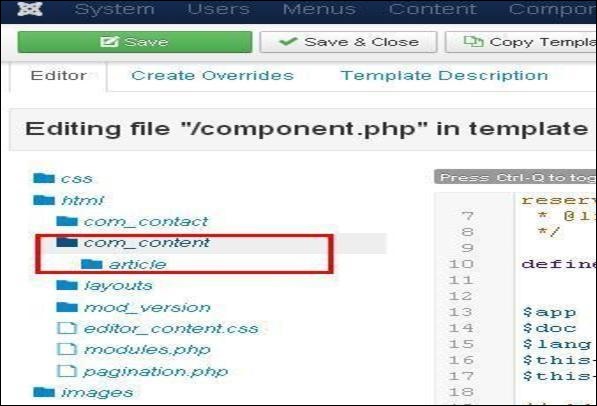
步骤9-单击模板描述选项卡,您将看到所选模板的详细描述,如下所示。
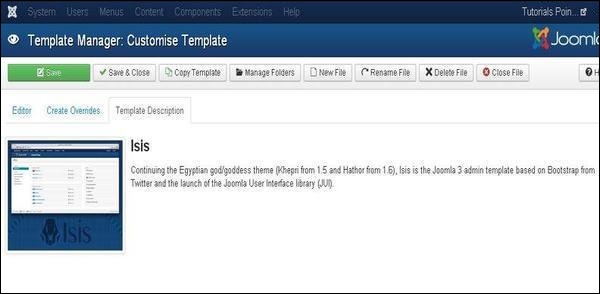
工具列
以下是模板管理器中的工具栏选项。
-
保存-保存模板管理器。
-
保存并关闭-保存模板并关闭当前屏幕。
-
复制模板-输入模板名称,然后单击复制模板按钮。这将复制模板。
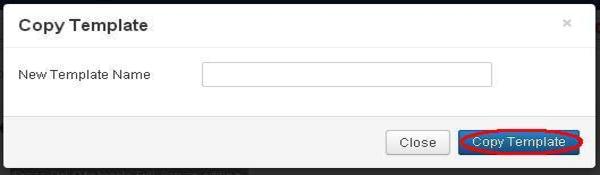
-
管理文件夹-它在模板内创建一个新文件夹。在字段中输入文件夹名称,然后单击创建按钮。
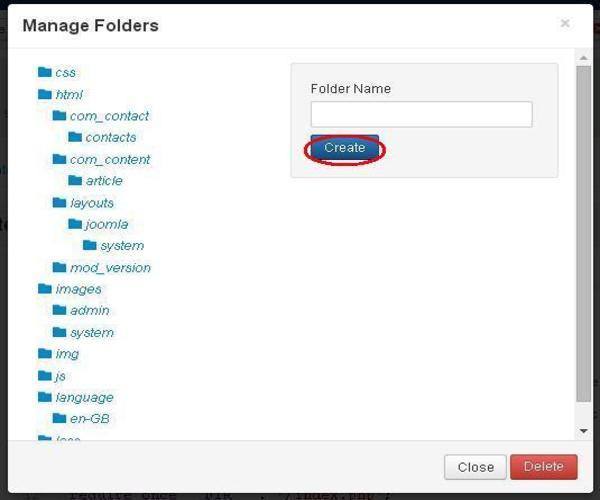
-
新文件-您可以选择通过点击文件类型的下拉菜单中的文件类型并输入文件名,然后点击创建按钮。这将创建一个新文件。第二个块用于直接从您的系统上载文件,最后一个块用于复制文件。
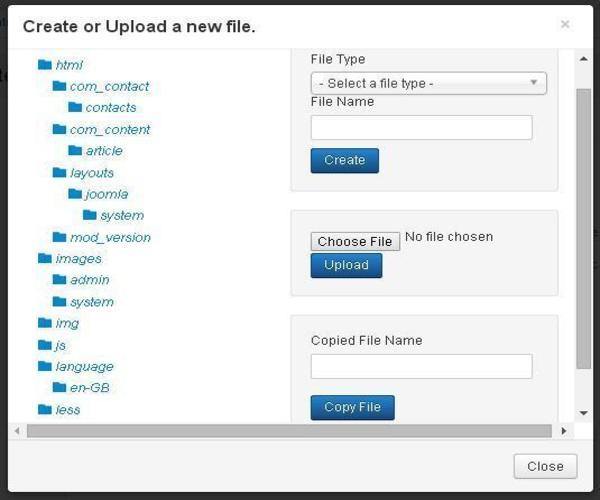
-
重命名文件-输入文件的新名称,然后单击重命名按钮。
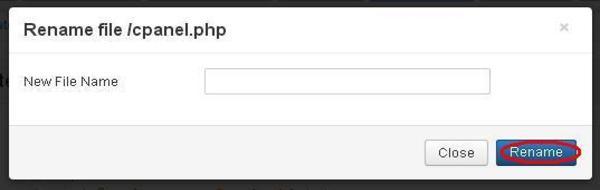
-
删除文件-删除特定文件。
-
关闭文件-关闭当前文件。