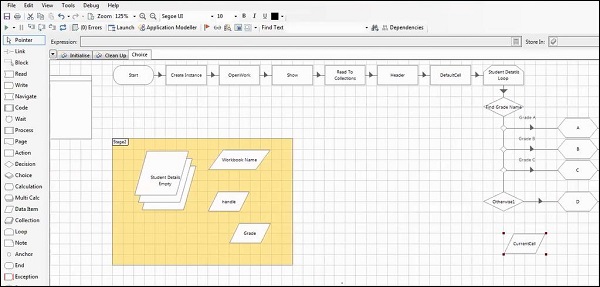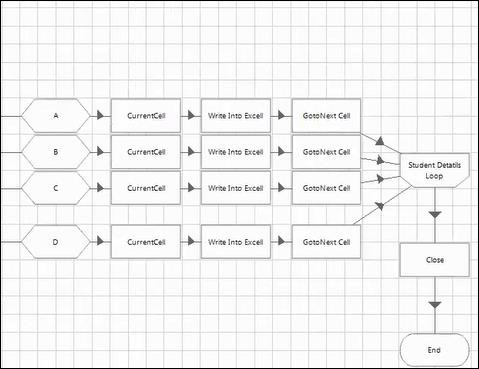- Blue Prism-Process Studio(1)
- Blue Prism-Process Studio
- Blue Prism教程(1)
- Blue Prism教程
- Blue Prism-有用的资源
- Blue Prism-有用的资源(1)
- Blue Prism-异常处理(1)
- Blue Prism-异常处理
- Blue Prism-工作队列
- Blue Prism-工作队列(1)
- Blue Prism-进度管理
- Blue Prism-进度管理(1)
- Blue Prism-应用建模器(1)
- Blue Prism-应用建模器
- Blue Prism-RPA简介(1)
- Blue Prism-RPA简介
- object-c (1)
- studio object roblox - 任何代码示例
- Python中的 matplotlib.pyplot.prism()(1)
- Python中的 matplotlib.pyplot.prism()
- cherry mx blue vs gateron blue (1)
- Python object()(1)
- Python object()
- cherry mx blue vs gateron blue - 任何代码示例
- 三星PRISM实习面试经历(1)
- 三星PRISM实习面试经历
- java object类(1)
- java object类
- prism react 渲染器 - Javascript (1)
📅 最后修改于: 2020-10-31 01:17:20 🧑 作者: Mango
Object Studio主要用于开发对象。在对象内部,我们有不同类型的动作,如下所示:
- 模块化监视间谍软件的应用程序
- 初始化页面并清理页面
从Object Studio创建对象
启动Blue Prism后,打开Studio选项卡,右键单击Objects并选择Create Object 。屏幕截图清楚地说明了创建对象的过程-
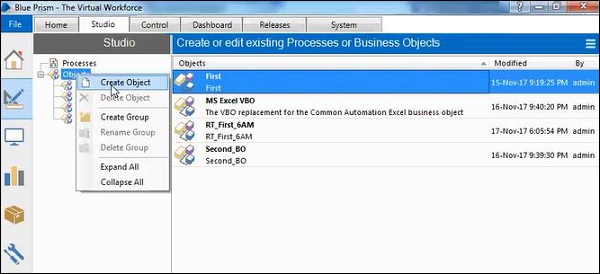
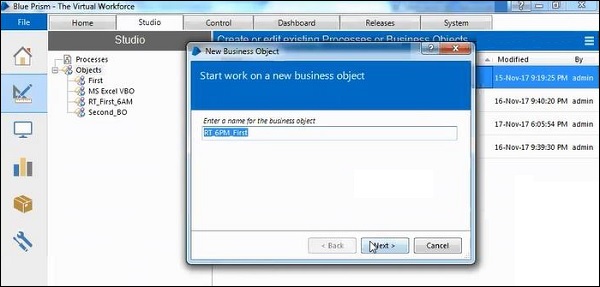
提供新业务对象的名称。
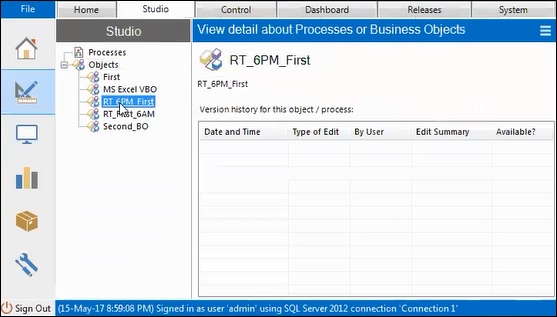
它将在对象列表中创建一个对象。
Object Studio中的不同阶段
下面列出了Object Studio中的不同阶段-
- 链接
- 块
- 读
- 写
- 导航
- 码
- 等待
- 处理
- 页
- 行动
- 决断
- 选择
- 计算方式
- 多重计算
- 数据项
- 采集
- 循环
- 注意
- 锚
- 结束
- 例外
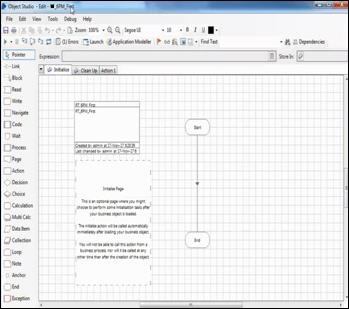
创建对象后,将创建初始化,清除和操作页面,并以上述阶段启动初始化页面。
下面的业务对象(VBO)将为您提供有关如何使用这些阶段以及VBO如何工作的详细说明。
了解Excel的集合
以行和列的形式存储的多个值称为集合。
我们使用以下两种方式将添加行添加到集合中:
- 使用内部VBO作为“集合”。
- 使用“实用程序集合操作” VBO。
创建业务对象
输入您要创建的业务对象的名称,如下所示:

现在,输入业务对象的描述,如下所示-
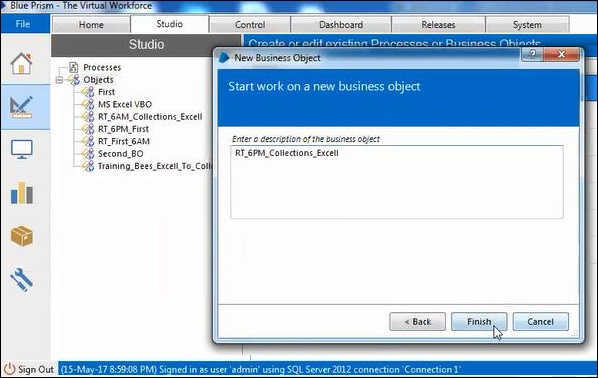
然后,单击完成。
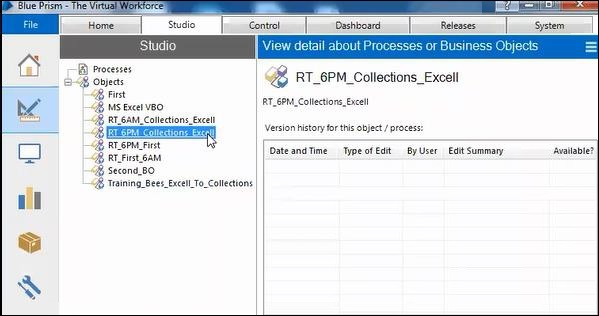
双击新创建的VBO将其打开。
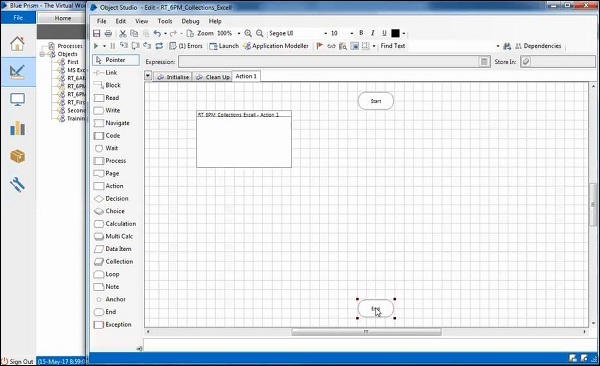
在操作选项卡中,默认情况下将创建开始阶段和结束阶段,并带有指向它们的链接,选择该链接并删除,以便可以在其中实现实际阶段。
创建一个集合,并使用内部VBO向该集合添加行。
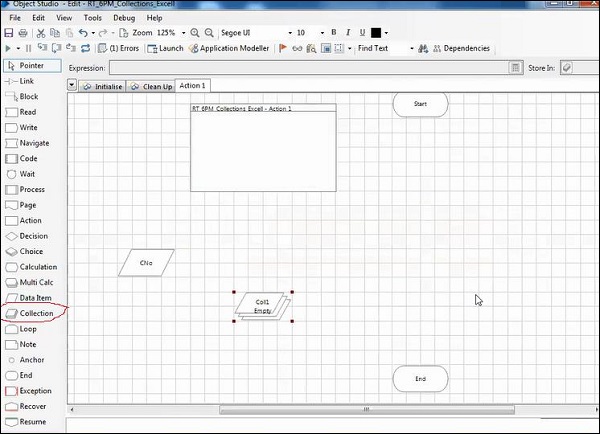
提供集合名称,描述,并在以下字段中提供详细信息:名称,类型,描述和字段。使用添加字段添加任何其他字段。
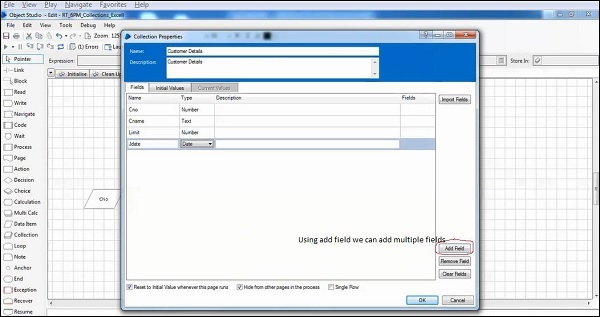
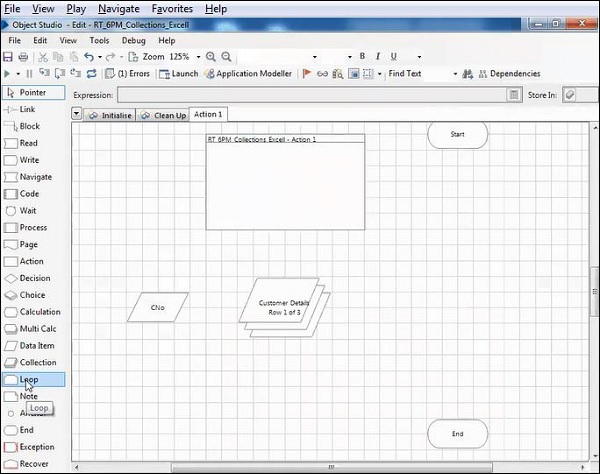
使用循环舞台
从阶段中选择“循环”,循环将具有开始和结束部分。它用于通过提到的迭代来执行循环中的阶段。
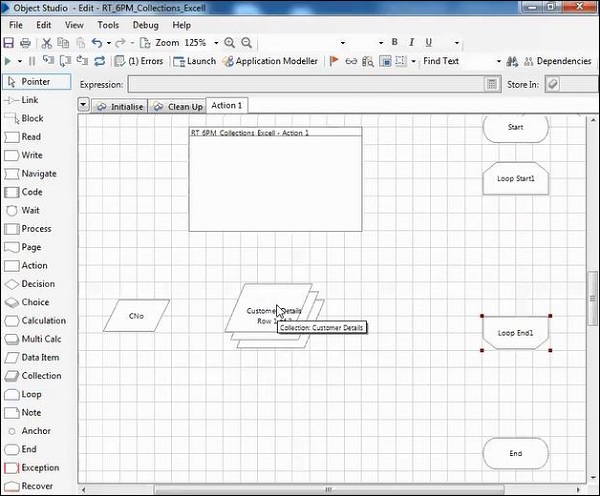
提供循环的名称,然后从下拉列表中选择正确的集合。

创建四个日期项目
使用数据项阶段,创建四个数据项,如下所示:
- 否
- C名
- 限制
- 杰达特

使用“多重计算”将数据添加到空行中的集合中。
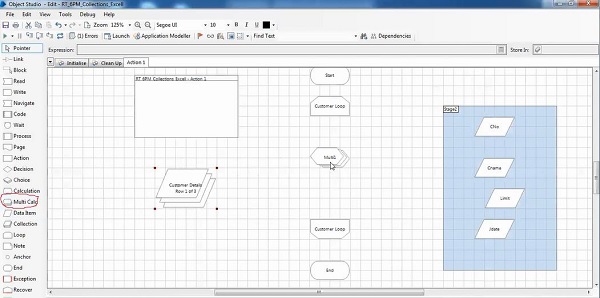
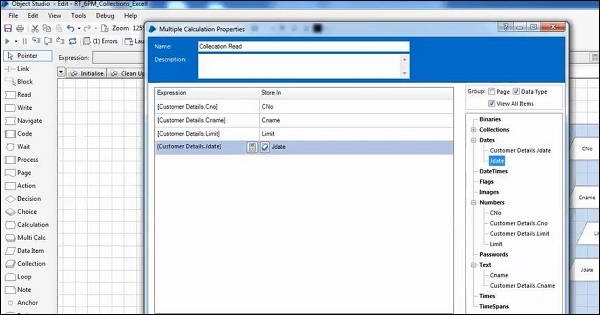
为该多重计算提供一个名称,将表达式从收集列表拖到表达式,然后将数据项从数据列表拖到存储在值中。
- 使用链接链接阶段并保存业务对象。
- 通过单击播放按钮执行VBO。
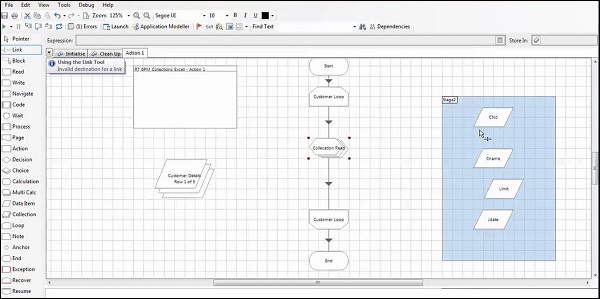
结果将是集合中提供的正确输出,如下所示-
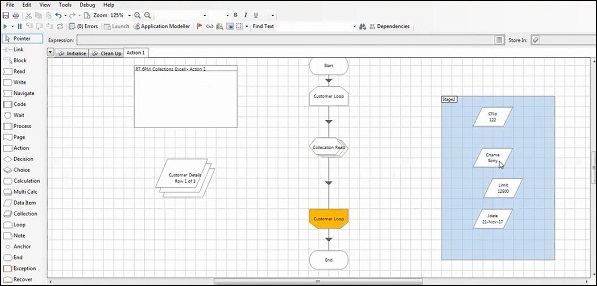
我们将使用Excel了解集合,如下所示-
首先,我们需要创建一个实例并将输出作为“句柄”,然后打开工作簿名称并将句柄作为输入参数传递。
它将写出工作簿名称,然后执行另一个操作,将工作表作为集合。
步骤1:建立执行个体
行动-
名称:创建实例
描述:创建实例
业务对象-
Excel VBO女士
行动:创建实例
输出:手柄
步骤2:开启
业务对象:Excel VBO女士
行动:打开工作簿
输入-
值=句柄
文件名
输出:存储在工作簿中。
步骤3:显示
业务对象:Excel VBO女士
动作:显示
输入-
值=句柄
步骤4:将数据读入集合
业务对象:Excel VBO女士
行动:获取工作表作为集合(快速)
输出:存储在客户详细信息中。
步骤5:循环
转到循环属性
名称:从集合中读取数据
说明:从集合中读取数据
集合:客户详细信息。
步骤6:多重计算
名称:客户资料
顾客信息。
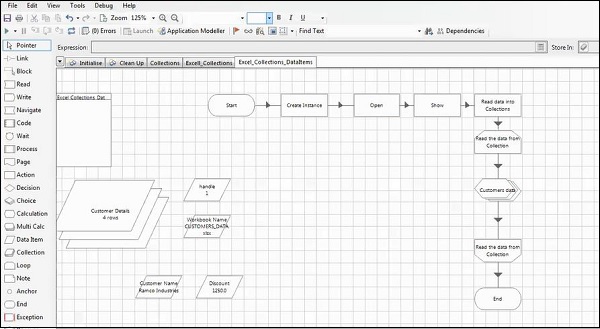
通过Collection和Excel了解选择
我们需要使用给定的数据创建学生数据-
- A级> = 90
- 乙级> = 75
- C级> = 60
- D级> = 50
步骤1:建立执行个体
行动-
名称:创建实例
描述:创建实例
业务对象-
Excel VBO女士
行动:创建实例
输出:手柄
步骤2:开启
业务对象:Excel VBO女士
行动:打开工作簿
输入-
值=句柄
文件名
输出:存储在工作簿中。
步骤3:显示
业务对象:Excel VBO女士
动作:显示
输入-
值=句柄
步骤4:将数据读入集合
业务对象:Excel VBO女士
行动:获取工作表作为集合(快速)
输出:存储在学生详细信息中。
步骤5:循环
转到循环属性
名称:从集合中读取数据
说明:从集合中读取数据
收藏:学生详细信息
步骤6:选择
| Choice Name | Choice Criterion |
|---|---|
| Grade A | Student Details Marks>=90 and <=100 |
| Grade B | Student Details Marks>=75 |
| Grade C | Student Details Marks>=60 |
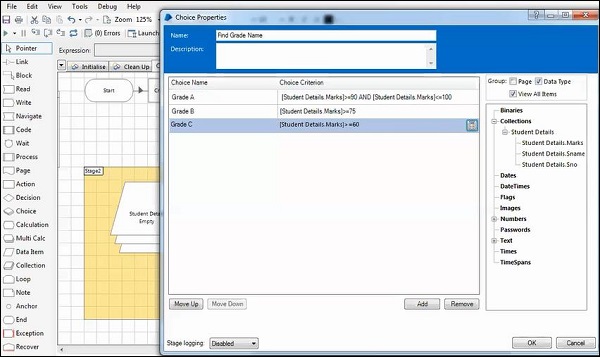
创建一个数据项作为成绩。
创建计算如下-
- 甲级
- 乙级
- C级
在循环之前,我们需要配置值。
采取行动阶段:
名称:默认单元格
业务对象:Excel VB女士
行动:活跃的工作簿
然后,
执行另一项操作-当前单元格
业务对象:Excel VBO女士
行动:获得活跃细胞
输出存储在当前单元格中。
然后,
将数据写入Excel
业务对象:Excel VBO女士
行动:设置单元格值
执行其他操作-转到下一个单元格
业务对象:Excel VBO女士
行动:转到下一个空单元格
输入:存储在当前单元格中。