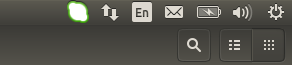📅 最后修改于: 2020-10-31 15:05:03 🧑 作者: Mango
我们需要确保我们具有正确的硬件规格才能安装Ubuntu。
系统要求
在继续安装之前,请确保满足以下系统要求。
| Memory | 2GB RAM (recommended) |
| Disk Space | 25GB of free hard disk space |
| Processor | 2 GHz dual core processor or better |
| Other requirements | An optional DVD drive or USB drive with the Installer media. An internet connection to download the optional updates. |
下载Ubuntu
步骤1-要下载Ubuntu,请转到以下URL- https://www.ubuntu.com/download/desktop
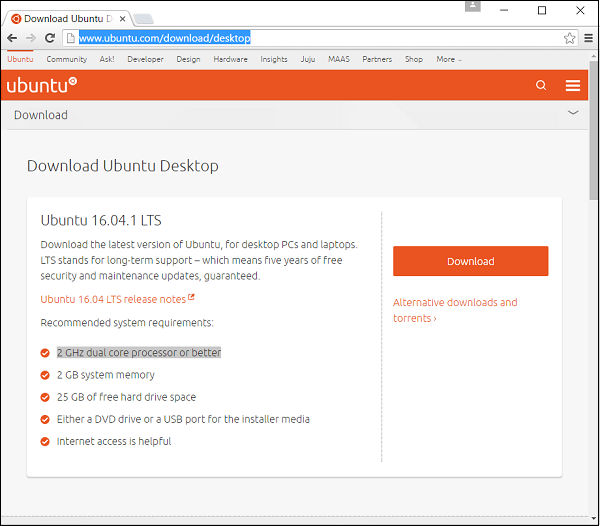
步骤2-在此页面上,如有需要,可以选择下载旧版本的Ubuntu。点击替代下载和种子链接。
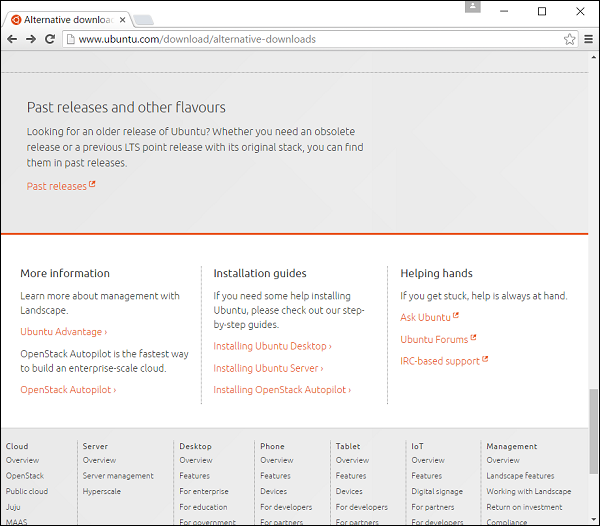
步骤3-转到过去发布链接。然后,它提供了一个页面,其中包含Ubuntu软件的所有先前发行版。
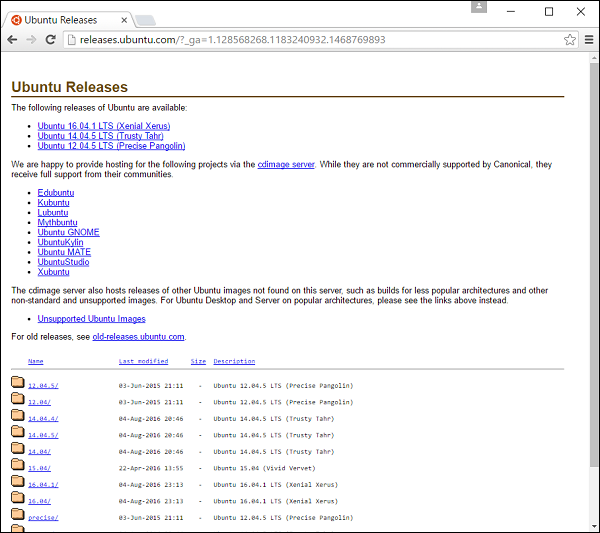
安装Ubuntu
现在,让我们了解有关安装桌面版Ubuntu的信息。就本教程而言,我们将使用最新版本16.04。安装程序是一个ISO映像,可以安装在DVD驱动器或USB记忆棒上。在计算机上启动映像后,以下是安装步骤。
步骤1-第一个屏幕允许我们安装或尝试Ubuntu。试用选项使我们无需实际安装即可查看Ubuntu的功能。但是,我们要使用Ubuntu,因此让我们选择Install Ubuntu选项。
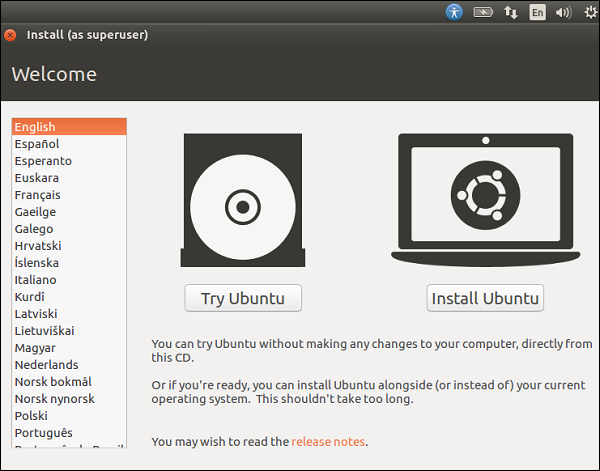
步骤2-下一个屏幕为您提供2个选项。一是要下载更新在后台安装,另一种是安装第三方软件。检查安装第三方软件的选项。然后单击继续按钮。
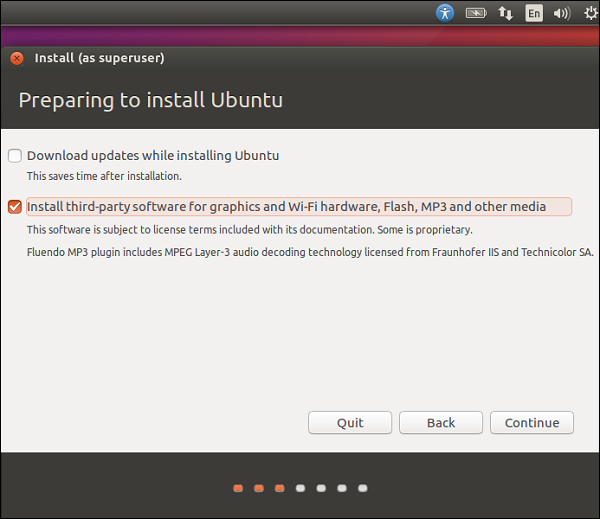
步骤3-在下一个屏幕中,显示以下选项-
-
磁盘被删除,安装完成。如果磁盘上已经存在另一个操作系统,则Ubuntu会检测到它,并为用户提供并排安装操作系统的选项。
-
有一个加密安装的选项。这样,如果其他人要窃取数据,他们将无法解密数据。
-
最后,Linux提供了一种称为LVM的功能,可用于拍摄磁盘快照。
目前,为简化安装,让我们保持未选中状态,然后单击立即安装按钮继续安装。
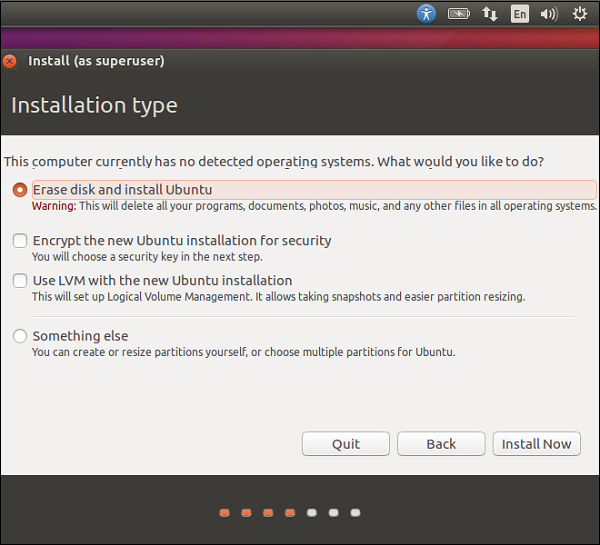
步骤4-在以下屏幕中,如果要擦除磁盘,将提示我们。单击继续按钮继续。

步骤5-在此屏幕中,我们将被要求确认我们的位置。单击继续按钮继续。
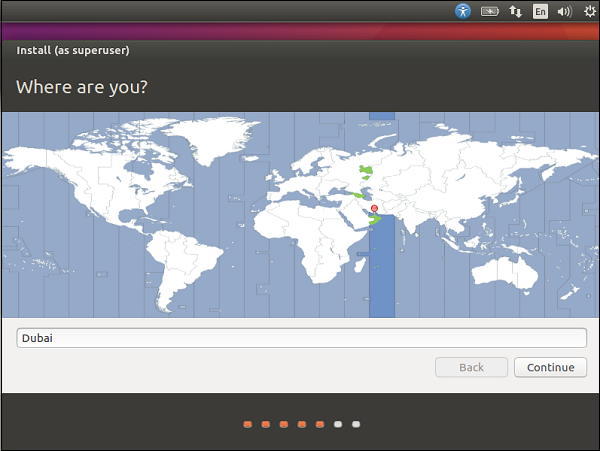
步骤6-现在,将要求我们确认语言和键盘设置。让我们选择英语(英国)作为首选设置。
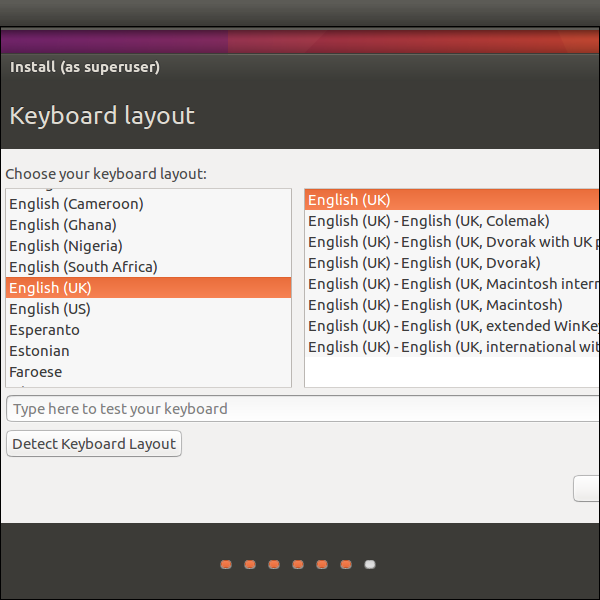
步骤7-在以下屏幕中,我们将需要输入用于登录系统的用户名,计算机名和密码。填写必要的详细信息,如以下屏幕截图所示。然后,单击继续按钮继续。
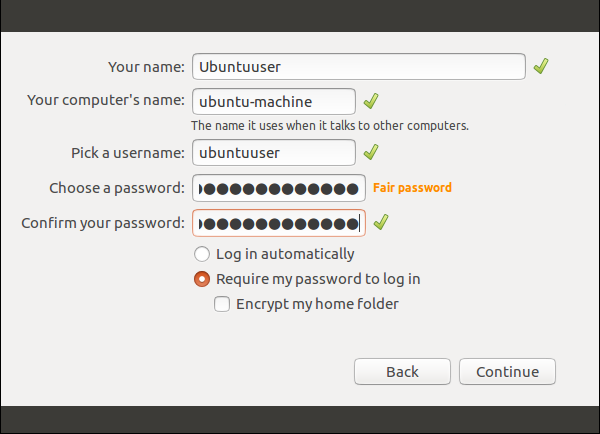
系统现在将继续安装,我们将看到安装进度,如以下屏幕截图所示。
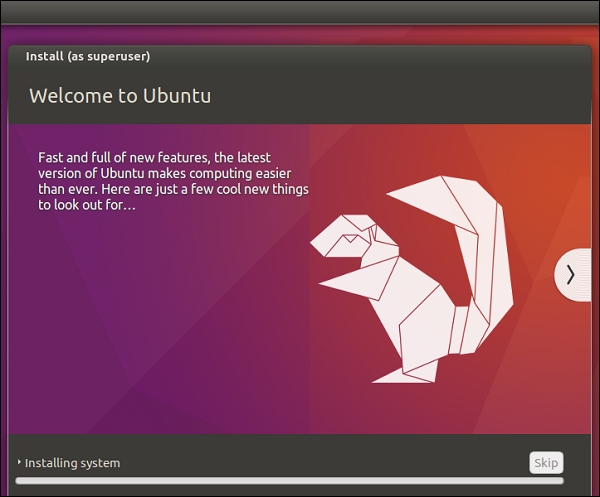
安装结束时,系统将提示重新启动。
步骤8-单击立即重启以继续。

重新启动完成后,使用用户名和密码登录。
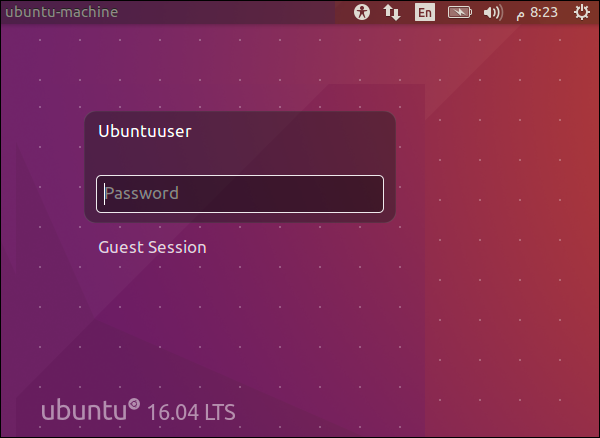
登录后,将显示桌面,如以下屏幕快照所示。
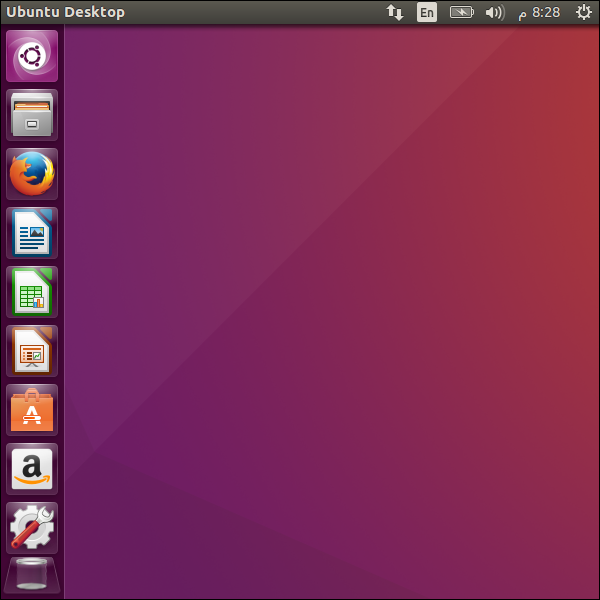
现在,我们有了功能齐全的Ubuntu版本。在随后的章节中,我们将介绍各种可用功能。
在继续其余章节之前,让我们快速看一下Ubuntu环境。
控制面板
屏幕左侧的控制面板显示了所有最常用应用程序的快捷方式。使用这些选项,我们可以启动LibreOffice组件,Firefox浏览器,软件中心和许多其他应用程序。

菜单栏
启动任何应用程序时,我们将在应用程序顶部获得关联的菜单栏,该菜单栏将具有该应用程序的不同菜单选项。如果需要,我们可以选择关闭整个窗口或调整窗口大小。

任务栏
屏幕右侧是任务栏。通过任务栏,我们可以选择音量设置的更改,查看互联网连接的状态,更改语言和其他设置以及在笔记本电脑上工作时查看电池状态。