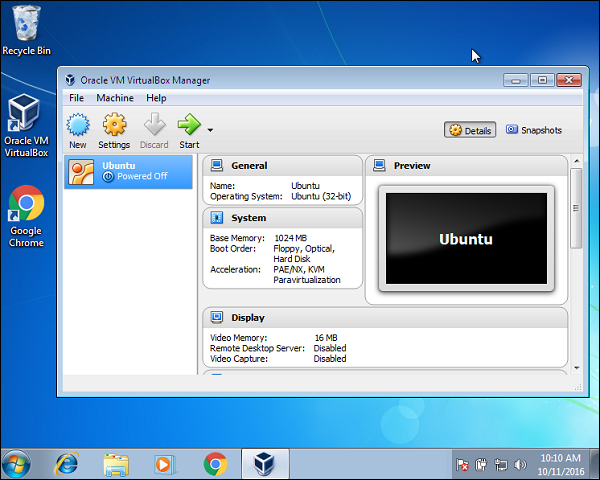📌 相关文章
- Java虚拟机
- Java虚拟机(1)
- 虚拟机类型
- Java虚拟机-类加载器(1)
- Java虚拟机-类加载器
- 操作系统中的虚拟机(1)
- 操作系统中的虚拟机
- Azure虚拟机
- Azure虚拟机(1)
- Java虚拟机教程
- Java虚拟机教程(1)
- Java虚拟机-简介
- 讨论Java虚拟机(1)
- 讨论Java虚拟机
- 如何调整虚拟机 ubuntu 的窗口大小 - Shell-Bash (1)
- oracle 删除虚拟机 (1)
- 如何调整虚拟机 ubuntu 的窗口大小 - Shell-Bash 代码示例
- 虚拟机和容器的区别
- 虚拟机和容器的区别(1)
- Java虚拟机-运行时数据区(1)
- Java虚拟机-运行时数据区
- 已解决:问题访问虚拟机 - “虚拟机似乎正在使用中”?? - 无论代码示例
- 如何使用 KVM(基于内核的虚拟机)在 Linux 中创建虚拟机?(1)
- 如何使用 KVM(基于内核的虚拟机)在 Linux 中创建虚拟机?
- Java虚拟机-体系结构
- Java虚拟机-体系结构(1)
- oracle 删除虚拟机 - 任何代码示例
- Microsoft Azure 中的虚拟机
- Microsoft Azure 中的虚拟机(1)
📜 Ubuntu-虚拟机
📅 最后修改于: 2020-10-31 15:11:32 🧑 作者: Mango
Ubuntu也可以作为虚拟机安装。一些支持虚拟机的软件是-
- Microsoft Hyper-V
- VMware工作站
- 甲骨文VirtualBox
让我们使用Oracle VirtualBox创建我们的Ubuntu虚拟机。 Oracle VirtualBox是Oracle的免费工具。以下是将虚拟机安装到位的步骤。
步骤1-从oracle站点下载Oracle VirtualBox- https://www.virtualbox.org/
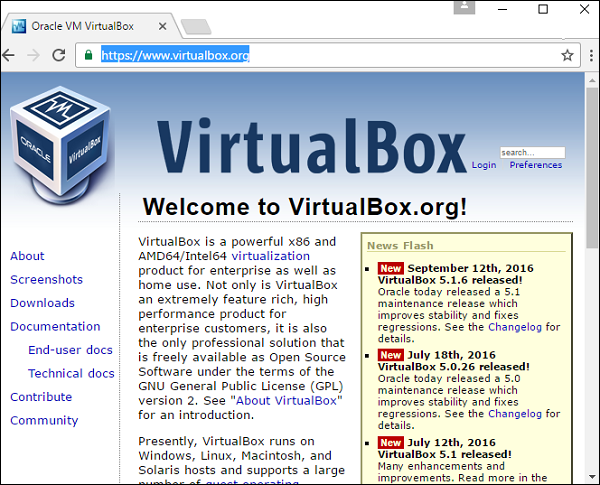
步骤2-转到下载部分并下载Windows版本。
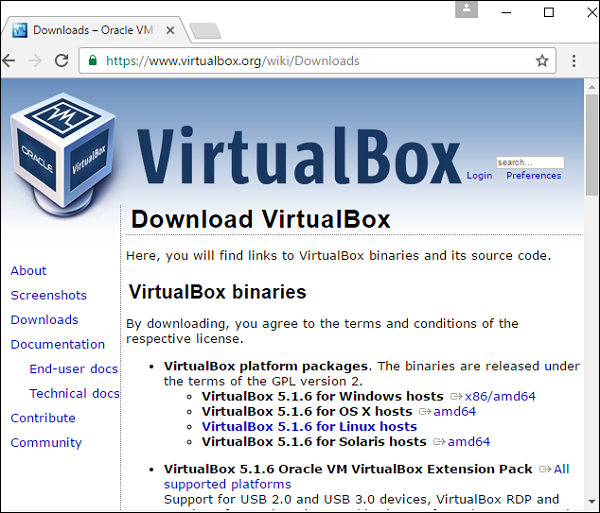
步骤3-下载完成后,安装VirtualBox。启动安装程序。单击以下屏幕上的运行按钮。
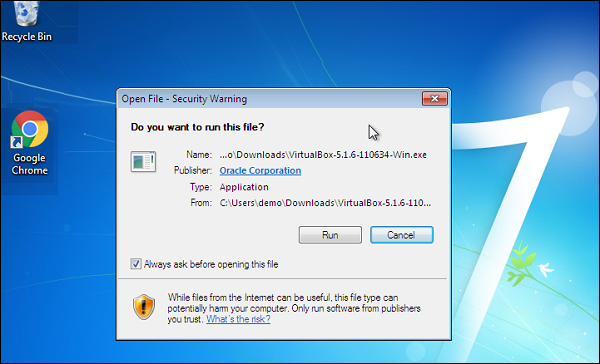
步骤4-在后续屏幕上单击下一步按钮。
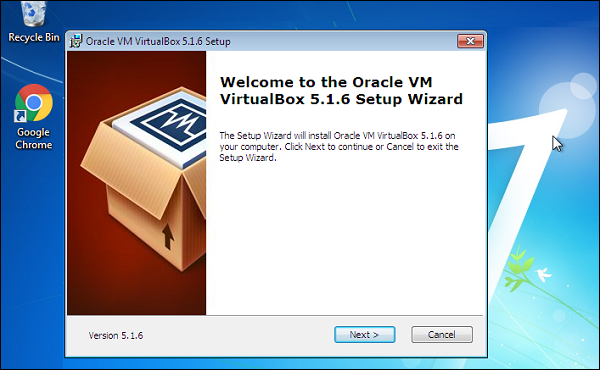
步骤5-选择适当的文件夹位置,然后单击下一步按钮。
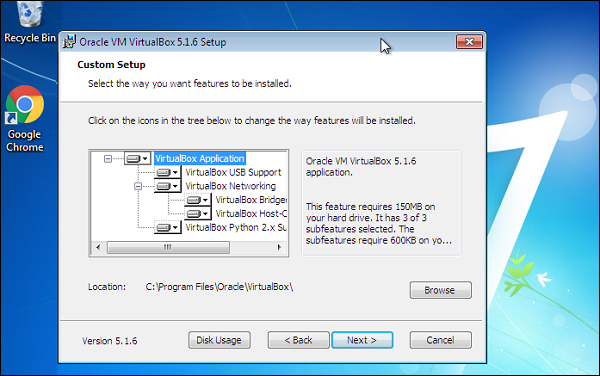
步骤6-在后续屏幕上单击下一步。
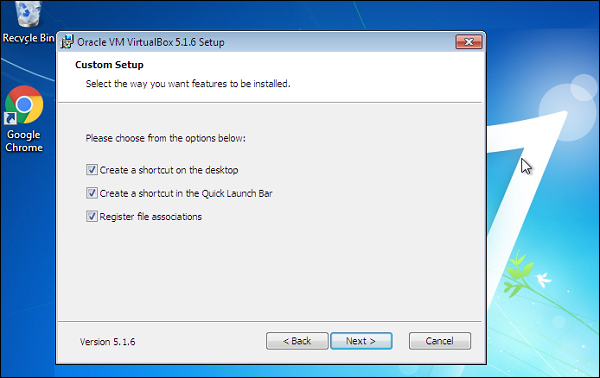
步骤7-单击下一个屏幕上的“是”按钮,继续进行安装。
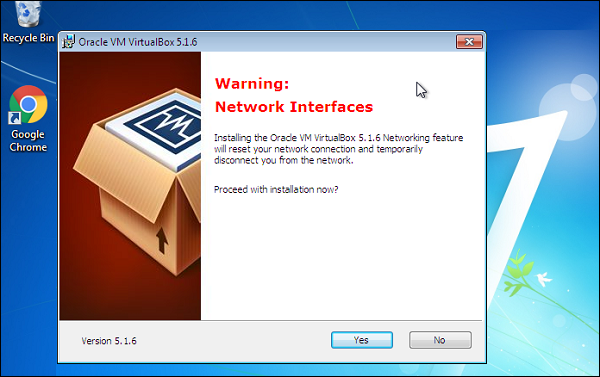
步骤8-在下一个屏幕上单击安装。

步骤9-安装完成后,启动Oracle VirtualBox。在启动屏幕上,单击“新建”菜单选项。
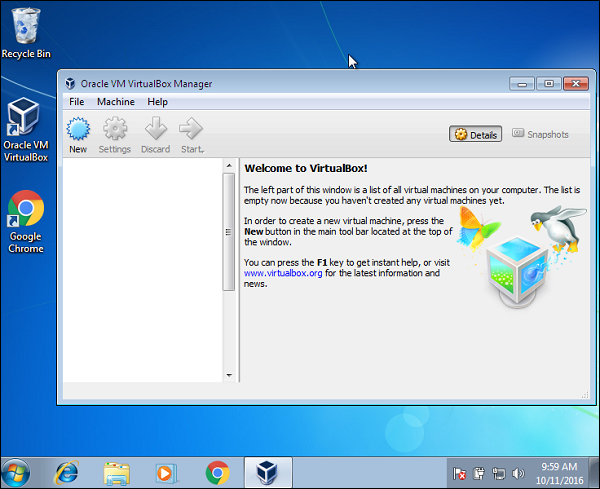
步骤10-为虚拟机命名,并将其命名为Ubuntu,然后单击下一步按钮。
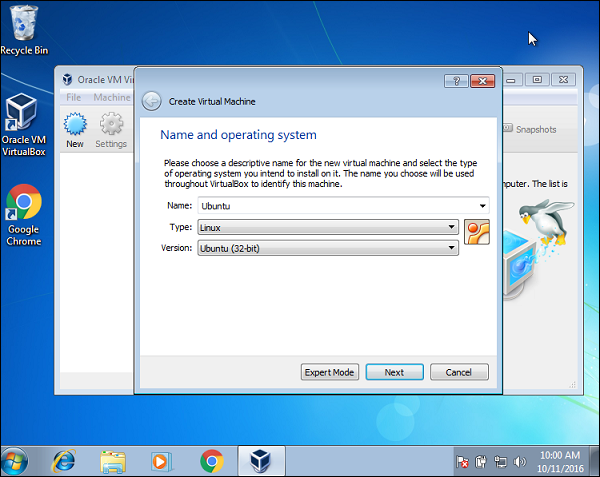
步骤11-在下一个屏幕中,保持建议的RAM不变,然后单击Next按钮。
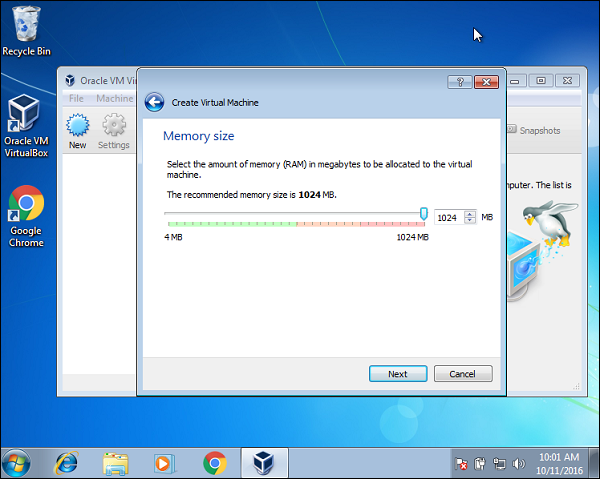
步骤12-接受虚拟硬盘的默认设置,然后单击创建按钮。
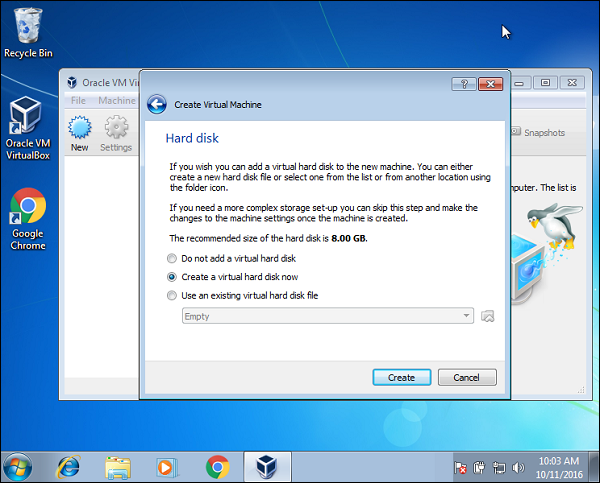
步骤13-接受硬盘类型,然后单击下一步按钮。
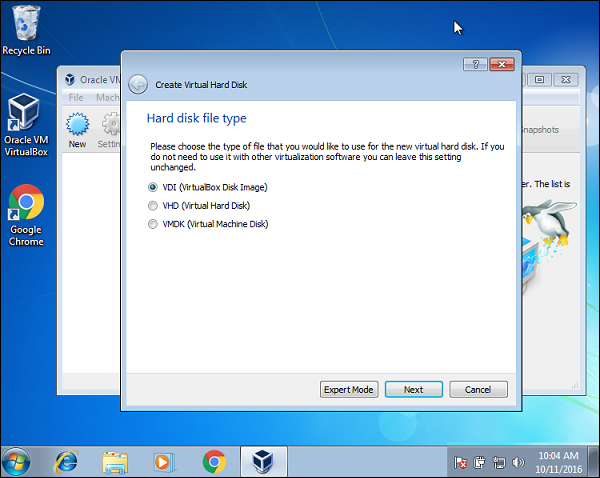
步骤14-接受默认类型的物理硬盘分配,然后单击下一步按钮。
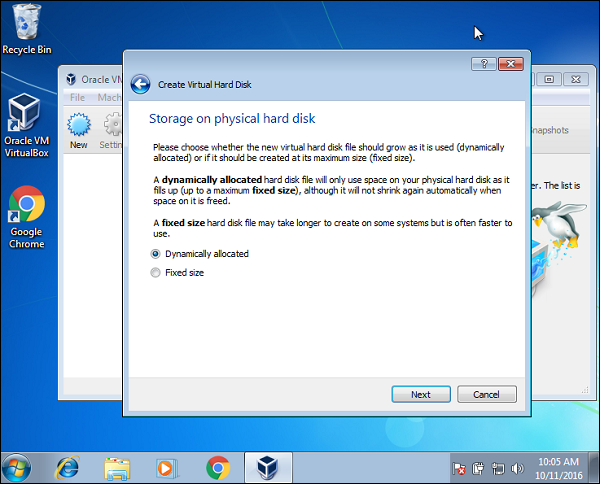
步骤15-接受默认文件位置,然后单击创建按钮。
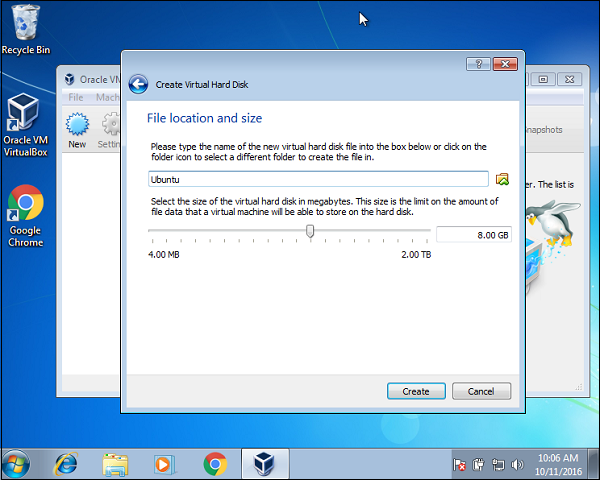
步骤16-现在已经创建了虚拟机,单击设置菜单选项。
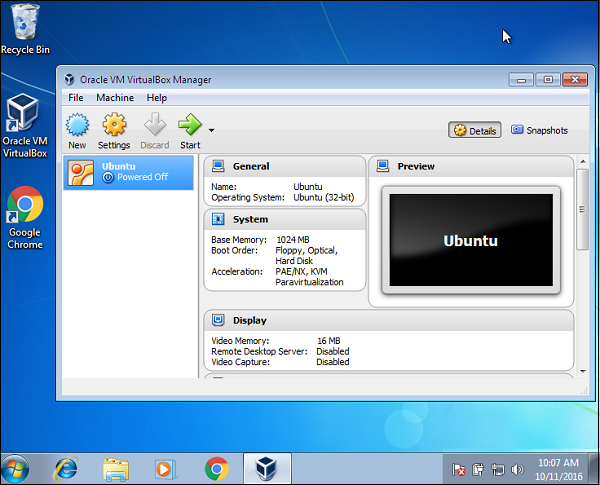
步骤17-转到存储选项,单击空磁盘图标并浏览以找到Ubuntu iso映像。然后单击确定按钮。
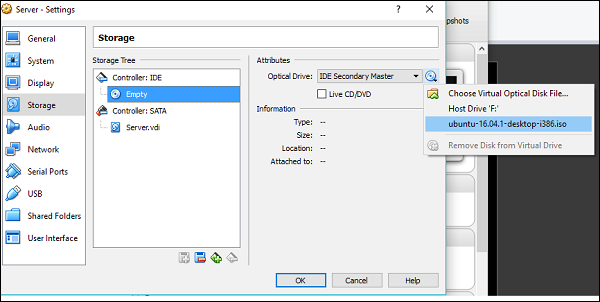
最后单击开始按钮。系统提示安装Ubuntu。按照“安装”一章中的步骤进行操作,我们将拥有一个托管Ubuntu的虚拟机。