Microsoft Azure 中的虚拟机
在继续讨论如何在 Microsoft Azure 中部署和使用虚拟机之前,让我们先了解一些事情。
虚拟机 (VM)就像我们在日常生活中使用的任何物理笔记本电脑、智能手机或服务器。它具有 CPU、内存、存储大小和带有引导磁盘的不同网络端口等功能,类似于上面提到的小工具。
但是,这些是虚拟计算机,不像笔记本电脑,智能手机是物理的和有形的。它们以代码的形式存在,可以称为计算机中的计算机。
我们可以使用虚拟机做什么?
可以通过多种方式使用 VM,尤其是在与云技术一起使用时。
它的一些用例是:
- 在不适用的操作系统上运行软件或应用程序。
- 在笔记本电脑或 PC 中获得一个新环境,使开发人员能够更简单、更快速地构建和测试应用程序。
- 在云中构建和部署可随时随地访问的应用程序。
- 在不产生高成本的情况下模拟和尝试极端条件。
虚拟机的优点:
虚拟机的可移植性、灵活性和可用性为我们带来了许多好处:
- 它节省了维护、电力和基础设施需求的成本。
- 启动并运行新的虚拟机越来越快。
- 与物理硬件相比,它的停机时间要短得多。
- 它易于扩展,并为我们需要的每个单独实例提供相同的性能。
- 它是安全的,因为在虚拟机环境中运行的任何应用程序都不会影响主系统。
现在让我们第一个使用 Microsoft Azure 的 Azure 虚拟机。
使用 Microsoft Azure 门户创建我们的虚拟机:
Azure 门户是一个易于使用的基于 Web 的用户界面,有助于有效地创建、管理、部署和使用 Azure 资源。
先决条件:
- 你需要有一个有效的 Azure 订阅。您可以通过此处获得 12 个月的免费订阅。
登录到您的帐户后,请按照以下简单步骤启动并运行您的虚拟机:
第 1 步:您将在 Azure 主页上,转到 Azure 服务,选择创建资源。将出现“创建资源”窗格,其中显示 Azure 服务的热门产品。
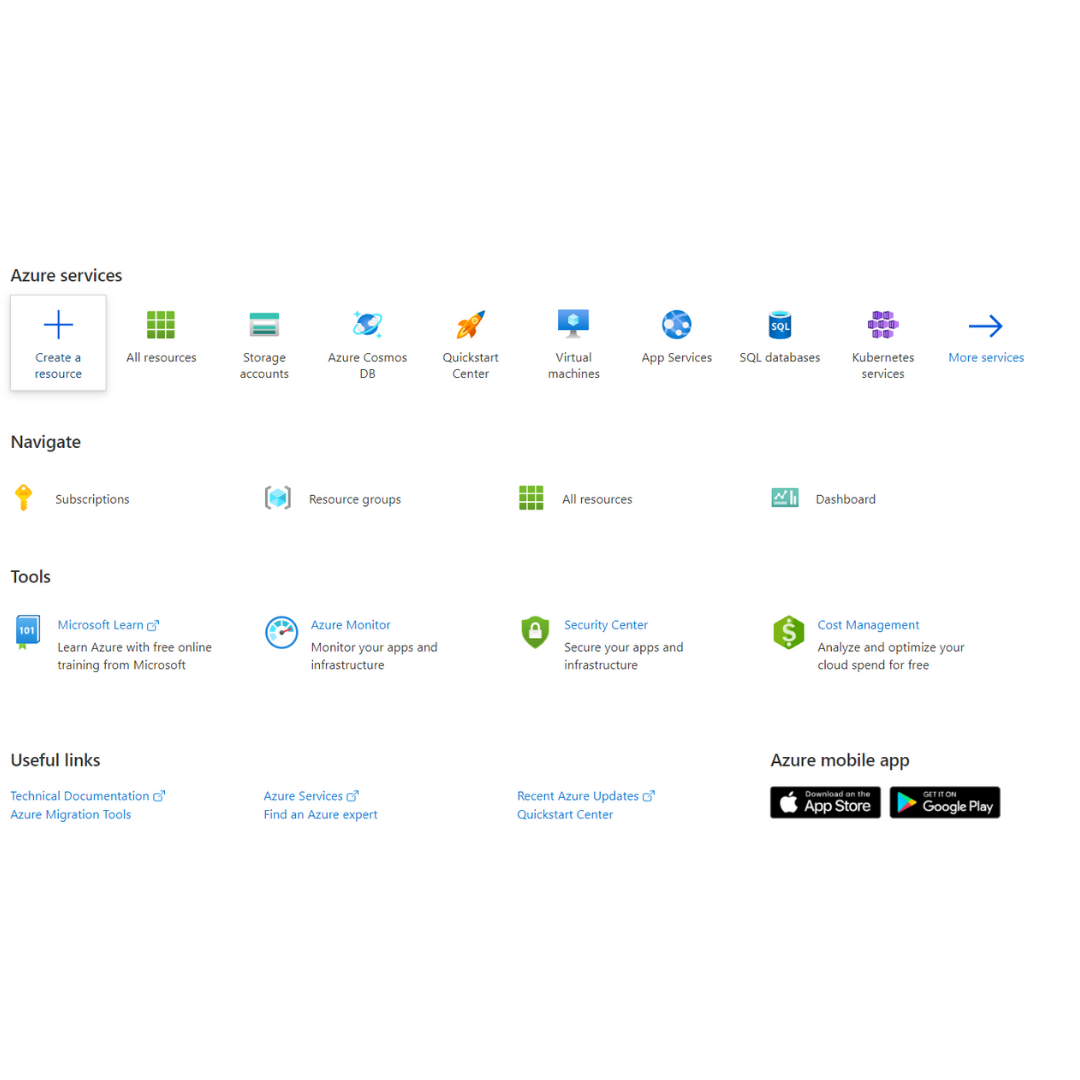
第 2 步:有许多选项可以从属于计算范围的 VM 中进行选择。在左侧菜单窗格中,选择计算,然后在搜索服务和市场搜索框中,输入虚拟机并按 Enter。
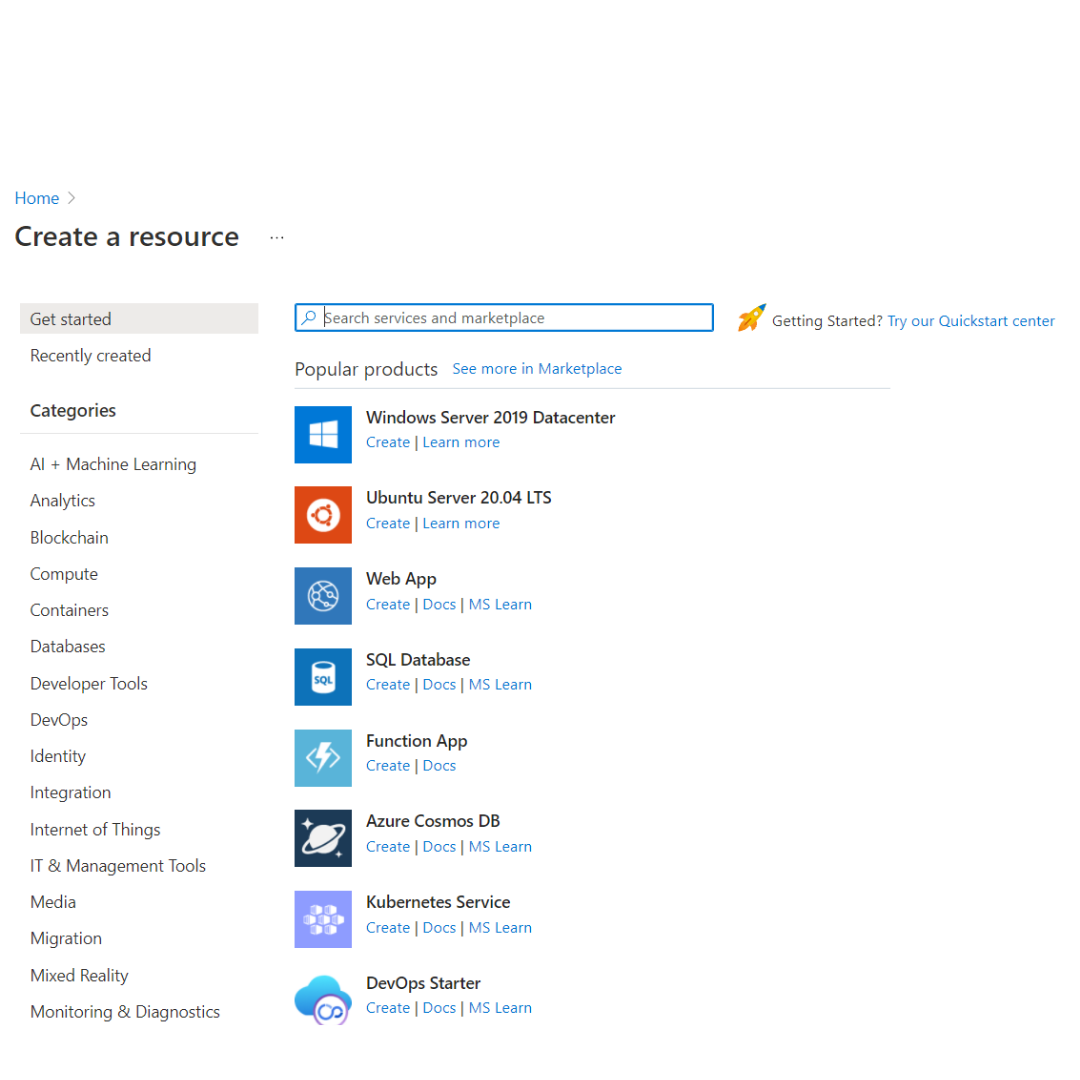
第 3 步:选择创建。将出现创建虚拟机窗格。
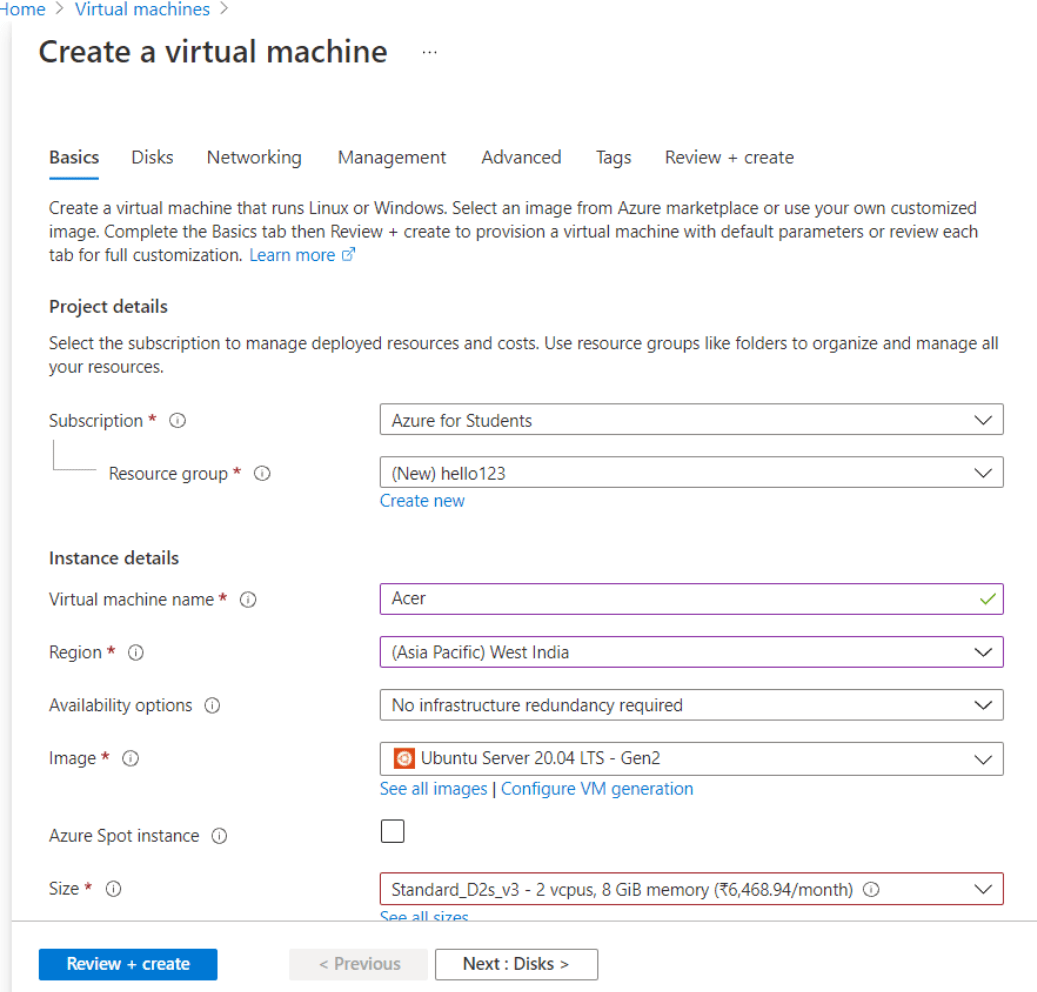
步骤 4:输入有关订阅、资源组、虚拟机名称、区域、可用性选项、映像和要创建的虚拟机的 Azure Spot 实例的所有详细信息。如果资源组不存在,请单击新建以创建新的资源组。
第 5 步:在管理员帐户部分,选择用户名、密码,您将在创建后用于登录 VM。此外,选择您将使用的入站端口,例如 (HTTP 80)。
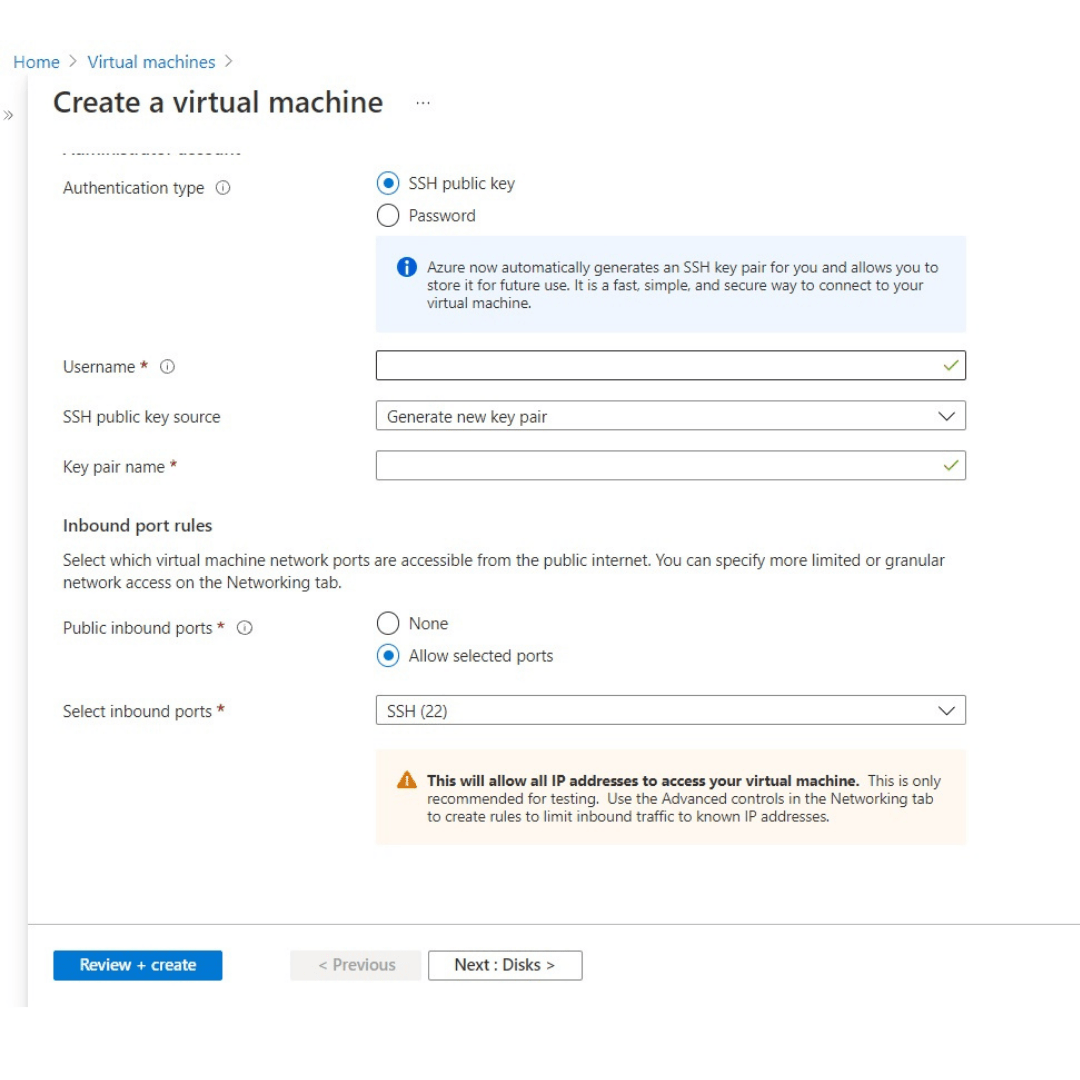
第 6 步:您可以探索其他几个选项卡,以查看在创建 VM 期间可以影响的设置。就像在磁盘中一样,您可以添加所需的磁盘架构。在网络选项卡中,我们可以更改网络配置(添加子网、入站端口等等。我们可以根据业务需要更改所有这些。
第 7 步:在我们完成虚拟机配置后,选择 Review + create 以查看和验证设置。 Azure 将在创建资源之前验证资源的配置设置。我们可能需要根据 Azure 中内置的图像创建者的要求提供一些额外的信息。这很简单;只需打开有错误的选项卡。验证所有设置均按您希望的方式设置,然后选择“创建”以部署和创建 VM。
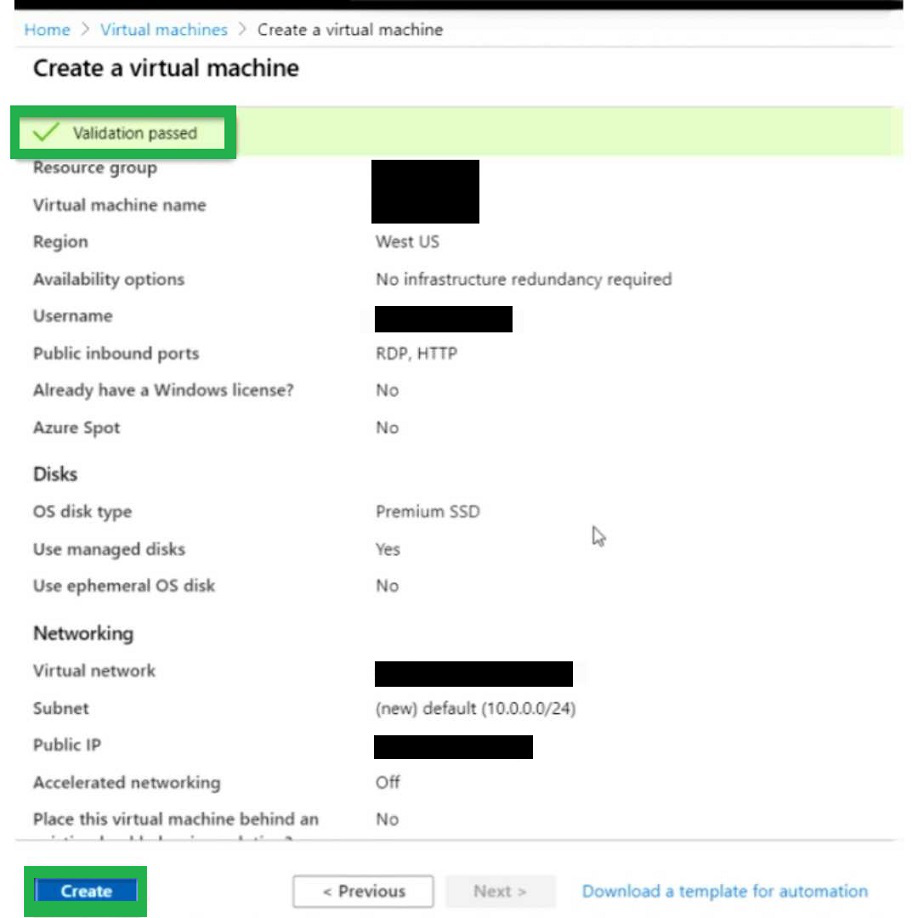
第 8 步:现在单击“创建”按钮。 VM 部署过程需要几分钟才能完成。它会显示“您的部署已完成”。现在您可以单击“转到资源”。
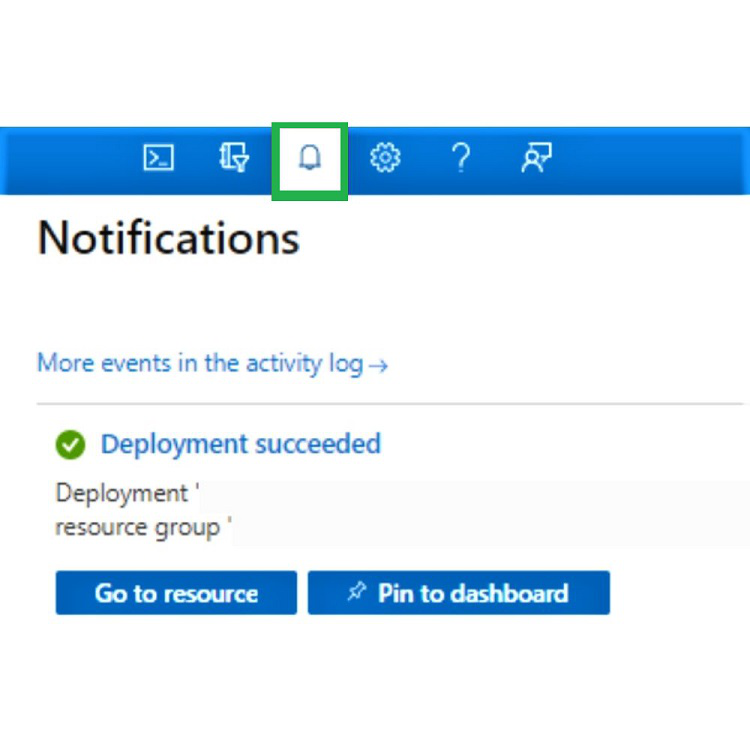
步骤 9:出现 VM 的概述页面。在这里,我们可以看到新创建的 VM 的所有信息和配置选项。其中一条信息是我们可以与我们的 VM 连接的公共 IP 地址。
第 10 步:恭喜,现在我们已经成功创建了第一个 VM。
恭喜!通过几个步骤,你了解了什么是 VM,并将其部署在 Azure 上。
我们还可以使用以下方法创建 VM:
- Azure PowerShell
- Azure CLI
- Azure REST API
- Azure 客户端 SDK
- Azure 自动化服务