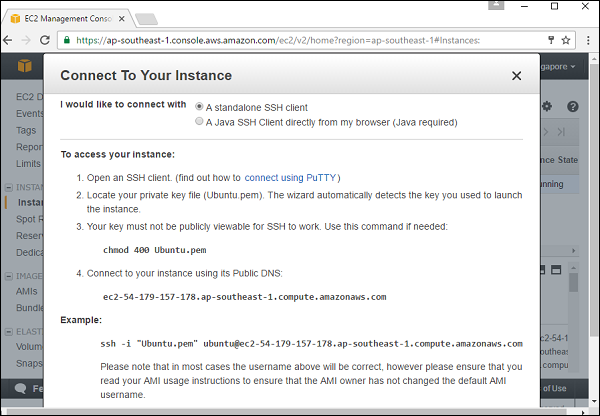- 本地 VS 云端(1)
- 本地 VS 云端
- 云端测试的挑战(1)
- 云端测试的挑战
- 刷新云端缓存 - Shell-Bash (1)
- 刷新云端缓存 - Shell-Bash 代码示例
- 如何在云端制作存储分区(1)
- 如何在云端制作存储分区
- Google云端平台–使用Kubernetes API
- 部署 S3 后云端删除缓存 - Shell-Bash (1)
- 创建反应应用程序云端失效 - Javascript(1)
- 部署 S3 后云端删除缓存 - Shell-Bash 代码示例
- 创建反应应用程序云端失效 - Javascript代码示例
- Google云端硬盘和Box之间的区别(1)
- Google云端硬盘和Box之间的区别
- 如何在Android中访问Google云端硬盘的内容?
- 如何在Android中访问Google云端硬盘的内容?(1)
- Google云端资料库服务
- Google云端资料库服务(1)
- Google云端硬盘和Mega之间的区别(1)
- Google云端硬盘和Mega之间的区别
- Google云端硬盘和MediaFire之间的区别
- Google云端硬盘和MediaFire之间的区别(1)
- Google云端硬盘和Tresorit之间的区别
- Google云端硬盘和Tresorit之间的区别(1)
- Google云端硬盘和Jumpshare之间的区别
- Google云端硬盘和Jumpshare之间的区别(1)
- Google云端硬盘和SugarSync之间的区别(1)
- Google云端硬盘和SugarSync之间的区别
📅 最后修改于: 2020-10-31 15:13:07 🧑 作者: Mango
我们还可以将Ubuntu安装在各种云环境中,例如Google Cloud,Amazon Web服务和Azure Web服务。在本章中,我们将了解如何在Ubuntu Web服务上启动和运行Ubuntu。以下是将其安装到位的步骤。
步骤1-一个人可以获得免费的Amazon Web Services帐户。我们需要做的就是在以下URL上向AWS注册-https: //aws.amazon.com/
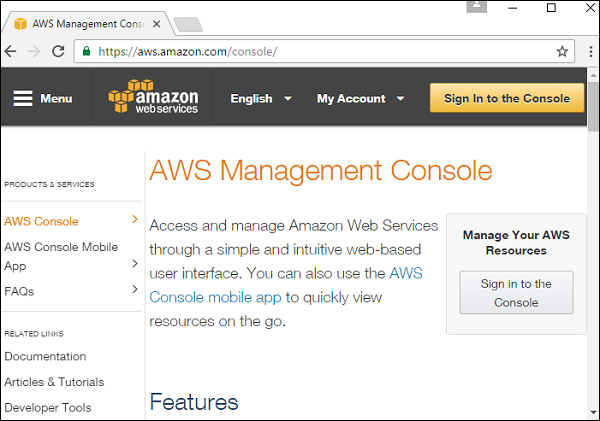
步骤2-单击登录控制台,它显示以下对话框。
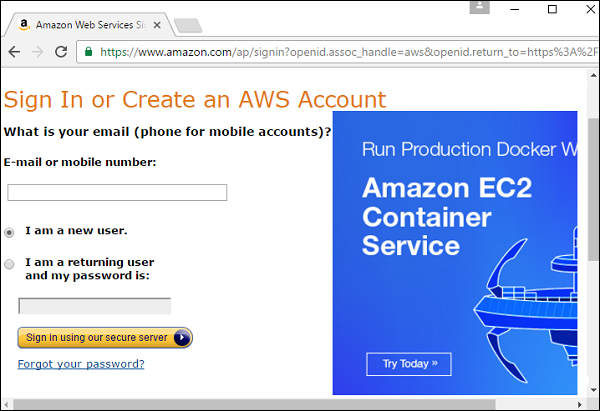
步骤3-单击选项“我是新用户”,然后输入现有Gmail帐户的必需电子邮件ID。然后点击“使用我们的安全服务器登录”按钮。然后,我们需要在随后的屏幕中提供一些信息来创建一个帐户。
步骤4-创建帐户后,我们可以登录控制台。登录后,单击EC2选项。此选项用于在云上创建虚拟机。
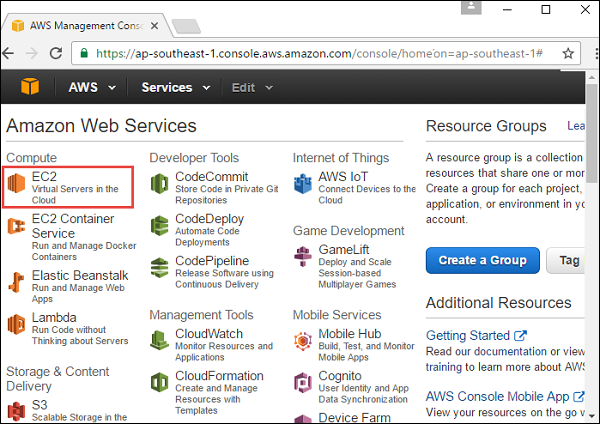
步骤5-在以下屏幕截图中,单击启动实例按钮。
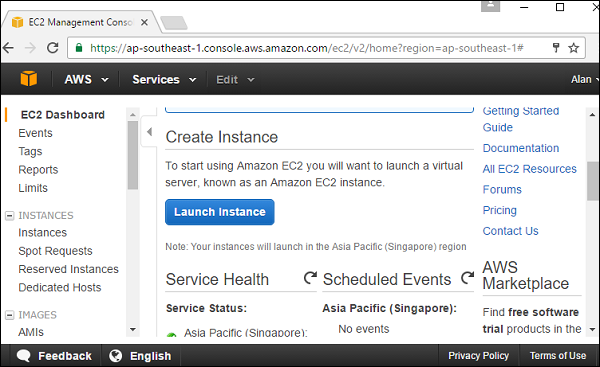
步骤6-下一个屏幕提示选择合适的AMI。 AMI是Amazon中操作系统的预构建映像。向下滚动到Ubuntu选项,然后单击“选择”按钮。

步骤7-在下一个屏幕中,选择机器的配置。选择“通用– t2.micro”选项,然后单击“下一步:配置实例详细信息”按钮。
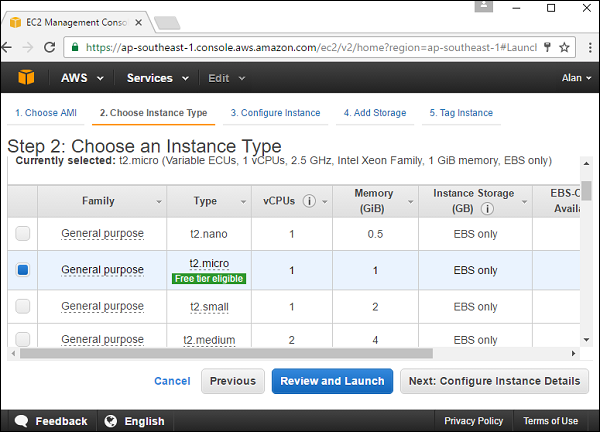
步骤8-在下一个屏幕中,输入以下详细信息,如屏幕截图所示。
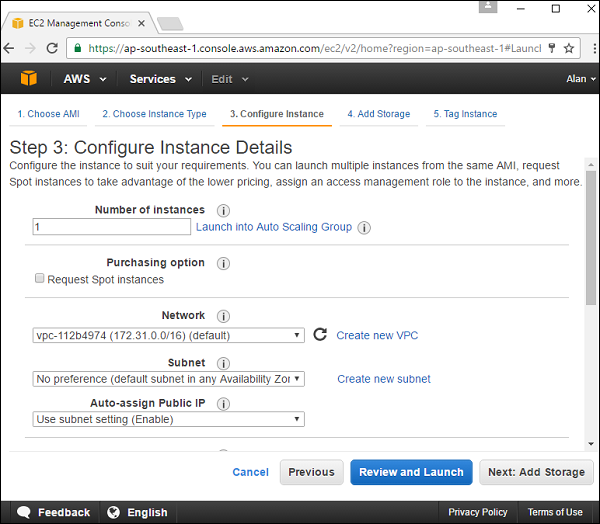
-
要启动的实例数–保留默认值1。
-
VPC –如果没有现有的VPC,请选择该选项以创建一个新的VPC。
现在,如果我们选择创建新子网的选项,则需要执行以下子步骤。
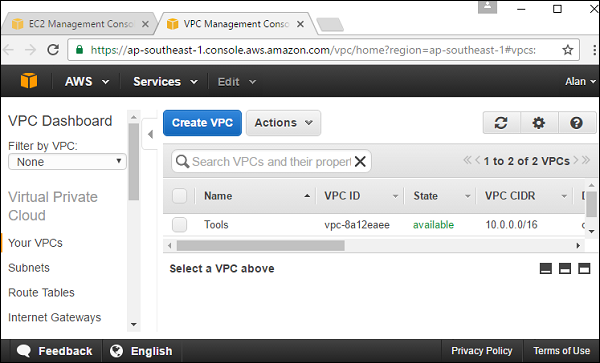
单击创建VPC按钮。 (注意:VPC被称为虚拟专用网络,用于在隔离的环境中存储所有AWS对象。)
在“创建VPC”对话框中,输入以下详细信息,然后单击“是创建”按钮。
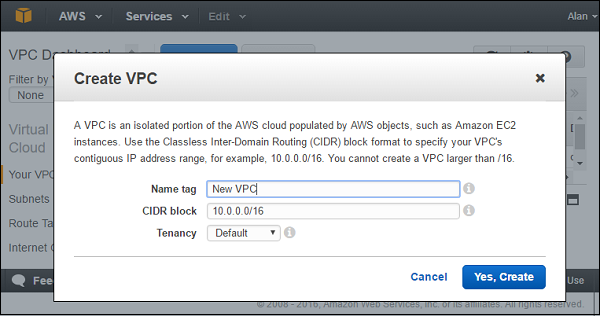
- 对于子网,请保持默认设置不变。
- 对于“自动分配公用IP”选项,选择“使用子网设置(启用)”。
- 将IAM角色保持为“无”。
- 保持关机行为为“无”。
- 其余设置可以保留为默认设置。
单击下一步:添加存储按钮。
步骤9-在下一个屏幕中,保持默认存储不变,然后单击“ Review and Launch”按钮。
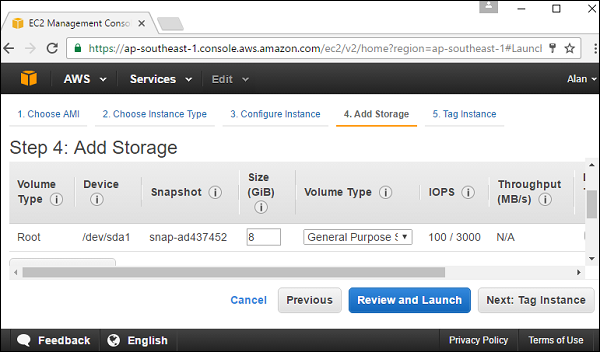
步骤10-将弹出查看屏幕。单击启动按钮。
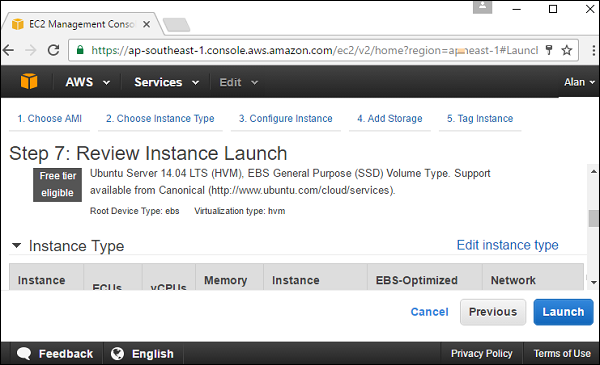
步骤11-下一个屏幕提示创建一个新的密钥对。创建实例时登录该实例是必需的。输入密钥名称,然后单击下载的密钥对按钮。
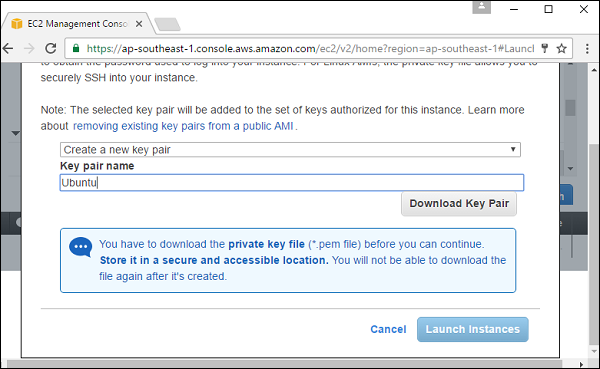
步骤12-下载完成后,单击启动实例按钮。
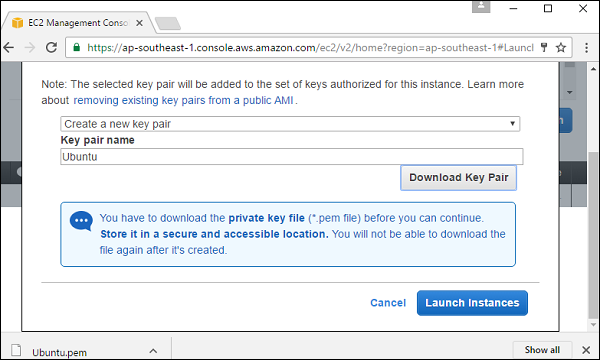
步骤13-单击“查看实例”按钮。
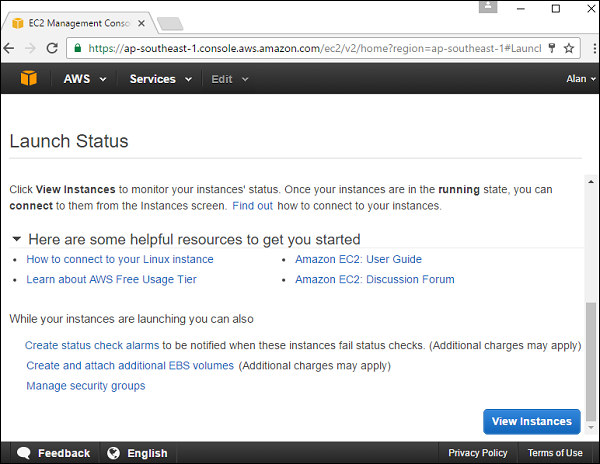
步骤14-实例状态运行后,单击“连接”按钮。
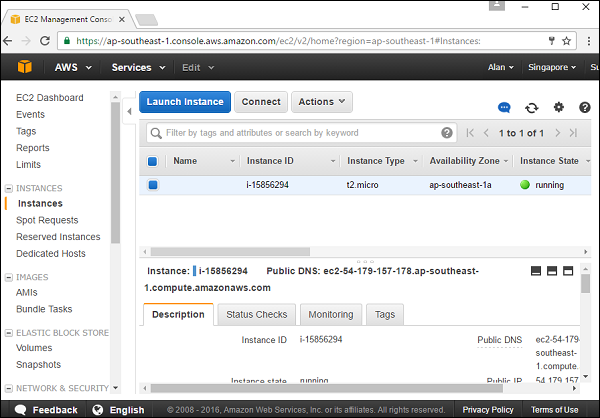
下一个对话框显示了登录Ubuntu服务器计算机的步骤。
步骤15-使用SSH客户端登录到计算机,按照我们通常的步骤进行操作。