- JIRA仪表板
- JIRA仪表板(1)
- jira (1)
- JIRA |看板方法
- JIRA |看板方法(1)
- JIRA问题
- JIRA-问题(1)
- JIRA问题(1)
- JIRA-问题
- jira - 任何代码示例
- JIRA-安装
- JIRA-安装(1)
- Excel仪表板-构建仪表板(1)
- Excel仪表板-构建仪表板
- JIRA-项目(1)
- JIRA-项目
- Jira版本(1)
- Jira版本
- JIRA教程
- JIRA教程(1)
- JIRA教程
- JIRA教程(1)
- JIRA-问题创建
- JIRA-问题创建(1)
- JIRA-屏幕(1)
- JIRA-屏幕
- 如何下载和安装JIRA软件。 JIRA安装
- 如何下载和安装JIRA软件。 JIRA安装(1)
- 讨论JIRA(1)
📅 最后修改于: 2020-11-01 04:04:37 🧑 作者: Mango
登录JIRA后,仪表板是显示的第一页。仪表板由管理员自定义。根据角色,管理员可以设置JIRA的访问权限。甚至管理员也有权更改颜色和JIRA徽标。
仪表板要点
以下是用户在使用JIRA仪表板之前应了解的一些最重要的点-
-
JIRA页面顶部的导航栏在JIRA的所有页面/屏幕上都相同。仪表板,项目,问题,公告板和创建是主要链接。这些链接具有许多子链接以浏览其他功能。
-
导航栏包含可快速访问JIRA最有用功能的链接。
-
在导航栏下面,有一个系统仪表板。
-
系统仪表板区域中提供的信息可以由管理员自定义。
-
默认情况下,它具有三个主要部分–简介,分配给我(显示分配给用户的问题列表)和活动流(由用户完成的活动)。
以下屏幕快照显示了JIRA仪表板页面的概述-
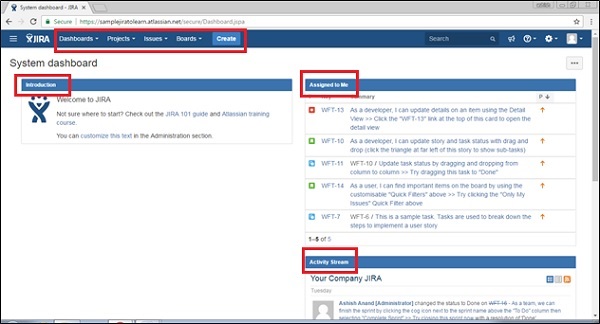
项目类型
Projects链接具有几个子链接,为更好地理解它们进行了详细说明-
-
当前项目-它显示用户当前所在或正在查看项目的仪表板的项目的名称。通过单击项目名称,它将显示与该项目相关的问题列表。
-
最新项目-它显示用户已访问的最新项目的名称(如果存在),用户可以通过单击此标题下列出的项目在其中进行导航。
-
软件-这是用于浏览项目列表的子链接,项目列表在项目类型中以软件列出。
-
业务-这也是一个项目类型。通过单击此处,它将显示业务项目类型的列表。
-
查看所有项目-它显示与登录用户关联的所有项目。
-
创建项目-该链接通常由管理员访问,或者取决于各种角色。如果此链接可见,则用户可以按照此处给出的说明创建新项目。
以下屏幕截图显示了“项目”类别下的不同子链接。
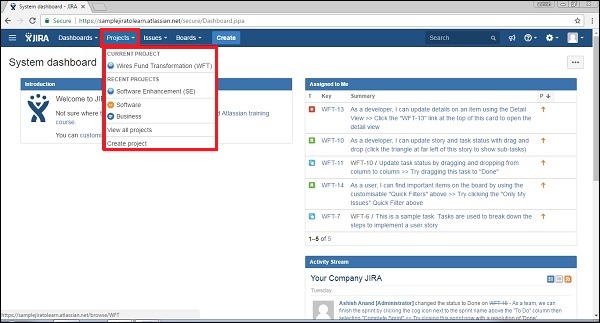
问题类型
它具有许多访问其他功能的子链接。以下屏幕截图显示了“问题”导航下的其他可用子链接。
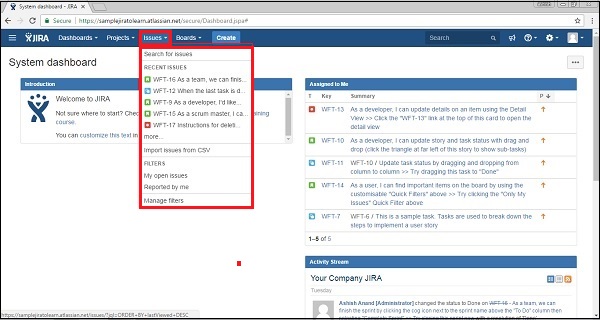
-
搜索问题-它导航到搜索页面,用户可以在其中提供搜索条件以缩小搜索范围。
-
最近的问题-它显示用户最近查看的问题列表。
-
从CSV导入问题-此功能允许用户通过上传CSV文件并映射字段来导入问题的详细信息。
-
我的未解决问题-这是“筛选器”部分,显示未解决并分配给登录用户的问题。
-
我报告的内容-此筛选器部分显示已由登录用户创建的问题。
-
管理过滤器-它有助于自定义过滤器并缩小结果范围。它显示所有保存的过滤器/收藏夹过滤器。
董事会类型
董事会是项目执行过程的展示。如果该项目遵循敏捷方法论,它可能是最著名的敏捷委员会,也可能是看板委员会。
-
最近的面板-显示用户访问的最近的项目面板。
-
查看所有面板-它显示所有可用的项目面板。
以下屏幕截图显示了“板”部分下可用的不同子链接。
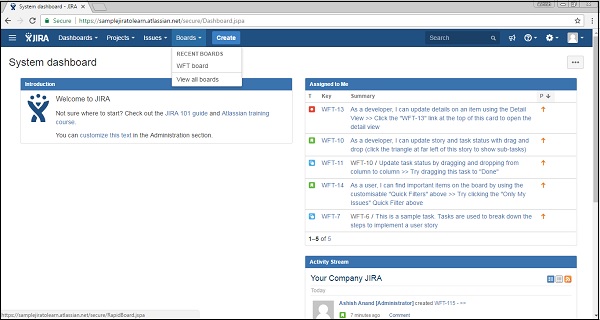
创建按钮
通过单击“创建”按钮,它将显示创建表单以记录问题。
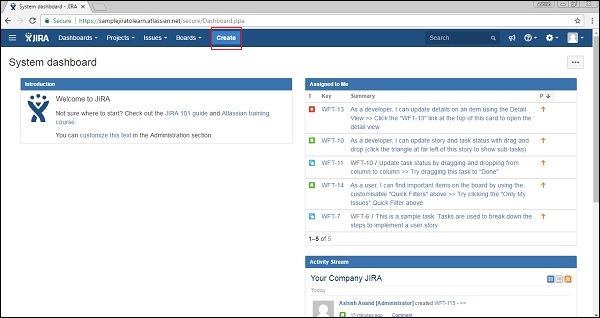
以下屏幕快照显示了创建问题的必填字段和其他字段-
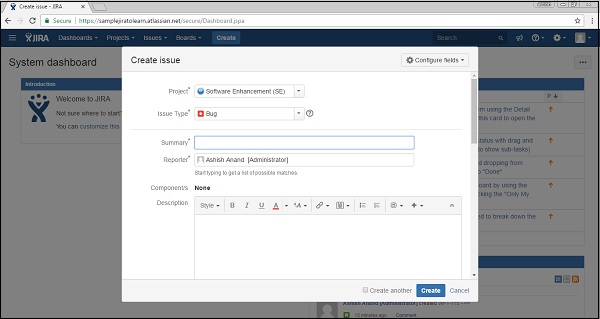
反馈链接
导航栏的右侧有一个反馈链接(如以下屏幕截图中突出显示)。通过单击链接,用户将获得一个表格,他可以在其中输入摘要,说明,名称和电子邮件来提供反馈。
以下屏幕快照显示了仪表板中“反馈”链接的位置。
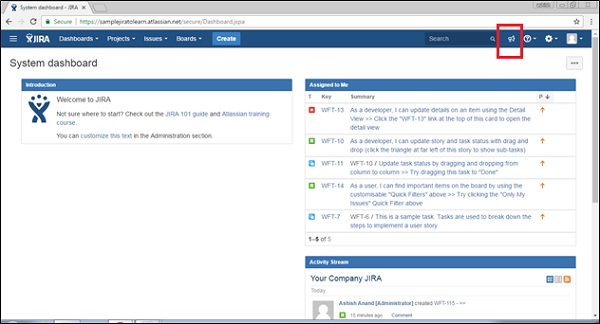
以下屏幕快照显示了提供反馈的必填字段和可选字段。
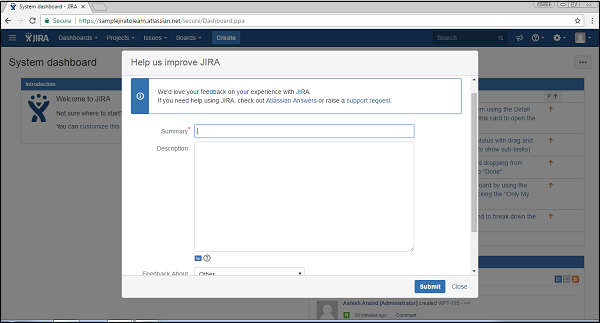
填写完所有字段后,单击“提交”,它将成功发布反馈。
帮助链接
帮助链接提供了有关JIRA的其他有用文档。单击“关于JIRA”,它也提供JIRA的详细信息。同样,该链接还通过单击“新功能”提供了新的发行功能。键盘快捷键对用户而言非常有用,可以节省时间。以下屏幕截图显示了“帮助”链接及其中可用的其他子链接。
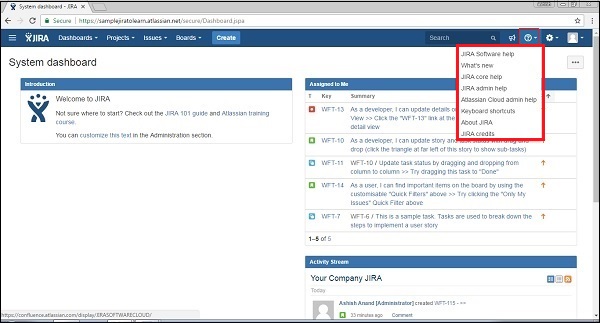
用户个人资料按钮
通过单击个人资料链接,用户可以查看其个人资料详细信息并管理此部分。通过单击注销,用户将返回登录页面,并且如果不重新登录将无法访问项目详细信息。
以下屏幕截图显示了“用户个人资料”部分下的可用功能-
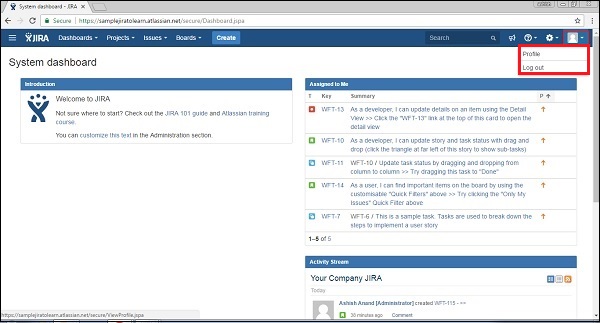
通过单击编辑符号,用户将能够编辑配置文件详细信息,例如–摘要详细信息,首选项等。以下屏幕截图显示了如何通过单击每个部分的“编辑”(红色轮廓突出显示)图标来编辑配置文件。
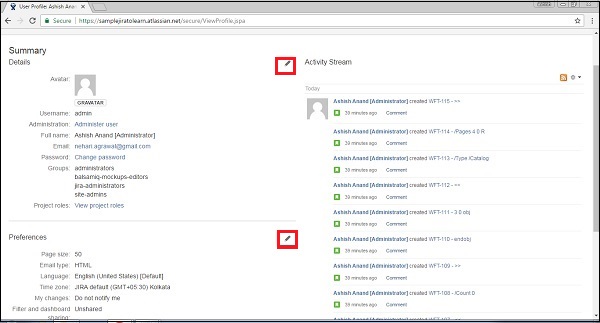
在右侧,用户可以看到由登录用户执行的活动流。