- Excel仪表板-示例
- Excel仪表板-示例(1)
- Excel仪表板教程
- Excel仪表板教程(1)
- Excel仪表板-简介
- Excel仪表板-简介(1)
- 讨论Excel仪表板
- 讨论Excel仪表板(1)
- Excel功能创建仪表板(1)
- Excel功能创建仪表板
- WordPress-仪表板
- WordPress-仪表板(1)
- Excel仪表板-条件格式(1)
- Excel仪表板-条件格式
- Excel仪表板-Excel图表
- Excel仪表板-Excel图表(1)
- 无法获取仪表板 (1)
- Excel仪表板-有用的资源
- Excel仪表板-有用的资源(1)
- Tableau-仪表板
- Tableau-仪表板(1)
- Excel仪表板-数据透视表
- Excel仪表板-数据透视表(1)
- 仪表板引导按钮 (1)
- Salesforce-仪表板
- Salesforce-仪表板(1)
- jupyter 仪表板问题 (1)
- Excel仪表板-高级Excel图表(1)
- Excel仪表板-高级Excel图表
📅 最后修改于: 2020-12-01 05:30:36 🧑 作者: Mango
在前面的章节中,您了解了设置仪表板时非常有用的各种Excel功能。在本章中,您将学习如何构建仪表板,即将仪表板安装到位所需的步骤。您还将了解有关仪表板的注意事项。
由于任何仪表板都基于受众最感兴趣的特定意图,因此仪表板组件和仪表板布局因情况而异。
初步准备
建立仪表板的第一步是初步准备。花一些时间来了解以下内容-
-
为什么需要仪表板? −该仪表板是用于特定任务(例如显示项目的状态)还是需要实现更广泛的目标(例如衡量业务绩效)?了解为什么要构建仪表板将指导您进行设计。
-
仪表板将达到什么目的? −您的仪表板应仅突出显示可增加价值的数据。您应该了解所需的数据。外面没有任何必要。
-
数据源是什么? −您应该了解数据的来源。它可以只是一个Excel工作表,也可以通过从各种动态数据源到Excel工作簿的数据连接来实现。
-
仪表板的受众是谁? −这是针对经理,执行人员,利益相关者,外部供应商还是一般受众的?了解他们的要求和偏好,例如他们必须花多少时间查看仪表板,期望的详细程度以及如何消化信息。例如,在选择图表类型时,了解受众可以帮助您确定是必须显示值之间的关系还是必须进行特定的比较。
-
仪表板需要是静态的还是动态的? −仪表板是否可以定期(例如,每周或每月)进行更新,或者是否需要进行更新以持续简化后端发生的数据更改?此选择将更改构建仪表板的方式。
-
仪表板仅需要是显示器还是交互式的? −仪表板是否具有只读访问权限,或者您是否必须提供使某些人能够根据需要浏览数据的交互式控件/功能?此选择还将更改构建仪表板的方式。
回答完这些问题后,请确定所需的Excel功能和不需要的功能。这是因为您的目标和专业知识是制作适合该目的的有效仪表板。
接下来,确定仪表板的组件。这些可以是文本,表格,图表,交互式控件等。使用这些组件确定仪表板的布局。
在PowerPoint幻灯片上模拟Excel仪表板。为每个组件绘制框以了解布局并添加要包括的组件的快速草图。您也可以在一张纸上进行此操作。在开始使用实际的仪表板之前,请获得管理层和/或主要受众的对此样机的批准。这样可以节省返工时间。但是,很有可能您必须在仪表板投入使用并收到反馈后,对仪表板进行一些更改。但是,批准的仪表板模型是您工作的真正良好开端。
整理Excel仪表板的数据源
在Excel中构建仪表板之前,您需要组织数据源。在Excel中,这可以通过多种方式实现-
-
如果数据只是一个Excel表,请从工作簿建立指向工作簿的链接,数据将在此更新。
-
如果数据来自多个Excel表,或者来自各种数据源,则在工作簿中构建数据模型是一个不错的选择。
您可以根据仪表板是静态的还是动态的,将数据定期导入工作簿中或建立数据连接,以便在更新数据时刷新数据。
设置Excel仪表板工作簿
整理好数据后,就需要构建工作簿。在工作簿中插入两到三个工作表-一个工作表用于您的仪表板,一个或两个工作表用于数据(可以隐藏的数据或数据透视表/数据透视图或Power View报表)。这将帮助您组织和维护Excel工作簿。
准备Excel仪表板的数据
根据您的选择,即您在“初步准备”步骤中对问题的答案,为Excel仪表板准备数据。数据可以是以下任何一种-
- 数据分析结果
- 数据探索的结果
- 输入数据计算得出的数据
- 数据透视表或PowerPivot表中的数据汇总
选择仪表板组件
您已经了解了可以在仪表板中使用的各种Excel功能。根据您对手边仪表板的要求,为仪表板组件选择以下任何Excel功能。
- 桌子
- 迷你图
- 条件格式。
- 图表
- 切片机
- 互动控制
- 数据透视表
- 数据透视图
- PowerPivot表
- PowerPivot图表
- Power View报表
- 关键绩效指标
选择仪表板组件将帮助您与批准的仪表板模型布局保持一致。
标识静态和动态组件以及要针对切片器分组的组件(如果有)。
识别仪表板的要突出显示的部分
标识仪表板中需要立即关注的那些部分,例如完成百分比或当前状态。您可以使用较大的字体以及醒目的字体和字体颜色。
确定要在仪表板中合并多少颜色。该决定可以基于仪表板的受众。如果仪表板适用于主管和/或经理,请选择会影响所显示结果的可视化效果的颜色。您可以添加仪表板背景色以使仪表板组件弹出。您可以将相同的颜色代码用于相似的图表或相关结果。您也可以使用条件格式。
仔细选择仪表板的各个部分以使其突出显示使其有效。
建立仪表板
这是创建Excel仪表板的关键也是最后一步。此步骤涉及组装仪表板组件,这些组件可以通过使用Excel相机高效而有效地完成。在下一部分中,您将学习如何使用Excel相机。
仪表板组件组装完毕后,请进行最后润饰-
- 为仪表板命名。
- 合并时间戳记。
- 如果需要,请包括版权信息。
在接下来的几章中,您将基于一些示例学习如何使用这些步骤来创建仪表板。除了某些通用性外,仪表板没有通用的规则或布局。这完全取决于您的要求。您的目标是创建一个有效的仪表板。
使用Excel相机
Excel相机可帮助您从工作表中捕获快照并将其放置在其他工作表中。例如,您可以在工作表上捕获具有条件格式的表并将其放置在仪表板上。每当数据更新时,仪表板都会刷新以显示更改的数据。
您可以将Excel相机作为快速访问栏的一部分包括在内,如下所示-
- 右键单击快速访问工具栏上的小箭头。
- 单击“自定义快速访问工具栏”列表中的“更多命令”。
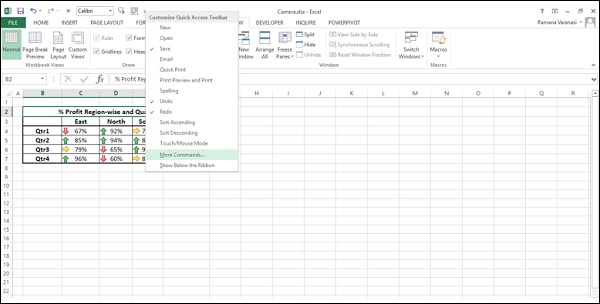
出现“ Excel选项”对话框。
- 单击快速访问工具栏。
- 在“选择命令来自”下选择“所有命令”。
- 在命令列表中单击相机。
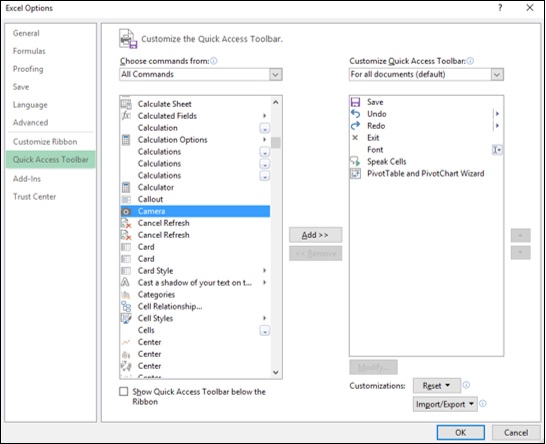
-
单击添加»按钮。相机出现在右侧列表中。
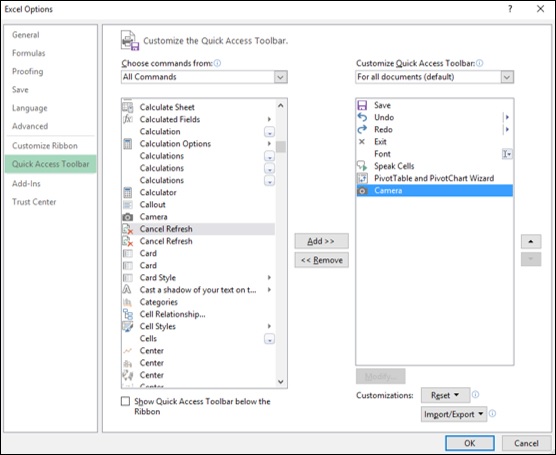
-
单击确定按钮。相机图标出现在工作簿中的“快速访问工具栏”上。
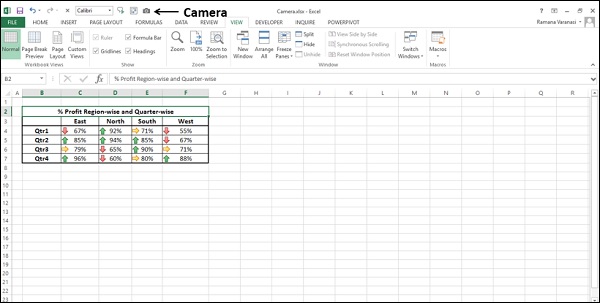
您可以按以下方式使用Excel相机-
-
选择要捕获的单元格范围。
-
在快速访问工具栏上单击相机。
单元格范围以虚线边框显示。
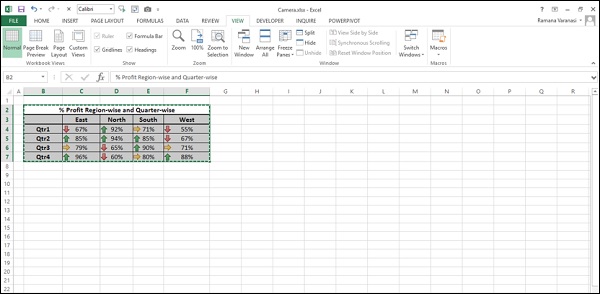
-
在您要放置捕获区域的工作表上单击。它可以是您的仪表板。
-
单击要放置它的位置。
捕获的区域将出现在该点。
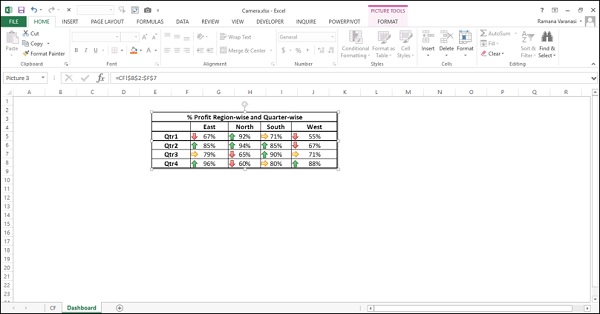
每当您对原始数据进行更改时,更改都会反映在仪表板上。
Excel仪表板上的日期和时间戳
您可以在仪表板上合并“日期”或“日期和时间戳记”,以显示上次更新数据的时间。您可以使用Excel函数TODAY()和NOW()来执行此操作。
若要合并日期戳,请在要在数据工作表上放置日期戳的单元格中输入= TODAY()。
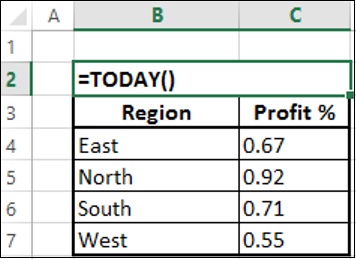
每当工作簿更新时,它将显示当前日期。
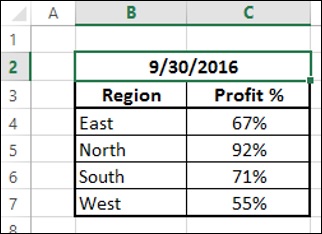
-
确保您输入TODAY()函数的单元格的格式设置为您要显示的日期格式。
-
用相机捕获显示并将其放在仪表板上。
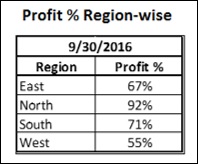
仪表板上的日期将反映工作簿的最新更新日期。
您可以使用函数NOW(),以类似的方式将日期和时间戳合并到仪表板上。
-
在要在数据工作表上放置日期和时间戳的单元格中输入= NOW()。
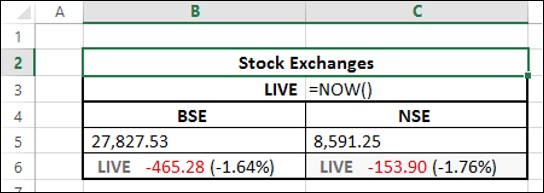
- 确保您具有正确的日期和时间格式。
- 用相机捕获显示并将其放在仪表板上。
日期和时间戳将合并在仪表板上,并将反映上次更新工作簿的日期和时间。
测试,采样和增强仪表板
您需要测试仪表板以确保其准确显示数据。
- 在各种可能的情况下对其进行测试。
- 测试精确的更新(视情况而定是静态的还是动态的)。
- 测试交互式控件(如果有)。
- 测试外观。
您可能需要进行一些试运行,以确保仪表板如您所愿。
下一步是让示例受众(尤其是那些批准您的模型仪表板的人员)评估仪表板。当他们将使用仪表板时,毫无疑问,他们将获得有关仪表板使用和有效性的信息。此反馈可帮助您确保仪表板有效。不要犹豫,要求反馈。
收到反馈后,请进行必要的更改(如果有)来增强它。您的Excel仪表板已准备就绪,可以使用。
共享仪表板
您需要使Excel仪表板可供目标受众使用。您可以通过多种方式进行操作。
-
邮寄Excel仪表板工作簿(您必须隐藏仪表板工作表以外的工作表。您还可以保护工作簿。)
-
将Excel仪表板工作簿保存在共享的网络驱动器上。
-
在线共享仪表板。
如果Excel仪表板是静态的,则可以邮寄它,但如果它是动态的或具有交互式控件,则它应该与后端数据连接,因此需要在线共享。
您可以使用以下任何选项在线共享Excel仪表板-
-
Microsoft OneDrive。
-
使用Windows Live帐户,您将可以访问OneDrive,您可以在其中发布和共享文档。
-
-
新的Microsoft Office Online。
-
Microsoft SharePoint。
您也可以将Excel工作簿文件另存为Acrobat Reader文件(.pdf)并将其发布到Web。但是,此选项再次仅适用于静态仪表板。
有效的Excel仪表板的提示
为了使Excel仪表板有效,您需要做一些事情并且避免一些事情。有效的Excel仪表板的一些技巧如下-
-
把事情简单化。
-
一个简单易懂的仪表板比爵士乐的仪表板更有效。请记住,这是需要重点强调的数据。
-
根据Glenna Shaw的观点,您需要在使仪表板具有足够的吸引力来吸引受众的兴趣之间保持平衡,但又不能过分风格化以至于掩盖了所显示的信息。
-
更好地避免3D效果,渐变,额外的形状和不必要的小工具。
-
如果可以使用条件格式或迷你图来突出显示,则最好使用表格而非图表。
-
-
使用Excel条件格式。
-
使用“ Excel条件格式”可提供多个选项,以根据表中的值自动更新。
-
-
选择适当的图表类型。
-
请记住,使用图表类型没有一般规则。有时,诸如柱形图,条形图,甜甜圈图等常规图表类型比现有的复杂图表更着重于传达信息。
-
您可以使用“ Excel推荐图表”命令初步评估合适的图表类型。
-
由于您可以使用单个Excel命令来更改图表类型-更改图表类型,因此您可以四处查看以可视化显示并选择适当的图表。
-
-
使用交互式控件。
-
使用诸如滚动条,选项(单选)按钮和复选框之类的交互式控件,它们可以帮助用户轻松而有效地可视化数据的不同方面。
-
-
将Excel数据模型用于大数据。
-
如果您有来自各种数据源的大量数据集,则最好使用Excel数据模型,该模型可以通过内存优化处理数千行数据,并且可以将具有关系的数据表分组。
-
-
选择适当的颜色。
-
选择颜色时要小心。合理地使用颜色以提供足够的影响,但不能超出其目的。此外,如果观众很可能包括色盲,请限制使用红色和绿色。在这种情况下,尽管红绿灯符号听起来对显示的数据有效,但它们不适用于仪表板。请改用灰度。
-
-
使用切片器。
-
切片器比下拉列表更有效,因为它们具有视觉效果。
-
您可以对图表,数据透视表,数据透视图进行分组,以使用通用的Slicer。
-
-
将Excel仪表板组件分组在一起。
-
您可以通过插入诸如矩形之类的形状并将可以分组的仪表板组件放在该形状的顶部,来为仪表板增加视觉趣味。例如,如果您使用通用的Slicer,则可以将共享Slicer的所有仪表板组件分组。
-
-
使用Excel数据层次结构。
-
如果您的数据具有固有的数据层次结构,请在数据模型中定义它们,并使用它们以交互方式向上钻取和向下钻取数据。
-
-
避免仪表板布局拥挤。
-
请记住,显示比必要的更多的信息将使观众不知所措,并且将注意力集中在实际目的上。
-
如果可以删除,请不要在仪表板中包含任何数据或图表。
-
这是测试仪表板时的重要检查点。如有必要,请评估每个仪表板组件。
-
仪表板组件和布局应支持仪表板的单一用途。
-