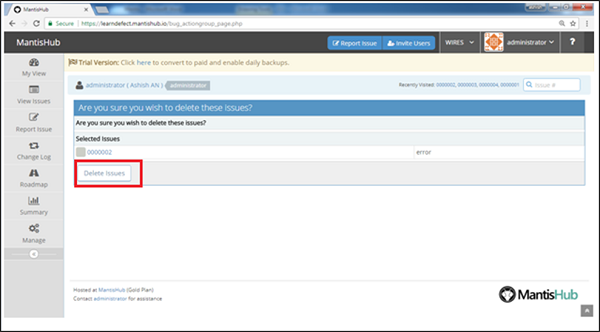- Mantis-功能
- Mantis-功能(1)
- Mantis-高级功能(1)
- Mantis-高级功能
- Java 9-其他功能
- Java 9-其他功能(1)
- Mantis-安装(1)
- Mantis-安装
- Mantis-版本
- Mantis-版本(1)
- Mantis教程(1)
- Mantis教程
- Mantis-简介
- 讨论Mantis
- Mantis-登录(1)
- Mantis-登录
- Mantis-搜索问题
- Mantis-搜索问题(1)
- Mantis-移动问题
- Mantis-移动问题(1)
- Mantis-添加自定义字段
- Mantis-添加自定义字段(1)
- Mantis-复制问题
- Mantis-复制问题(1)
- Mantis-查看问题
- Mantis-查看问题(1)
- Mantis-编辑问题(1)
- Mantis-编辑问题
- Mantis-问题关系
📅 最后修改于: 2020-11-01 04:33:52 🧑 作者: Mango
“查看问题”页面中还有其他有用的功能,例如“监视”,“删除”,“关闭”或“粘贴问题”,我们将在本章中进行讨论。
监控
Mantis具有一项称为Monitor的功能,可以接收通知并观察问题的进展。每当其他用户对此问题进行任何更改时,都会将已将问题标记为Monitor的用户得到通知。
以下是监视问题的步骤-
步骤1-转到查看问题→查看问题详细信息(通过单击任何问题ID)页面以查看详细信息。
步骤2-单击屏幕底部的监视器按钮,如以下屏幕截图所示。
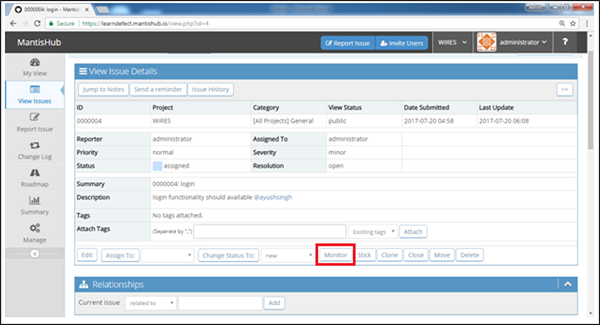
用户开始监视后,该按钮将更改为“结束监视”。同样,也可以从问题历史记录中确认。
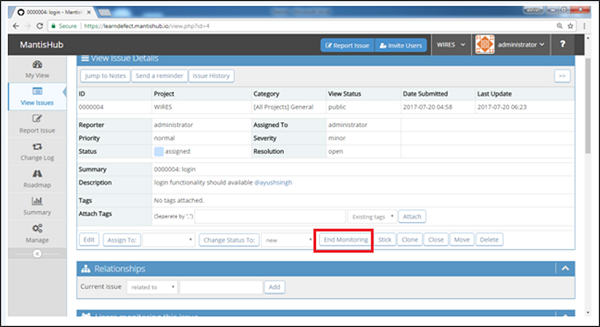
步骤3-在一定时间段后,监视完成后,单击“结束监视”按钮,如上面的屏幕快照所示。
该按钮将再次变为Monitor。
棒
螳螂支持Stick功能,即问题可以显示为“查看问题”页面→“查看问题”部分中的第一项。
步骤1-转到查看问题→查看问题部分,然后选择要显示为该表中第一项的任何问题。在这里,我们选择Issue ID 02,如以下屏幕截图所示。
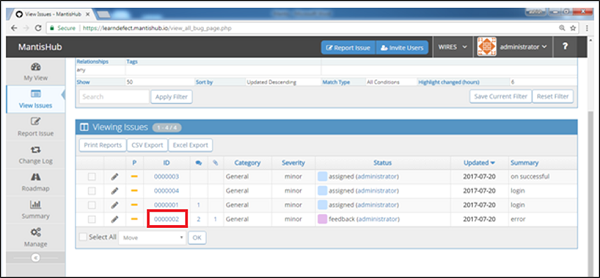
步骤2-单击“查看问题详细信息”页面底部的“粘贴”按钮。
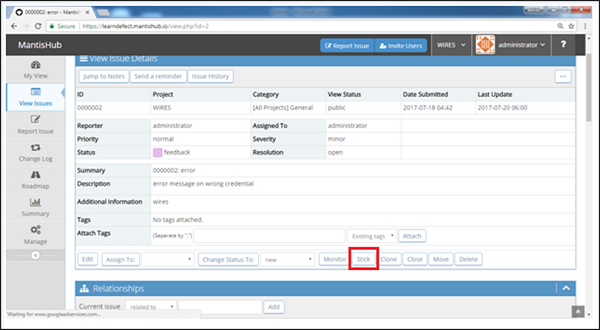
按钮名称将变为“不粘”。
步骤3-返回查看问题→查看问题部分,并在表中观察问题ID的位置。它将显示为第一个条目,如以下屏幕截图所示。
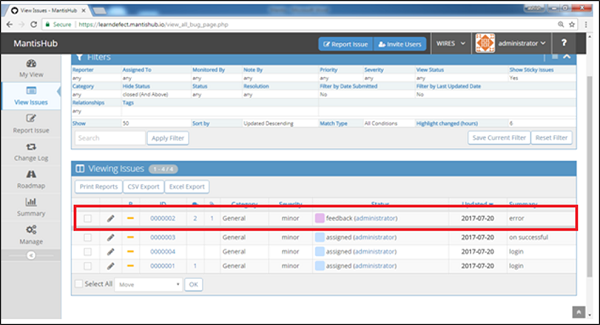
步骤4-要取消粘贴,请转到“查看问题详细信息”页面,然后单击“取消粘贴”按钮,如以下屏幕截图所示。
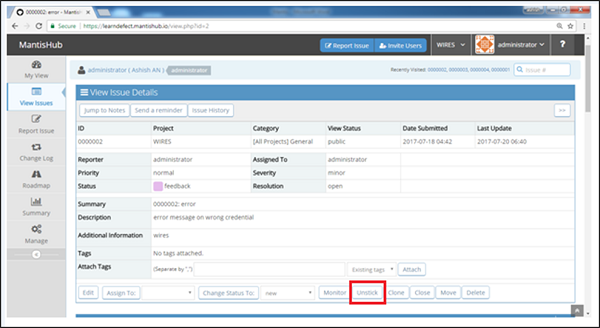
如果多个问题标记为“粘滞”,则遵循LIFO(后进先出)概念。标记为Stick的最新条目将显示为第一个条目,第二个最新条目将显示第二个条目,依此类推。
解决问题
Mantis支持从问题的任何当前状态关闭问题的功能。
以下是解决问题的步骤。
步骤1-转到查看问题→查看问题部分,然后选择要关闭的任何问题。在这里,我们选择Issue ID 02,如以下屏幕截图所示。
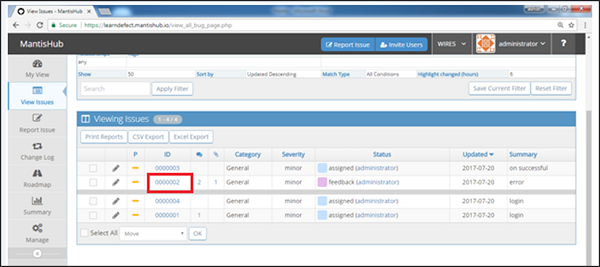
步骤2-单击“查看问题详细信息”页面上的“关闭”按钮,如以下屏幕截图所示。
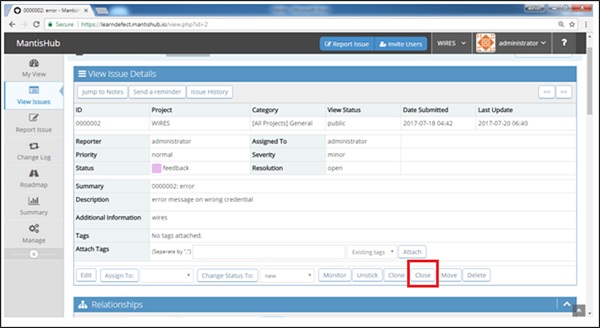
步骤3-从下拉列表中选择分辨率并添加注释。单击关闭问题按钮。
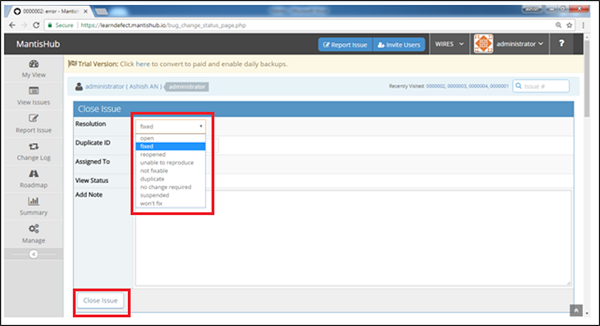
对于此问题,问题的状态更改为“重新打开”按钮,而不是“关闭”,如以下屏幕截图所示。
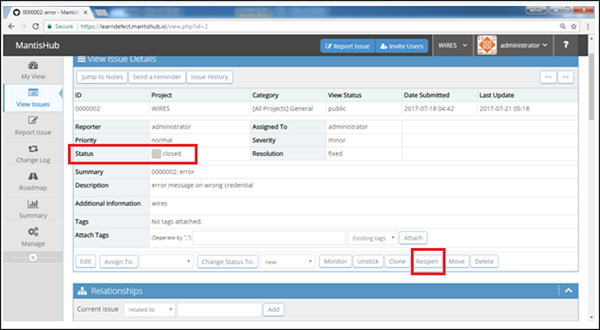
通过单击“重新打开”按钮,您可以再次随时打开问题。
删除问题
Mantis支持删除功能,以防用户想要删除任何问题。原因可能是重复,输入错误或不再有用。
以下是删除问题的步骤。
步骤1-转到查看问题→查看问题部分,然后选择要删除的任何问题。
步骤2-单击“查看问题详细信息”页面上的删除按钮,如以下屏幕快照所示。
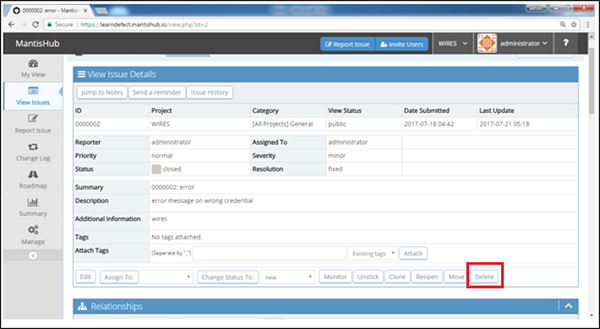
步骤3-显示确认页面,要求对所选问题执行删除操作。如果确定,请单击“删除问题”按钮,如以下屏幕截图所示。