- arduino (1)
- Arduino盾
- Arduino库
- Arduino库(1)
- Arduino盾(1)
- arduino 和 (1)
- Arduino-函数
- Arduino函数(1)
- Arduino-函数(1)
- Arduino函数
- Arduino-字符串(1)
- Arduino-字符串
- Arduino字符串
- Arduino字符串(1)
- arduino 和 - 任何代码示例
- arduino - 任何代码示例
- 什么是Arduino?(1)
- 什么是Arduino?
- Arduino按钮(1)
- Arduino按钮
- Arduino-时间
- Arduino-时间(1)
- Arduino-循环
- Arduino-循环(1)
- 长度 arduino (1)
- Arduino变量(1)
- Arduino变量
- 如何设置 arduino 代码 (1)
- Arduino运算符(1)
📅 最后修改于: 2020-11-05 03:25:00 🧑 作者: Mango
在了解了Arduino UNO板的主要部分之后,我们准备学习如何设置Arduino IDE。一旦了解了这一点,就可以将程序上传到Arduino板上了。
在本节中,我们将通过简单的步骤来学习如何在计算机上设置Arduino IDE,以及如何准备开发板以通过USB电缆接收程序。
步骤1-首先,您必须拥有Arduino开发板(您可以选择自己喜欢的开发板)和USB电缆。如果您使用Arduino UNO,Arduino Duemilanove,Nano,Arduino Mega 2560或Diecimila,则将需要标准USB电缆(A插头到B插头),如下图所示。

如果您使用Arduino Nano,则需要A到Mini-B电缆,如下图所示。

步骤2-下载Arduino IDE软件。
您可以从Arduino官方网站上的“下载”页面获得不同版本的Arduino IDE。您必须选择与您的操作系统(Windows,IOS或Linux)兼容的软件。文件下载完成后,解压缩文件。
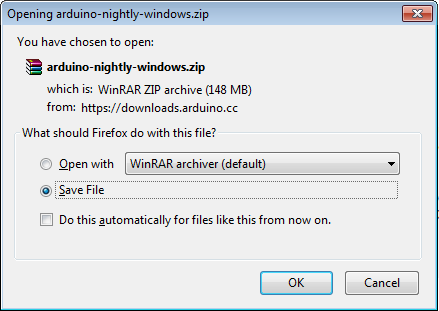
步骤3-上电。
Arduino Uno,Mega,Duemilanove和Arduino Nano自动从与计算机的USB连接或外部电源中获取电源。如果使用的是Arduino Diecimila,则必须确保将开发板配置为通过USB连接供电。使用跳线选择电源,跳线是一小块塑料,可安装在USB和电源插孔之间的三个引脚中的两个上。检查它是否在最靠近USB端口的两个引脚上。
使用USB电缆将Arduino开发板连接到计算机。绿色电源LED(标记为PWR)应发光。
步骤4-启动Arduino IDE。
下载Arduino IDE软件后,您需要解压缩文件夹。在文件夹内,您可以找到带有无限标签的应用程序图标(application.exe)。双击该图标以启动IDE。
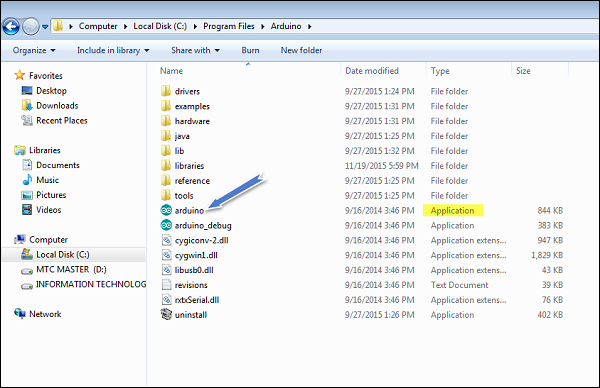
步骤5-打开您的第一个项目。
软件启动后,您有两个选择-
- 创建一个新项目。
- 打开一个现有的项目示例。
要创建一个新项目,请选择File→ New 。
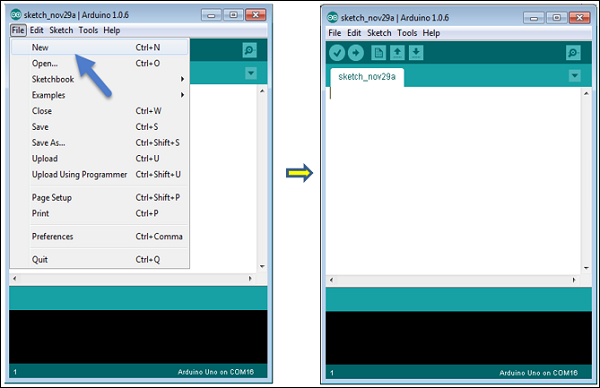
要打开现有项目示例,请选择文件→示例→基础→闪烁。

在这里,我们仅选择名称为Blink的示例之一。它会在一定时间延迟下打开和关闭LED。您可以从列表中选择任何其他示例。
步骤6-选择您的Arduino开发板。
为了避免在将程序上传到开发板上时出现任何错误,您必须选择正确的Arduino开发板名称,该名称与连接到计算机的开发板匹配。
转到工具→开发板,然后选择您的开发板。
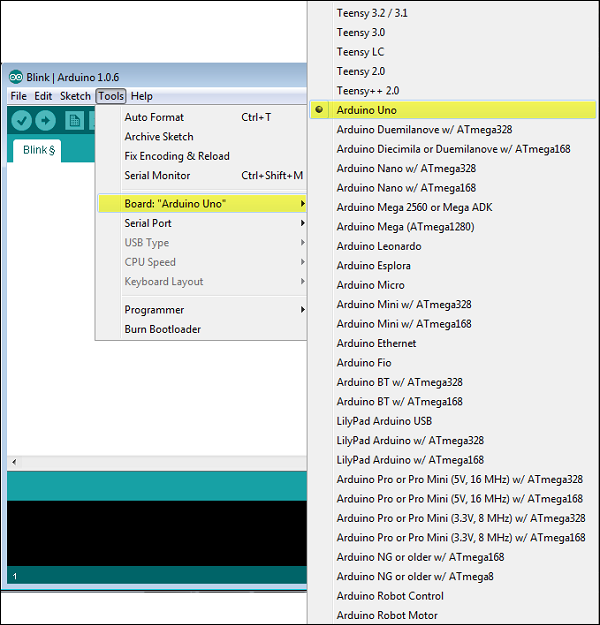
在这里,我们根据教程选择了Arduino Uno开发板,但是您必须选择与您使用的开发板匹配的名称。
步骤7-选择您的串行端口。
选择Arduino开发板的串行设备。转到工具→串行端口菜单。这可能是COM3或更高版本(COM1和COM2通常为硬件串行端口保留)。要找出答案,您可以断开Arduino板的连接并重新打开菜单,消失的条目应该是Arduino板的条目。重新连接电路板,然后选择该串行端口。
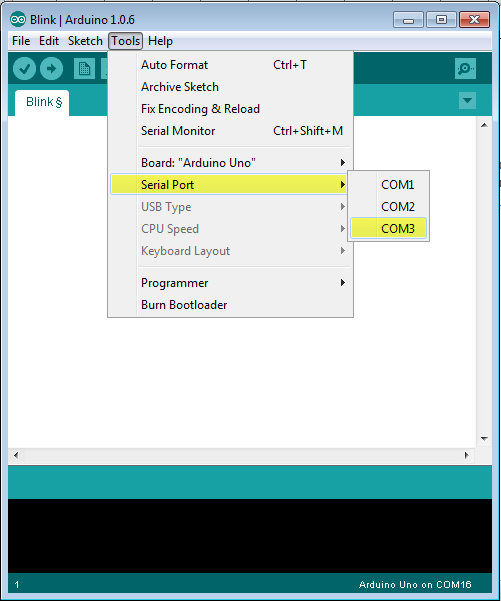
步骤8-将程序上传到您的电路板上。
在解释如何将程序上载到板上之前,我们必须演示Arduino IDE工具栏中出现的每个符号的函数。
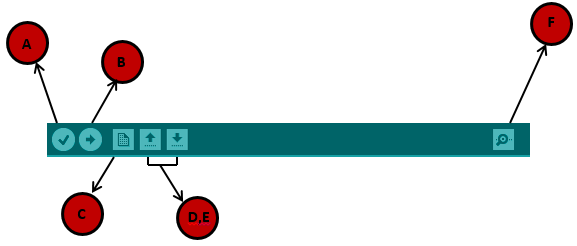
A-用于检查是否存在任何编译错误。
B-用于将程序上传到Arduino板。
C-用于创建新草图的快捷方式。
D-用于直接打开示例草图之一。
E-用于保存草图。
F-串行监视器,用于从板上接收串行数据并将串行数据发送到板上。
现在,只需单击环境中的“上传”按钮。等待几秒钟;您将看到板上的RX和TX LED闪烁。如果上传成功,则状态栏中将显示消息“完成上传”。
注意-如果您具有Arduino Mini,NG或其他开发板,则需要在单击Arduino软件上的上载按钮之前立即按一下开发板上的复位按钮。