- 查找IP地址的Python程序
- 如何在c#中获取IP地址(1)
- 如何使用python查找网站的IP地址(1)
- Python -IP地址(1)
- Python -IP地址
- 如何使用python代码示例查找网站的IP地址
- 如何在c#代码示例中获取IP地址
- 如何在javascript中获取IP地址(1)
- 如何在javascript代码示例中获取IP地址
- C#程序查找机器的IP地址(1)
- C#程序查找机器的IP地址
- 获取IP地址python(1)
- PHP-获取IP地址
- PHP-获取IP地址(1)
- 获取IP地址python代码示例
- 如何查找计算机名称(1)
- 如何查找计算机名称
- 使用正则表达式查找IP地址类型的Python程序
- 使用正则表达式查找IP地址类型的Python程序(1)
- 用Java确定本地计算机的IP地址和主机名
- 用Java确定本地计算机的IP地址和主机名(1)
- 如何在javascript中使用正则表达式检查IP地址?(1)
- 如何在javascript中使用正则表达式检查IP地址?
- 验证IP地址的程序
- 验证IP地址的程序
- 验证IP地址的程序(1)
- 验证IP地址的程序(1)
- 计算机史(1)
- 计算机 - C# (1)
📅 最后修改于: 2020-11-08 13:02:45 🧑 作者: Mango
如何找到计算机的IP地址
什么是IP地址
IP地址代表Internet协议,它是传输控制协议(TCP)的一部分。 IP地址是连接到计算机系统的设备的网络地址。它是一个32位数字,范围从0到255。IP地址具有两个版本,分别称为IPv4(Internet协议版本4)和IPv6(Internet协议版本6)。 IPv4使用32位的IP地址,而IPv6使用128位的IP地址。目前,IPv6已成为标准化的IP版本。 IP地址的主要工作是识别主机或网络接口,并提供网络中的主机位置。计算机IP地址是易于查找的系统本地IP地址。
在这里,我们将学习使用Windows命令提示符而不使用命令提示符来查找系统的IP地址。
使用Windows命令提示符查找计算机IP地址
要了解系统的IP地址,需要执行以下步骤:
步骤1:将系统连接到Internet。这是因为我们需要搜索系统的Internet协议地址,并且需要Internet连接。
步骤2:同时按下Window + R,然后在“运行”文本框中键入“ cmd”命令,然后单击“确定”,如下所示:
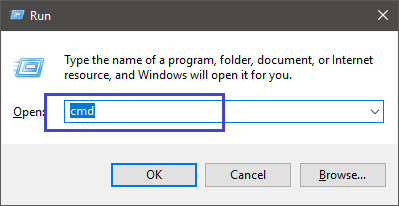
您还可以在搜索栏选项卡上搜索“ cmd”或“命令提示符”,如下所示:
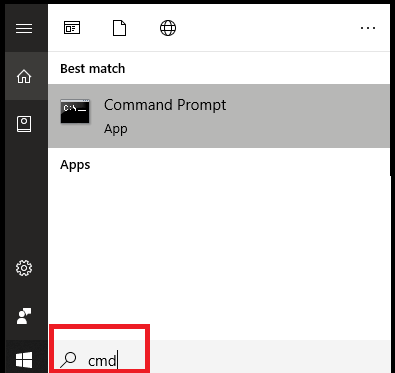
步骤3:命令提示符将打开,如下所示:
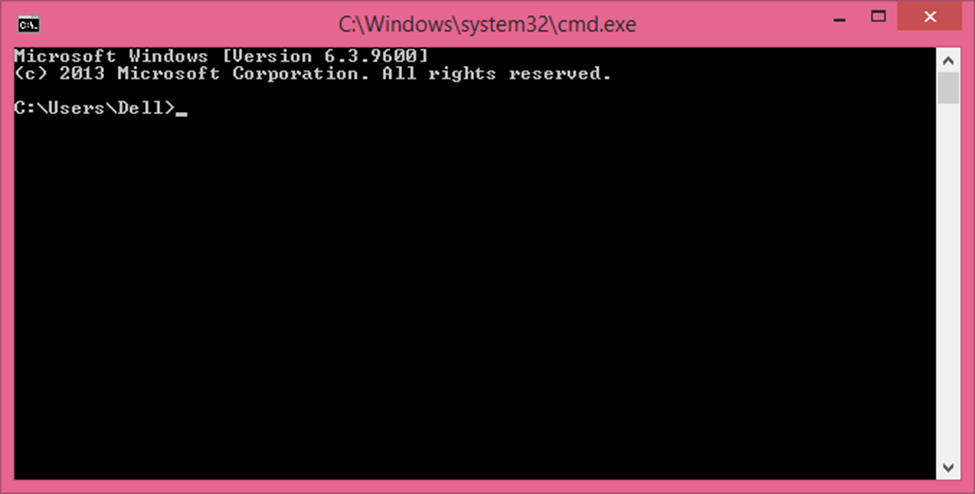
步骤4:在计算机网络中,命令“ ipconfig”用于获取在计算机系统上配置的所有网络接口详细信息。在Windows命令提示符下键入命令,然后按Enter,如以下快照所示:
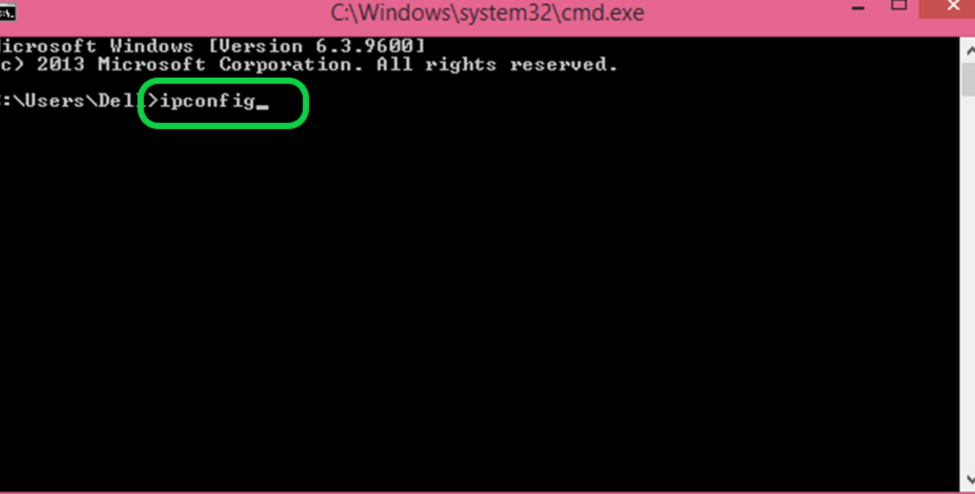
步骤5:您将能够查看有关连接到系统的网络接口或适配器的所有信息。以下快照显示了系统的IP地址,并告知了IPv4和IPv6的版本地址:
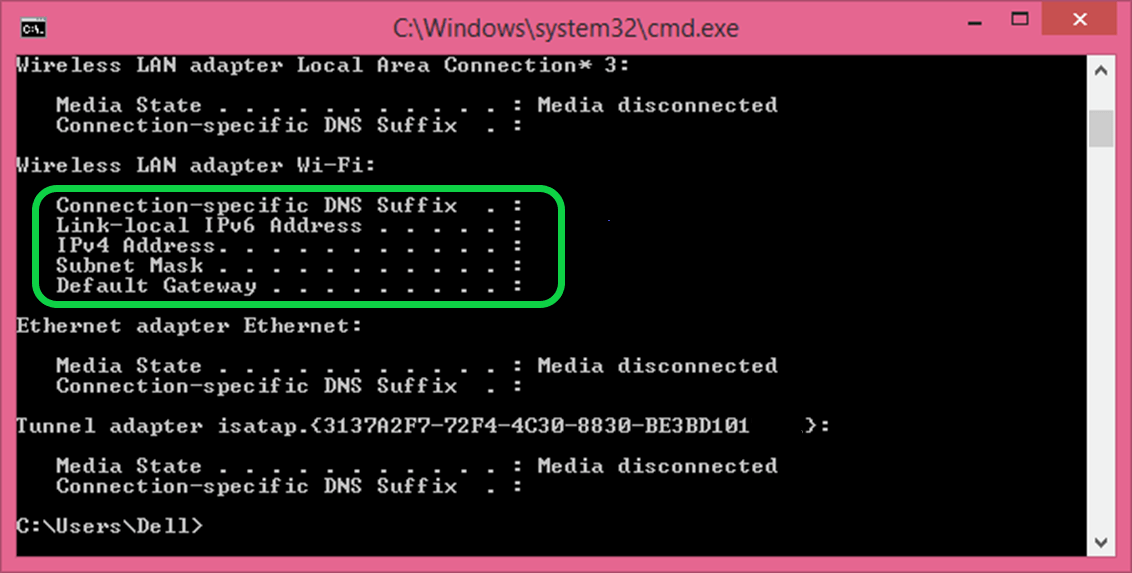
步骤6:如果要获取网络接口的更多详细信息,请在命令提示符下使用“ ipconfig / all”命令,然后按Enter,如以下快照所示:
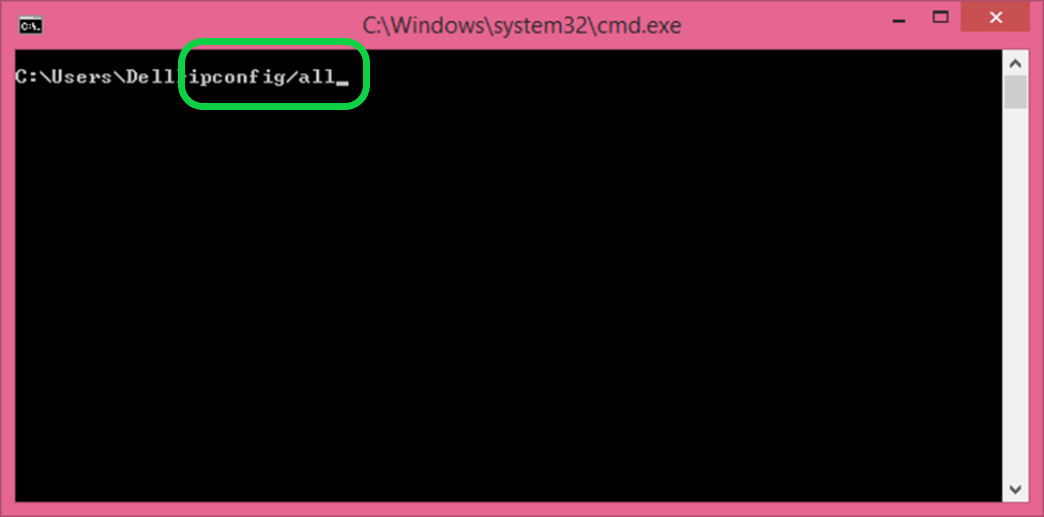
步骤7:该命令将获取Windows IP配置的所有详细信息。快照如下所示:
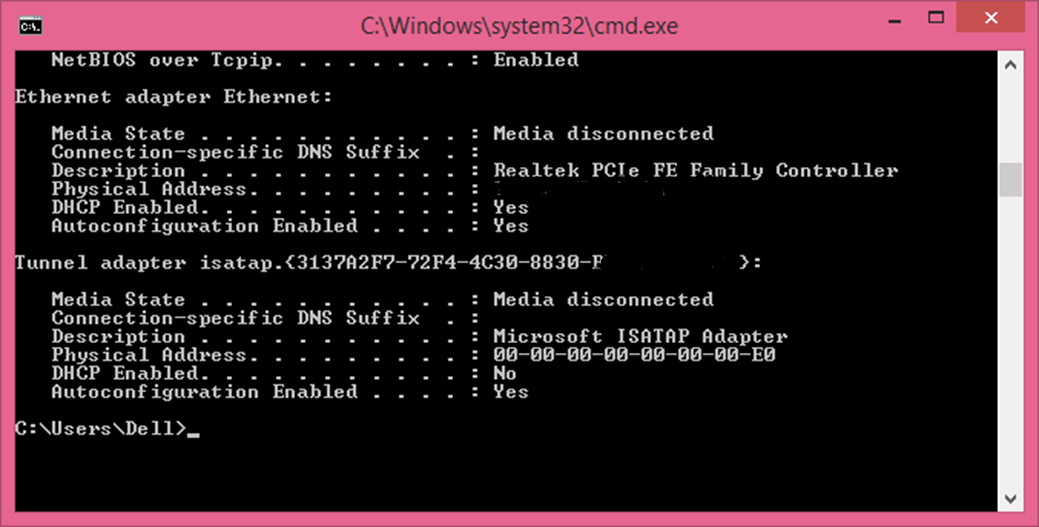
该IP地址及其版本号将可见。
注意:在Windows操作系统的每个版本中,无论是Windows XP,Windows 7,Windows 8、8.1或Windows 10,使用Windows命令提示符来查找计算机系统IP地址的方法都是相似的。
在不使用Windows命令提示符的情况下查找IP地址
在不使用Windows命令提示符的情况下查找系统IP地址的步骤很简单,但因Windows版本不同而异。让我们看看查找IP地址的步骤:
Windows 10
步骤1:通过Internet连接或以太网连接连接系统。
步骤2:在搜索栏中输入“设置”,打开系统上的“设置”,或单击“开始”>“设置”。快照如下所示:
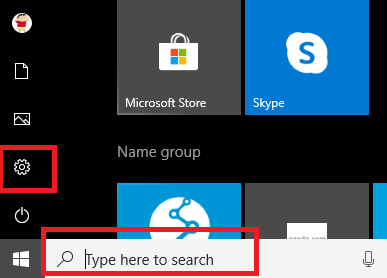
步骤2:将打开设置窗口。单击“网络和Internet”选项,如以下快照所示:
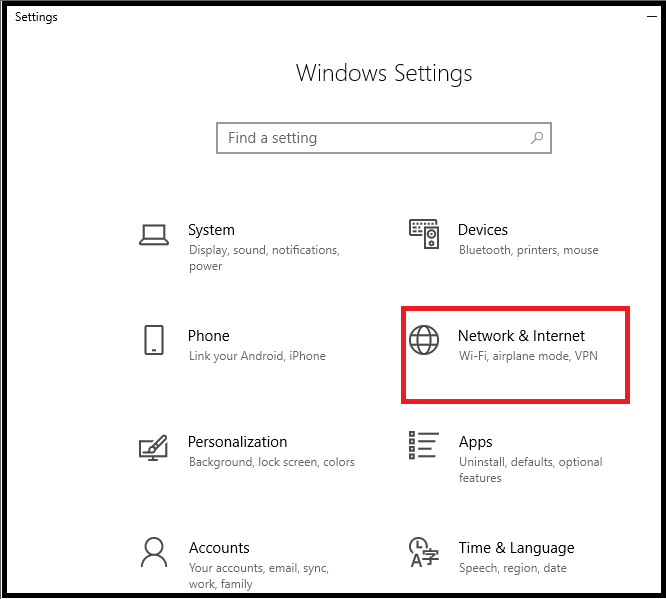
步骤4:如果您的系统是通过无线连接(Wi-Fi)或以太网(有线连接)连接的,请从左侧菜单窗格中选择它。在这里,系统已连接Wi-Fi,因此请从左侧菜单窗格中选择Wi-Fi,如下所示:
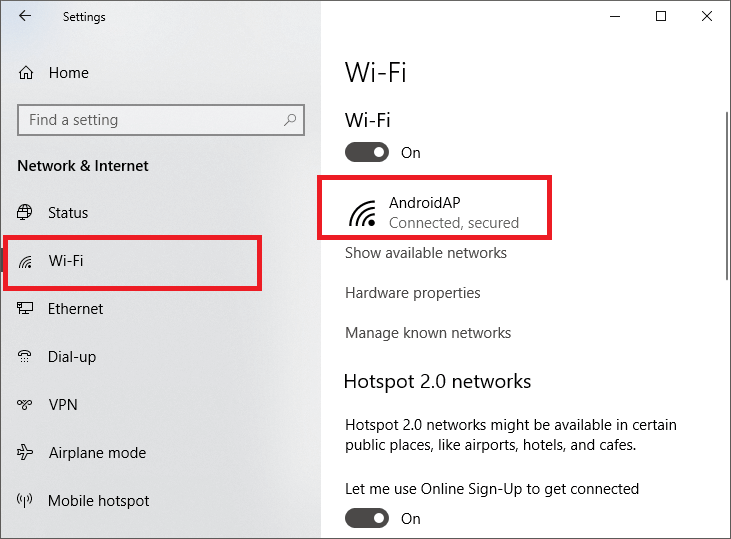
连接的网络设备将如上图所示显示,它是AndroidAP。这意味着计算机已连接到名为“ AndroidAP”的设备。单击设备名称。
步骤5:单击设备名称后,将打开一个窗口页面,该页面将显示网络详细信息,包括网络配置文件,计量连接和包含IP地址的已连接设备的属性。您需要向下滚动,然后将显示IP地址,如以下快照所示:
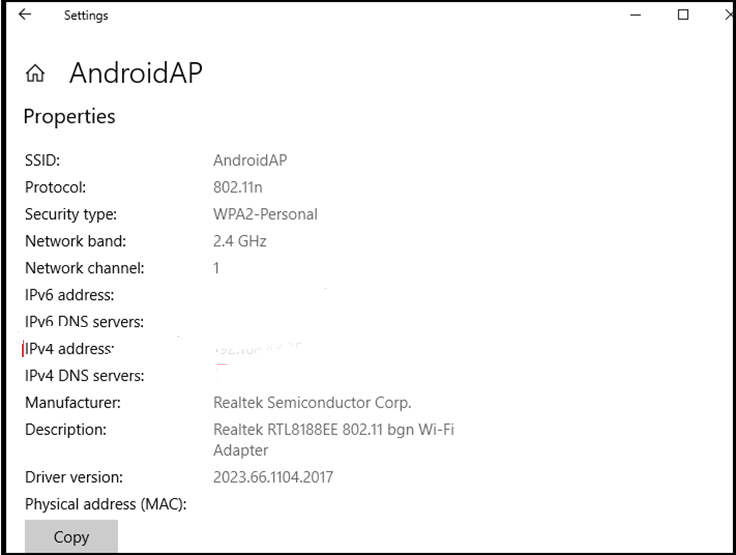
可以看到IPv4地址和IPv6地址。
Windows8 / 8.1专业版
步骤1:通过有线或无线连接连接系统。
第2步:通过在搜索栏上搜索,单击“网络连接”,或者通过单击右下角的“ Internet访问”图标直接将其打开。
步骤3:点击后,“网络”面板将在右侧打开,如下所示:

第4步:单击面板下的“查看连接设置”,这样做将打开一个网络窗口,如以下快照所示:
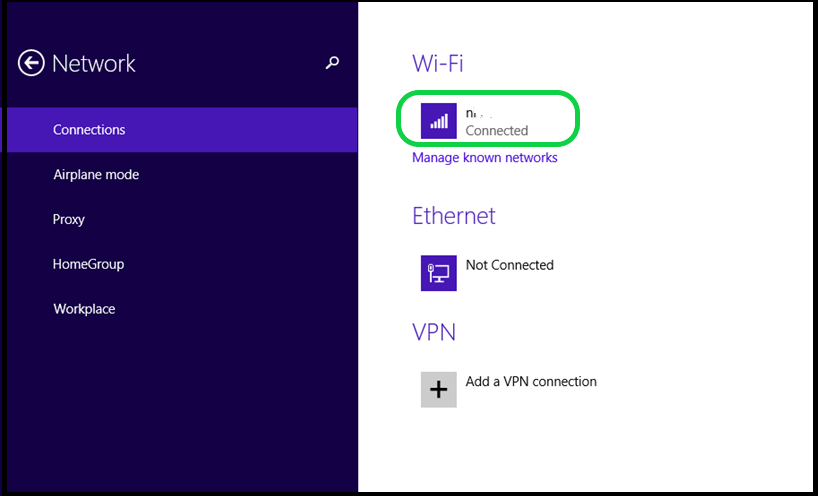
步骤5:单击所连接设备的名称,设备详细信息将打开,如下所示:
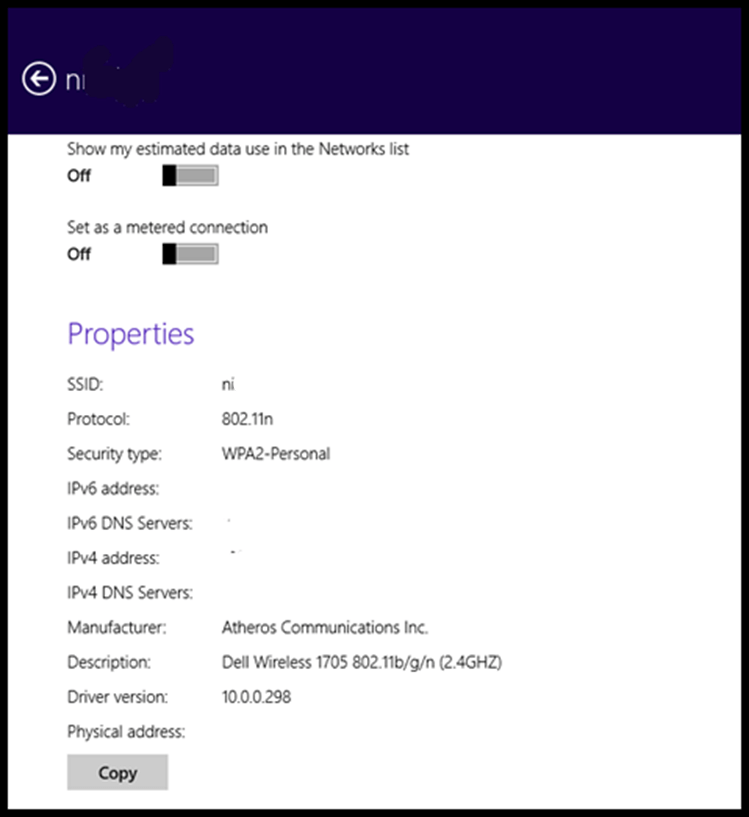
因此,您可以在此处检查并找到所连接设备的IP地址。
Windows 7的
步骤1:使用Wi-Fi或以太网连接系统。
步骤2:点击任务栏上显示的“网络连接”。它将显示可用的连接网络。
步骤3:双击“本地连接”以进行以太网或“无线网络连接”以进行Wi-Fi连接。
步骤4:点击“详细信息”,所有详细信息,包括设备的IP地址都将显示在屏幕上。
因此,这些是用户只需单击几下即可轻松搜索计算机系统IP地址的步骤。