- 数字系统规格
- 数字系统规格(1)
- 软件工程中的模块规格(1)
- 软件工程中的模块规格
- Elixir-类型规格(1)
- Elixir-类型规格
- UDDI-规格
- UDDI-规格(1)
- BDD-示例规格
- BDD-示例规格(1)
- ps2 的规格 (1)
- 计算机史
- 计算机史(1)
- 计算机 (1)
- 计算机 - C# (1)
- ps2 的规格 - 任何代码示例
- 计算机 - C# 代码示例
- 计算机的使用
- 计算机的使用(1)
- Google Colab – 使用低规格设备运行 ML(1)
- Google Colab – 使用低规格设备运行 ML
- 如何在 ubuntu 中检查计算机的内存 - Shell-Bash (1)
- 如何构建计算机
- 如何构建计算机(1)
- 计算机 - 任何代码示例
- 如何在 ubuntu 中检查计算机的内存 - Shell-Bash 代码示例
- 模拟计算机与数字计算机的区别(1)
- 模拟计算机与数字计算机的区别
- 什么是计算机 (1)
📅 最后修改于: 2020-11-08 13:01:48 🧑 作者: Mango
如何检查计算机规格
计算机规格或规格描述了计算机系统的硬件规格。它描述了计算机系统的功能,特性和组件。这意味着它描述了CPU速度,RAM存储,型号和其他系统组件。通常,当我们决定购买新的计算机系统或笔记本电脑,或者我们是游戏玩家时,才确定并检查计算机的规格。如果我们已经知道什么规格是好的,那么购买新的计算机系统将一直是卓有成效的。
良好的计算机规格
购买新的计算机系统或笔记本电脑时,请始终牢记以下几点。特别是如果您是第一次购买PC或笔记本电脑,则:
- CPU:它是计算机系统的中央处理单元,称为计算机系统的大脑。 CPU负责处理所有操作并向计算机提供指令。更好的CPU可以带来快速的处理系统。市场上目前有三种可用的系统,分别是Intel i3(标记为良好),Intel i5(标记为良好)和Intel i7(标记为优异) 。英特尔i5肯定会提供良好的速度,而且预算不足,但是英特尔i7有点贵,适合设计人员或游戏玩家设计软件和游戏。装有Intel i3的系统是这三种系统中最便宜的。
- 系统屏幕:屏幕的分辨率或大小也会对我们的选择产生很大影响。系统(笔记本电脑或PC)的13英寸屏幕是最佳屏幕尺寸。您也可以选择高分辨率系统,但要避免购买屏幕尺寸小于13英寸的系统。
- RAM: Random Access Memory的首字母缩写。是计算机存储器负责执行程序和应用程序。它以GB为单位。对于良好的计算机规格,最好使用具有4GB或8GB RAM的系统。尽管也有16GB和32GB RAM系统可用,但高端机器仍需要如此大的RAM系统。
- 存储空间:存储空间有两个选项。它可以是硬盘驱动器(HDD)或固态驱动器(SSD) 。 HDD的使用已变得古老,包括将数据存储在磁盘上,这是一个较慢的过程。 SSD是一种新的存储类型,可以将数据存储在内存芯片上,并且处理速度更快。除了这两种存储类型之外,如果您要购买一台用于上网,收发电子邮件和其他在线作品的计算机,那么最好使用Cloud Storage,它提供了巨大的存储空间来存储文件,并且它是最安全的数据存放地。一个好的笔记本电脑规格必须至少具有1TB的HDD和至少256GB的SSD 。 SSD和HDD的大小不应小于指定的大小。
- 图形卡:如果您是游戏玩家或图像编辑器,则应特别注意系统所拥有的图形卡。这是因为出于这种目的,您应该有一个附加的图形卡,称为“高级图形卡” 。如果您不沉迷于游戏,那么提供的显卡就足够了。
- 电源设备:它也是计算机系统的重要组成部分,负责为系统的所有组件共享电源。如果PSU质量差,电源不稳定或设备过热,所有这些问题都可能会降低系统的使用寿命。但是,如果PSU高质量且具有品牌效应,则系统将有效地运行系统。好的计算机规格必须贴有“ 80+”标签,也就是说,它应该浪费少于总能量输出的20%,重量更重的PSU,其中包括更好的电容器,更大的冷却风扇,散热器,以及足以向所有人提供稳定电力流的效率。系统的其他组件。台式机的功率输出必须在200瓦至1800瓦之间。同样,PSU应该是承载单个高功率加12V电压轨的单轨电源,或者是将电源分配给多个具有12V电压轨的电源的多轨电源。还有一点要记住的是,系统的PSU必须具有硬连线的电缆,因此不会有其他连接要求。
因此,在购买新笔记本电脑或PC并按照预算和要求购买时,应牢记这些要点。
如何检查计算机规格和要求
您应该按照以下步骤了解计算机规格。在这里,我们描述了检查Windows 10系统规格的步骤:
1)打开PC或笔记本电脑。
2)右键单击左下角的开始按钮,如下所示:

3)根据您要查看的规格,您将看到许多选项,您需要从中单击“设备管理器”或“系统”。设备管理器将让您了解图形卡,处理器类型及其速度以及其他规格。 “系统”选项将使您了解RAM,操作系统,其版本,Windows规格,制造商详细信息以及其他规格。
下面我们显示了选择这两个选项的快照:
1)单击“设备管理器”后,您将可以查看以下规格:
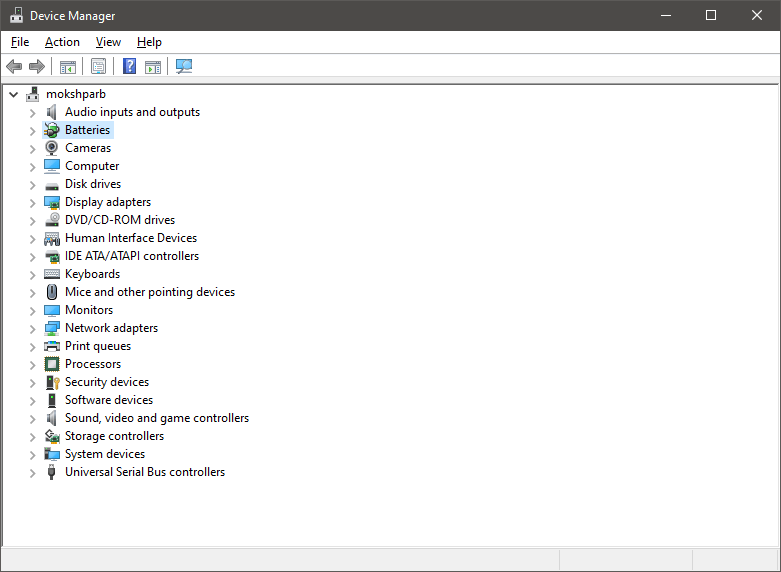
您可以进一步单击系统名称下方给出的设备名称,以获取特定系统组件的详细说明。
2)单击系统后,将看到以下规格:
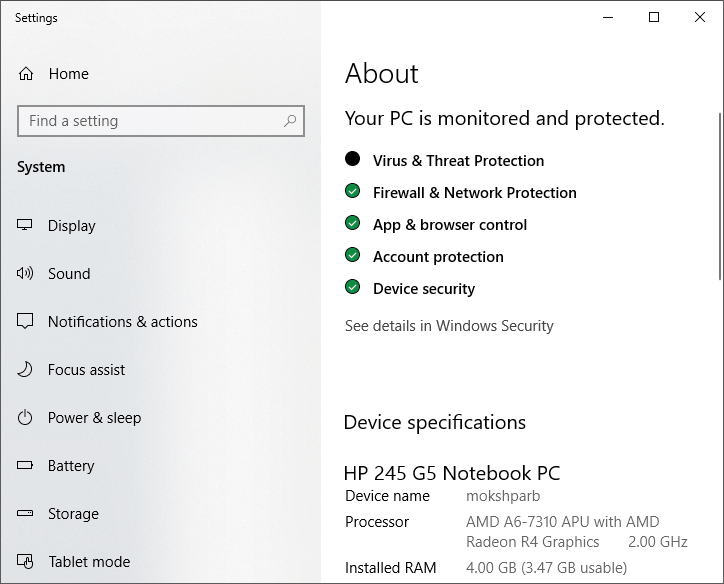
向下滚动,您可以浏览整个与设备相关的Windows相关规范。
同样,您可以搜索其他Windows版本的规格。
现在,我们将讨论如何逐一检查上述讨论的要点,这些要点有助于形成良好的计算机规格:
检查系统中的RAM
要找出系统中存在的RAM量,请按上述方法打开“系统”选项,然后可以查看已安装的RAM和已用的RAM,如以下快照所示:
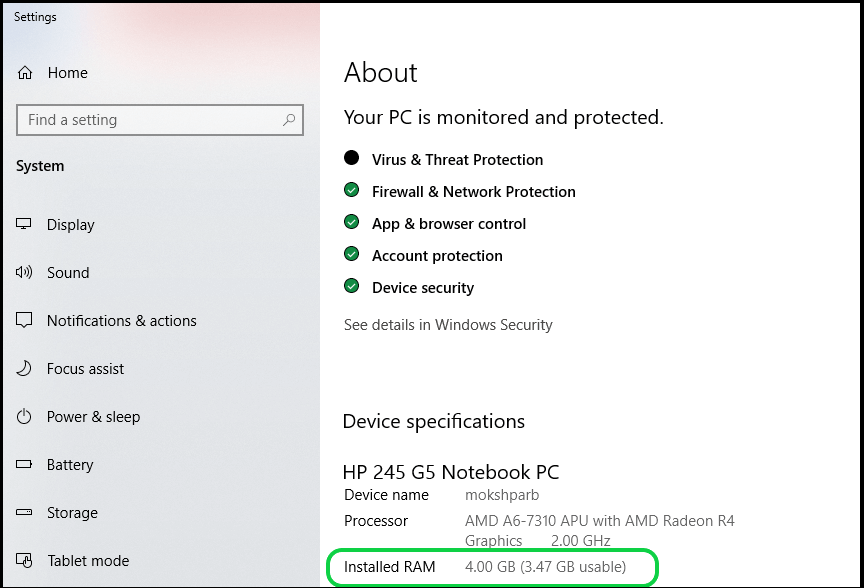
检查CPU规格
要找出您拥有的CPU类型,请执行以下步骤:
1)通过同时按键盘上的ctrl + alt + delete打开“任务管理器”,或者可以通过在搜索栏上搜索直接打开它。快照如下所示:
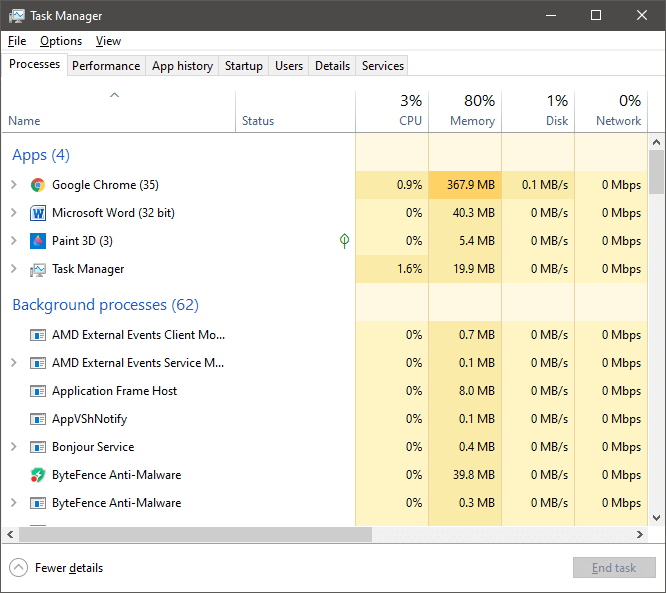
2)在“流程”旁边的“性能”选项卡上移动,如下所示:
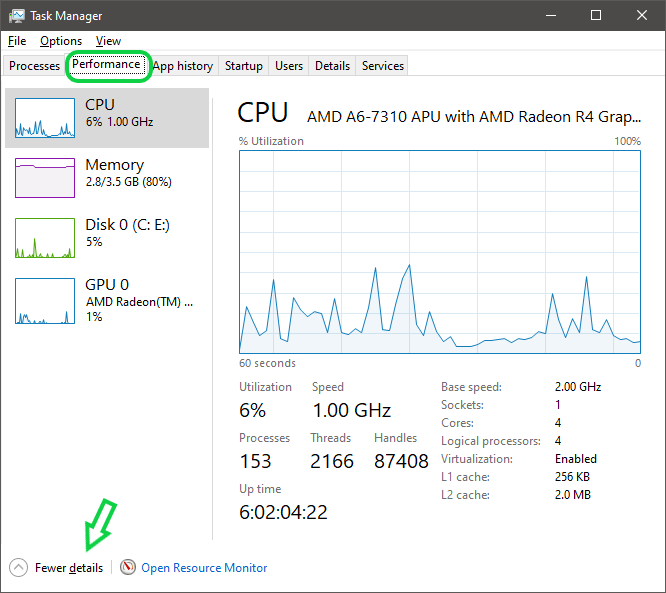
如果“性能”和其他选项卡不可见,请单击“任务管理器”屏幕左下角出现的“更多详细信息”。
3)单击左侧面板上的CPU,CPU部分将突出显示为蓝色。在移动图上方的屏幕上,您可以查看拥有的CPU,如以下快照所示:
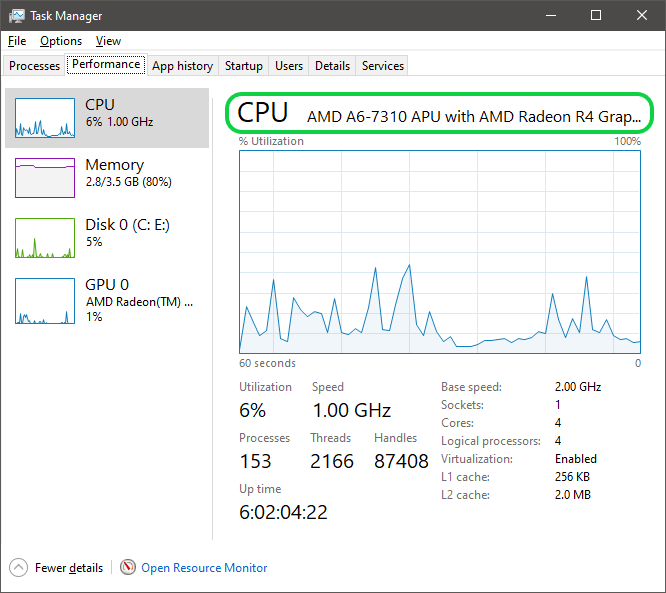
检查GPU规格
1)要检查图形处理单元,请如上所述打开设备管理器。
2)现在,单击显示适配器,在其下您可以看到系统具有的GPU类型,如下所示:
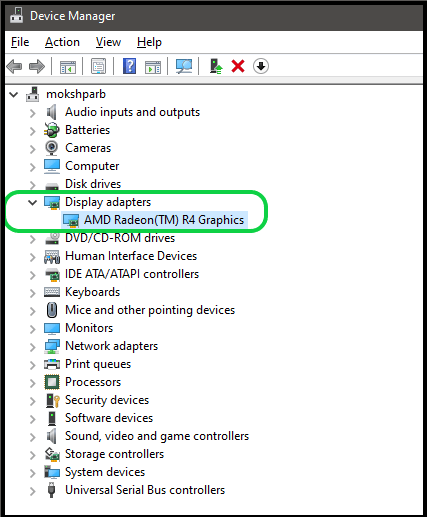
3)有关更详细的GPU规格,请右键单击GPU名称,然后单击“属性”,如下所示:
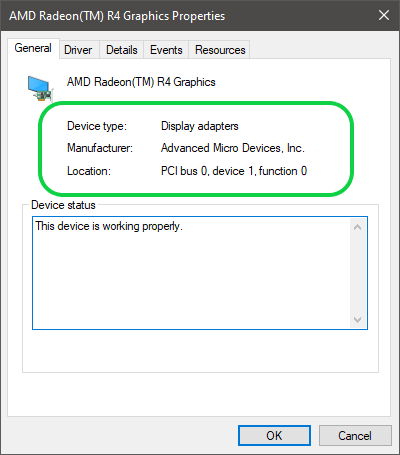
您可以从此处查看GPU的详细规格。
检查本地存储空间
要检查系统的本地存储空间,请转至此PC,然后在每个驱动器(即本地驱动器C或其他驱动器)下方的屏幕上,可以在提供的空间中查看已使用的存储空间。快照如下所示:
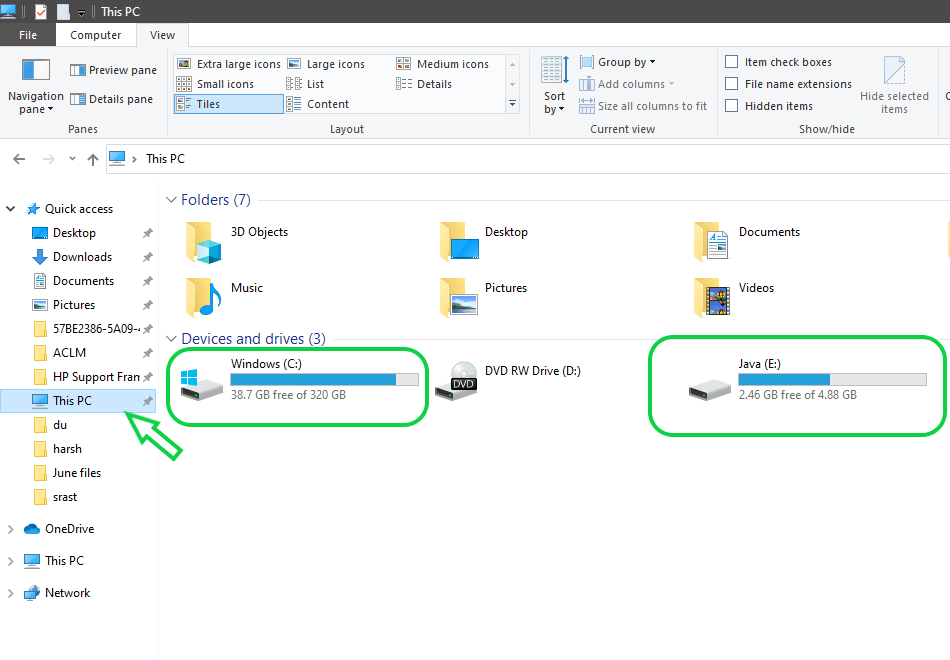
检查系统主板和其他规格
要同时检查系统主板和其他规格,请执行以下步骤:
1)通过在搜索栏上搜索打开系统信息。您将在屏幕左侧看到“系统摘要”面板,如以下快照所示:
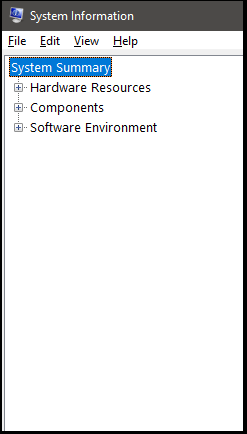
2)您可以看到BaseBoard制造商,BaseBoard产品及其版本。这些都描述了系统的主板规格,如下所示:

此外,您可以查看“系统摘要”下显示的其他详细信息。同样,在底部,一个搜索框显示为“查找内容”。您也可以通过键入名称并单击“查找”按钮来搜索详细信息。