- jMeter-函数(1)
- jMeter-函数
- jMeter教程
- jMeter教程(1)
- jMeter-正则表达式
- jMeter-正则表达式(1)
- JMeter mac (1)
- 讨论jMeter(1)
- 讨论jMeter
- jMeter-环境(1)
- jMeter-环境
- jMeter-概述
- JMeter 中的线程组
- JMeter 中的线程组(1)
- JMeter mac - 任何代码示例
- JMeter 中的断言(1)
- JMeter 中的断言
- JMeter 中的监听器(1)
- JMeter 中的监听器
- Apache JMeter – 简介
- Apache JMeter – 简介(1)
- jMeter-有用的资源
- jMeter-有用的资源(1)
- JMeter 中的定时器(1)
- JMeter 中的定时器
- 如何在 Linux 上安装 Apache JMeter?
- jMeter-测试计划元素
- jMeter-测试计划元素(1)
- jmeter get var - Java (1)
📅 最后修改于: 2020-11-13 05:49:57 🧑 作者: Mango
侦听器提供对JMeter运行时JMeter收集的有关测试用例的信息的访问。听众收集的结果或信息可以以-的形式显示
- 树
- 桌子
- 图表
- 日志文件
指定一个侦听器后,所有侦听器会将相同的原始数据写入输出文件。
默认配置
可以使用以下两种方式之一定义要保存的默认项目:
-
在jmeter.properties (或user.properties)文件中。该文件位于JMeter的/ bin文件夹中。要更改默认格式,请在jmeter.properties中找到以下行-
jmeter.save.saveservice.output_format=
-
通过使用Config弹出窗口,如以下屏幕截图所示-
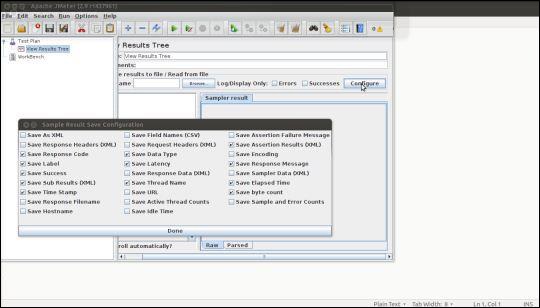
JMeter将测试运行的结果创建为JMeter文本日志(JTL)。这些通常称为JTL文件,因为这是默认扩展名-但可以使用任何扩展名。
如果使用相同的输出文件名运行多个测试,则JMeter会自动在文件末尾附加新数据。
侦听器可以将结果记录到文件中,但不能记录到UI中。它旨在通过消除GUI开销提供一种有效的数据记录方法。
当在-中运行时
-
GUI模式-使用侦听器“简单数据编写器”
-
非GUI模式–l标志可用于创建数据文件。
如果样本很多,则侦听器可以使用大量内存。为了最大程度地减少所需的内存量,请使用CSV格式的简单数据写入。
CSV日志格式
CSV日志格式取决于在配置中选择了哪些数据项。文件中仅记录指定的数据项。列的出现顺序是固定的,如下所示-
| Field | Description | Value Example |
|---|---|---|
| timeStamp | in milliseconds since 1/1/1970 | 1354223881017 |
| elapsed | in milliseconds | 1858 |
| label | sampler label | HTTP Request |
| responseCode | e.g. 200, 404 | 200 |
| responseMessage | e.g. OK | OK |
| threadName | Thread Group 1-1 | |
| dataType | e.g. text | text |
| success | true or false | true |
| failureMessage | if any | |
| bytes | number of bytes in the sample | 34908 |
| grpThreads | number of active threads in this thread group | 1 |
| allThreads | total number of active threads in all groups | 1 |
| URL | http://tutorialspoint.com | |
| Filename | if Save Response to File was used | |
| latency | time to first response | 132 |
| encoding | utf-8 | |
| SampleCount | number of samples (1, unless multiple samples are aggregated) | 1 |
| ErrorCount | number of errors (0 or 1, unless multiple samples are aggregated) | 0 |
| Hostname | where the sample was generated | LaptopManisha |
| IdleTime | number of milliseconds of ‘Idle’ time (normally 0) | |
| Variables | if specified |
保存响应数据
如果需要,可以将响应数据保存在XML日志文件中。但是,它不允许保存大文件和图像。在这种情况下,请使用后处理器Save_Responses_to_a_file。这将为每个样本生成一个新文件,并将文件名与样本一起保存。然后,文件名可以包含在样本日志输出中。重新加载样本日志文件时,如有必要,将从文件中检索数据。
加载(读取)响应数据
要查看现有的结果文件,可以使用文件“浏览…”按钮选择一个文件。如有必要,只需创建一个虚拟测试计划并在其中添加适当的侦听器即可。
保存侦听器GUI数据
JMeter能够将任何侦听器另存为PNG文件。为此,
-
通过选择编辑→另存为图像,在左侧面板中选择侦听器。出现一个文件对话框。
-
输入所需的名称。
-
保存侦听器。