📌 相关文章
- Eclipse-浏览菜单(1)
- Eclipse-浏览菜单
- eclipse (1)
- 浏览列表 python (1)
- js 浏览文件 (1)
- 浏览列表 python 代码示例
- 样式浏览 (1)
- js 浏览文件 - 任何代码示例
- 样式浏览 - 任何代码示例
- eclipse - 任何代码示例
- Eclipse-安装(1)
- Eclipse-安装
- 浏览 dict - Python (1)
- eclipse 编辑器视图消失了 (1)
- 浏览 dict - Python 代码示例
- 什么是浏览路由器 - Javascript (1)
- eclipse 编辑器视图消失了 - 无论代码示例
- Eclipse-创建Java包(1)
- Eclipse-创建Java类
- Eclipse-创建Java类(1)
- Eclipse-创建Java包
- 如何在 vs 代码中浏览页面 (1)
- Eclipse-工作区(1)
- Eclipse-工作区
- 平台浏览 - Shell-Bash 代码示例
- Eclipse教程
- Eclipse教程(1)
- 什么是浏览路由器 - Javascript 代码示例
- 私人浏览
📜 Eclipse-浏览视图
📅 最后修改于: 2020-11-18 09:18:45 🧑 作者: Mango
关于视图
Eclipse视图允许用户查看项目元数据的图形表示。例如,项目导航器视图显示与项目关联的文件夹和文件的图形表示,而属性视图显示在另一个视图或编辑器中选择的元素的图形表示。
蚀透视图可以显示任意数量的视图和编辑器。所有编辑器实例都出现在单个编辑器区域中,而视图放置在视图文件夹中。工作台窗口可以显示任意数量的视图文件夹。每个视图文件夹可以显示一个或多个视图。
组织视图
下图显示了在视图文件夹中排列的四个视图。
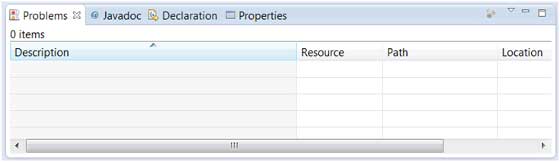
下图显示了在两个视图文件夹中排列的相同四个视图。
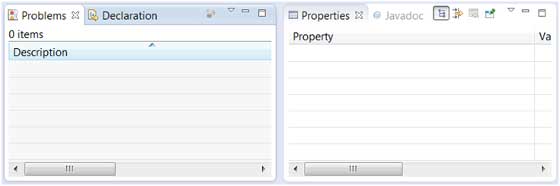
移动视图
要将视图从一个视图文件夹移动到另一个视图文件夹,只需单击视图标题并拖动到另一个视图文件夹的标题栏区域。下面显示的绿线是将“属性”视图的标题栏从一个视图文件夹拖到另一个视图文件夹的标题栏区域的结果。通过释放鼠标按钮并发送放置事件,可以将“属性”视图移动到绿线所在的位置。
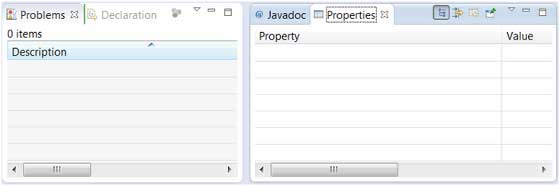
创建视图文件夹
通过将视图的标题栏拖动到编辑器区域和另一个视图文件夹的标题栏之外的任何位置,可以动态创建视图文件夹。当您拖动标题栏时,绿线将指示将在其中确切创建新视图文件夹的位置。
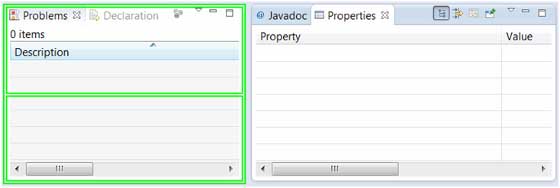
将拖动图标移动到窗口底部,可以创建一个跨越窗口整个宽度的视图文件夹。将拖动图标移动到窗口的左侧或右侧,可以创建一个跨越窗口整个高度的视图文件夹。
打开一个视图
要打开视图,请单击“窗口”菜单,然后选择“显示视图”菜单项。
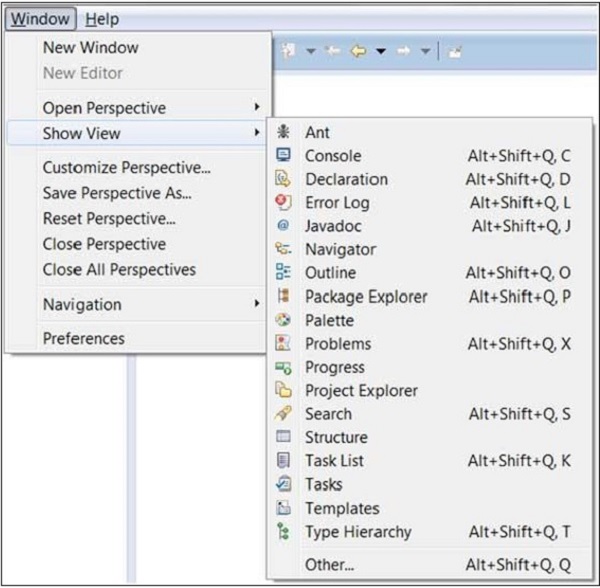
单击“其他”菜单项将弹出“显示视图”对话框,您可以在其中找到并激活视图。
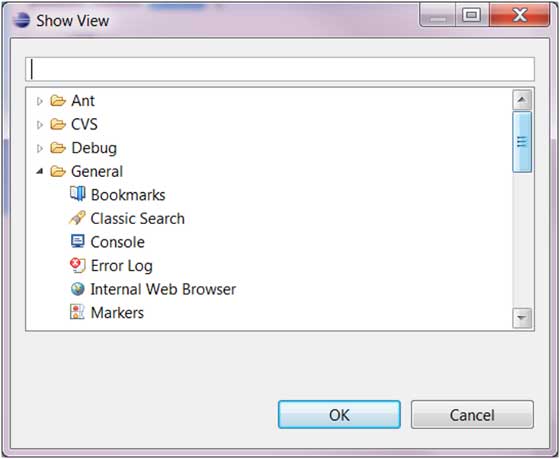
视图按类别进行组织。要快速找到视图,只需在过滤器文本框中键入视图的名称。要打开视图,请选择它,然后单击“确定”按钮。本教程的后续页面为您介绍了许多有用的视图。