- Microsoft Azure - Microsoft Azure 中的磁盘存储
- Microsoft Azure - Microsoft Azure 中的磁盘存储(1)
- Microsoft Azure-磁盘缓存
- Microsoft Azure-磁盘缓存(1)
- Microsoft Azure – 复制 Azure 托管数据磁盘
- Microsoft Azure – 复制 Azure 托管数据磁盘(1)
- microsoft azure (1)
- Microsoft Azure – 使用 Azure CLI 配置 Azure SQL(1)
- Microsoft Azure – 使用 Azure CLI 配置 Azure SQL
- Microsoft Azure – 复制 Azure OS 托管磁盘
- Microsoft Azure – 复制 Azure OS 托管磁盘(1)
- Microsoft Azure-端点配置
- Microsoft Azure-端点配置(1)
- Microsoft Azure – 查找孤立磁盘
- Microsoft Azure – 查找孤立磁盘(1)
- Azure磁盘存储(1)
- Azure磁盘存储
- Microsoft Azure – 使用所有配置选项创建 Azure SQL 数据库
- Microsoft Azure – 使用所有配置选项创建 Azure SQL 数据库(1)
- Microsoft Azure – 创建 Azure VM 的操作系统磁盘快照(1)
- Microsoft Azure – 创建 Azure VM 的操作系统磁盘快照
- Microsoft Azure – 为 Azure 应用服务配置备份(1)
- Microsoft Azure – 为 Azure 应用服务配置备份
- Microsoft Azure – 使用 PowerShell 的 Azure 托管磁盘状态详细信息
- Microsoft Azure – 使用 PowerShell 的 Azure 托管磁盘状态详细信息(1)
- Microsoft Azure-创建组
- microsoft azure - 任何代码示例
- Microsoft Azure – 新的 Azure 主屏幕
- Microsoft Azure – 新的 Azure 主屏幕(1)
📅 最后修改于: 2020-11-20 05:51:52 🧑 作者: Mango
您可能已经注意到,我们可以将磁盘连接到我们在Azure中创建的虚拟机。我们将在本章中讨论这些磁盘。此处的磁盘是指可以存储在Azure上的数据磁盘。各种磁盘都是具有.vhd扩展名的虚拟硬盘驱动器。 Vhds是用于存储物理硬盘驱动器内容的映像文件。因此,它们是文件的映像,通常我们在计算机的硬盘驱动器上找到这些文件。虚拟硬盘有两种类型-
- 操作系统VHD和数据磁盘
- 图像VHD
基于可扩展性,有两种类型的VHD-
- 固定尺寸
- 动态扩展
Azure仅支持固定大小的VHD。如果必须上传可扩展的VHD,则必须先将其转换为固定大小的VHD。 Azure支持的最大磁盘大小为1 TB。
虚拟机和磁盘
当我们创建虚拟机时,它始终驻留在Azure帐户中的存储帐户中。如果Azure中没有现有的存储帐户,则在尝试创建虚拟机时,Azure将自动创建一个。如果您已经有一个存储帐户,它将在创建虚拟机时要求您选择存储帐户。本教程中有创建虚拟机的详细方法。
在虚拟机中创建/附加磁盘
步骤1-转到虚拟机。
步骤2-从顶部菜单中选择“仪表板”。
步骤3-单击“附加磁盘”→在屏幕底部附加空磁盘。
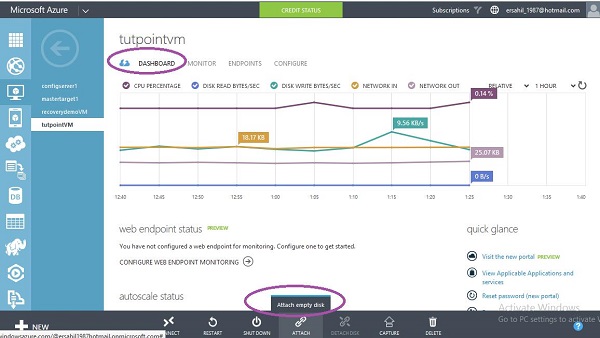
步骤4-在弹出的以下屏幕中输入详细信息。
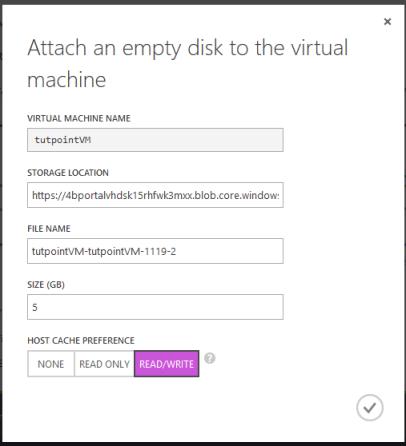
将磁盘连接到虚拟机将需要几秒钟。
在虚拟机中配置磁盘
步骤1-通过下载到本地计算机上的.rpd文件连接到虚拟机。
步骤2-在虚拟机中,右键单击左下角的窗口图标,然后选择“磁盘管理”。
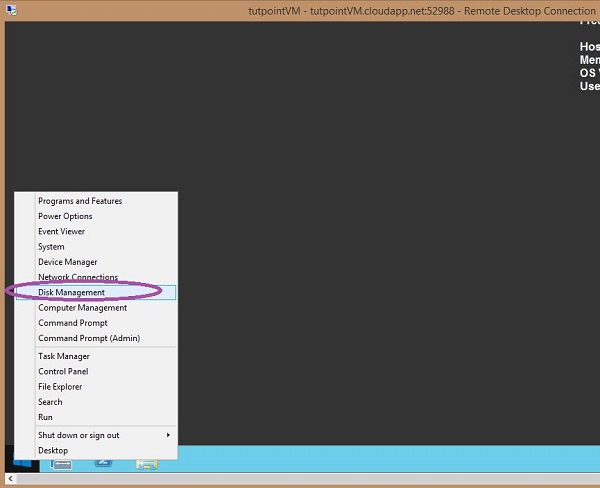
步骤3-您将在屏幕上看到一条消息,指出磁盘可用。这是您在上一步中连接的磁盘。
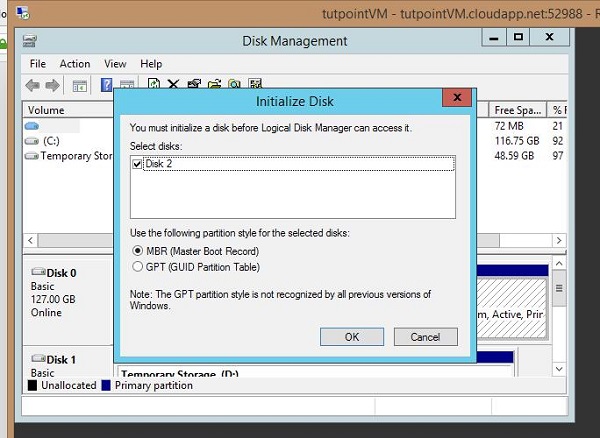
步骤4-在使用它之前,您需要分配它。您将看到它仍未分配。在同一屏幕上向下滚动,找到下图所示的磁盘,即磁盘2。右键单击该磁盘,然后选择“新建简单卷”。
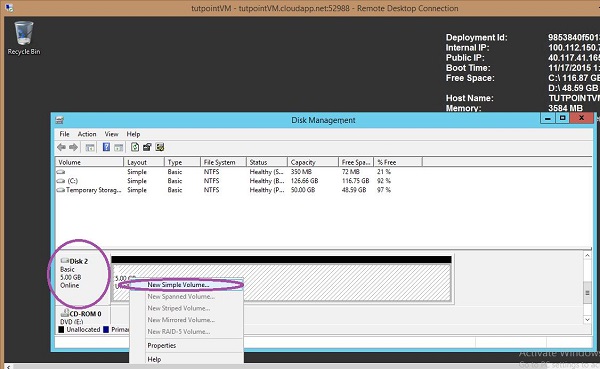
步骤5-按照向导。它将询问非常通用的问题,例如命名驱动器和文件系统。在最后一个屏幕中,确保选中快速格式化选项。
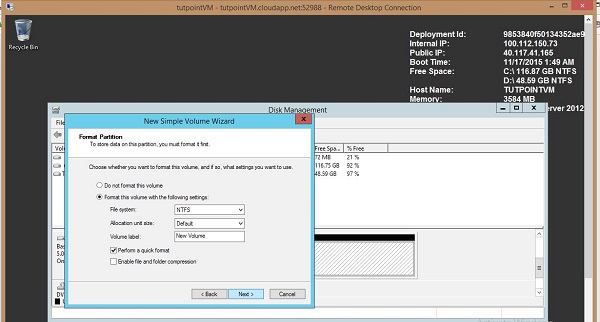
步骤6-向导的工作结束后,您就可以使用磁盘了。在此示例中,我们创建了“ F”驱动器。您可以创建文件夹和文件,也可以将数据复制到F驱动器中。
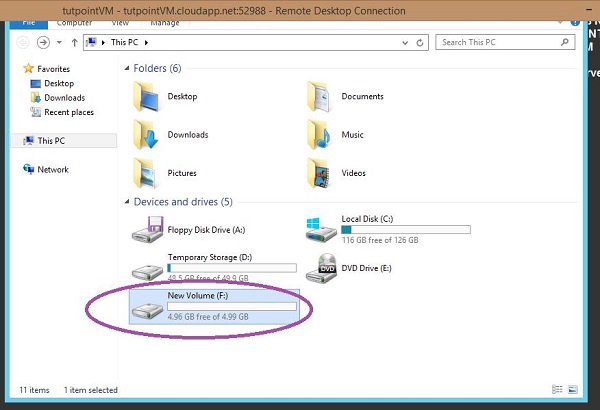
删除磁盘
您必须先找到磁盘才能删除。找到正确的磁盘非常重要。创建虚拟机时,请为其选择存储帐户。磁盘驻留在存储帐户中。
步骤1-转到虚拟机的存储帐户。
步骤2-从顶部菜单中单击“容器”。
步骤3-单击vhd。
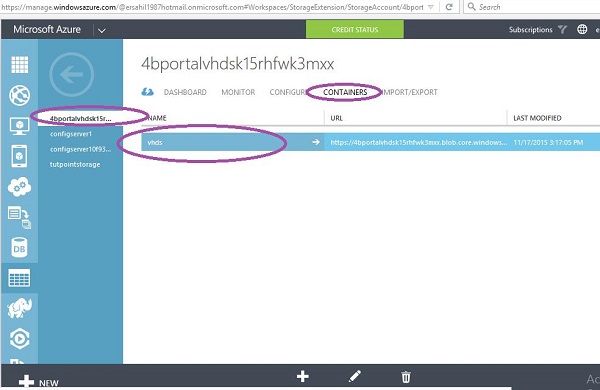
步骤4-将列出该存储帐户中的所有vhds。此列表还将包含来自其他虚拟机的vhds,因此在选择vhd时要非常小心。
步骤5-选择要删除的vhd。您必须知道磁盘的名称才能在列表中的多个vhd中进行标识(当您附加磁盘时,系统会提示您输入磁盘的名称)。
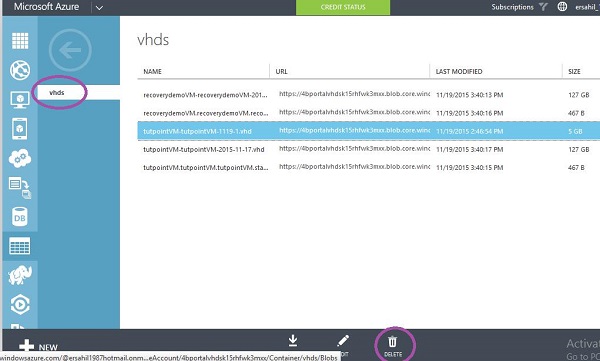
映像盘
从虚拟机创建映像
步骤1-转到管理门户。
步骤2-选择要为其创建映像的虚拟机。
步骤3-从顶部菜单中单击“仪表板”。
步骤4-单击窗口底部的“捕获”图标。
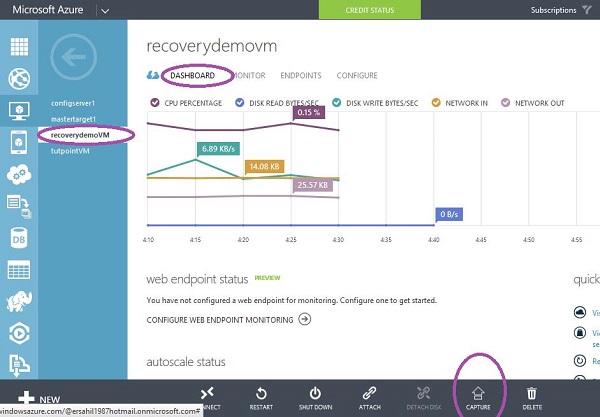
步骤5-为图像命名并输入描述。
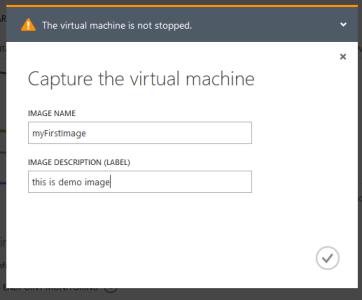
步骤6-完成捕获后,要查找图像,请遵循以下给定的点-
-
从面板中选择虚拟机。您帐户中的所有虚拟机将在此处列出。
-
点击顶部菜单中的“图片”。
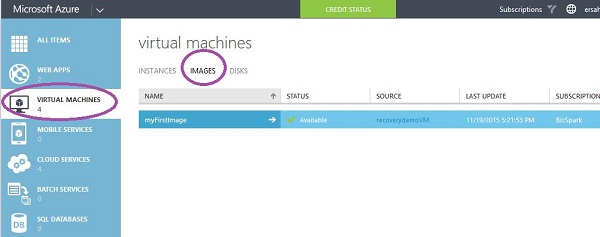
从计算机创建图像
这是通过所有现代Windows操作系统中可用的sysprep工具完成的。
步骤1-转到C驱动器-> Windows-> System32→Sysprep
步骤2-或者在地址栏中复制以下路径C:\ Windows \ System32 \ Sysprep
步骤3-运行“ sysprep”应用程序。这将在计算机上创建一个VHD文件,该文件是计算机的映像。
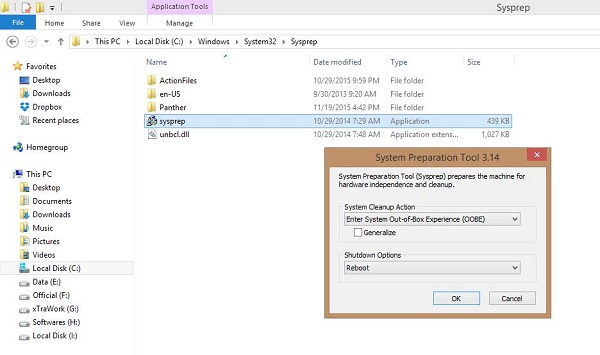
注意事项
当同一存储帐户下有多个虚拟机时,您可能会对vhds的名称感到困惑。一种了解与特定计算机关联的vhds名称的方法是在Windows PowerShell中运行’Get-AzureDisk’cmdlet。此cmdlet将为您提供每个虚拟机中磁盘的所有详细信息。
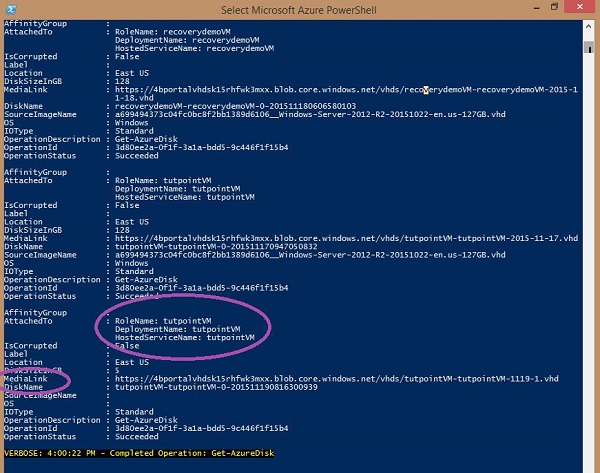
步骤1-运行以下命令
Get-AzureDisk
步骤2-在列表中找到您的虚拟机名称。在该虚拟机下,检查磁盘名称和媒体链接以获取您的vhd名称和链接。