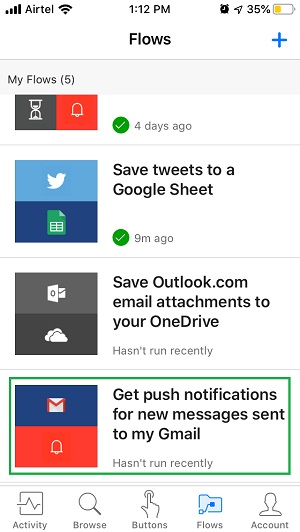- Microsoft Flow教程(1)
- Microsoft Flow教程
- Microsoft Flow-简介
- Microsoft Flow-简介(1)
- 讨论Microsoft Flow
- 讨论Microsoft Flow(1)
- Microsoft Flow-流管理(1)
- Microsoft Flow-流管理
- Microsoft Flow-入门(1)
- Microsoft Flow-入门
- Microsoft Flow-从模板创建流(1)
- Microsoft Flow-从模板创建流
- 修改项目时的microsoft flow (1)
- Microsoft Flow-有用的资源
- Microsoft Flow-有用的资源(1)
- Microsoft Flow-从空白创建流
- Microsoft Flow-结论
- Microsoft Flow-结论(1)
- 修改项目时的microsoft flow - 无论代码示例
- Flow 和 TypeScript 的区别(1)
- Flow 和 TypeScript 的区别
- Lodash _.flow() 方法(1)
- Lodash _.flow() 方法
- Android 中的 Kotlin Flow 示例
- Android 中的 Kotlin Flow 示例(1)
- TypeScript和Flow之间的区别
- TypeScript和Flow之间的区别(1)
- 安装 git flow - Shell-Bash (1)
- microsoft (1)
📅 最后修改于: 2020-11-20 06:19:47 🧑 作者: Mango
本章将引导您完成Microsoft Flow的移动应用程序。虽然可以通过多种方式从移动应用程序创建流,但我们将以接收电子邮件时接收推送通知为例。
获取Microsoft Flow移动应用
就本教程而言,我们将使用Microsoft Flow iOS应用程序。从App Store下载Microsoft Flow应用程序。该应用程序也适用于Android,您可以在Google Play商店中找到它。
借助移动应用程序,Microsoft Flow的全部功能唾手可得。如果您想通过单击按钮来更新Excel工作表,则可以使用此应用程序进行。
下载后,启动应用程序。在如下所示的启动屏幕之后,您将需要配置应用程序权限。
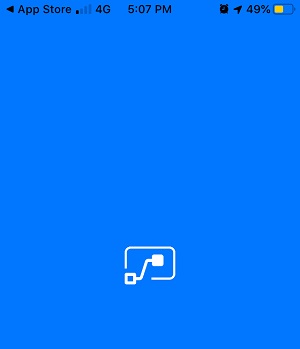
对于本教程,我们拥有最重要的通知权限。点击允许。
如下所示,Microsoft Flow将在此主屏幕上启动。您可以向右滑动以了解有关移动应用程序的更多信息。
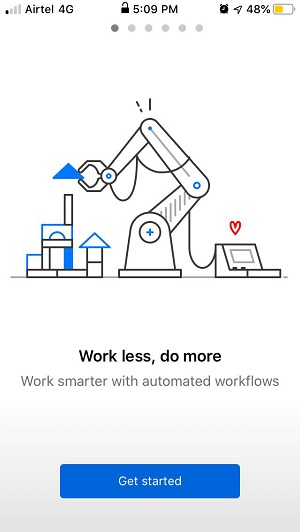
在下一个屏幕上,您将看到手机中当前的帐户。您可以继续使用其他帐户登录,也可以使用现有帐户。
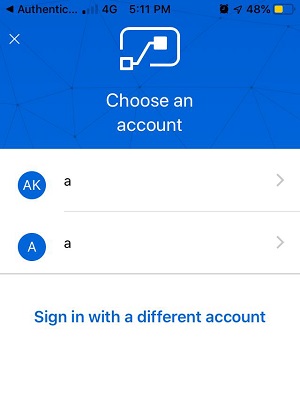
作为确认,将在登录前要求您输入密码。提供密码后,下面的屏幕将带您开始使用Microsoft Flow。点击继续。
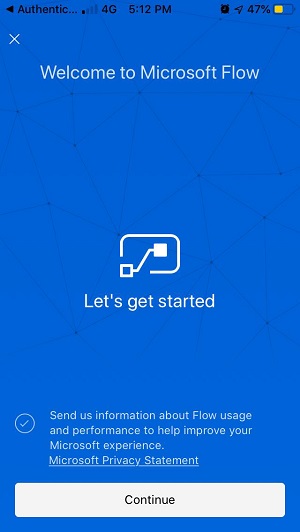
加载指示器将弹出,如下所示-
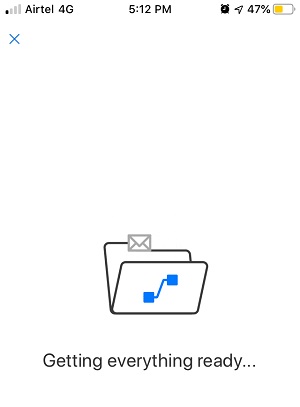
然后,您将看到我们之前创建的流程。
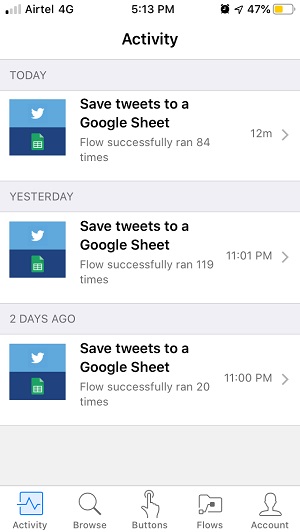
现在让我们快速地查看界面。
活动画面
这显示您最近的活动,您可能已经创建/修改了一些流程。它还将显示流程运行了多少次的描述,并为您提供了对其进行编辑的机会。
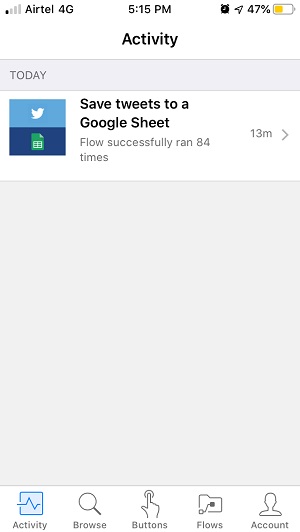
浏览画面
该屏幕将包含您可以创建的所有流程。这将类似于Web布局中的主屏幕,但随之而来的-您还将可以选择创建移动流。
移动流将在您的移动设备中执行。另外,如果您在网络流中使用按钮,那么您也将有机会从移动设备上触发它们。
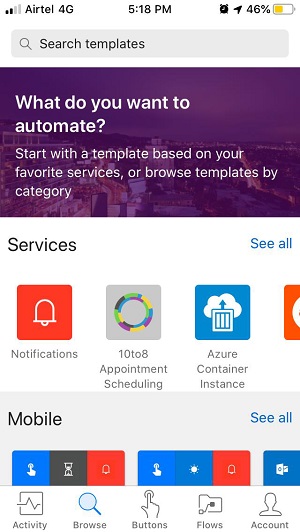
按钮画面
在按钮下方,将显示以按钮为触发动作的流程。您已经可以看到上一章中创建的“我的第一流程”。
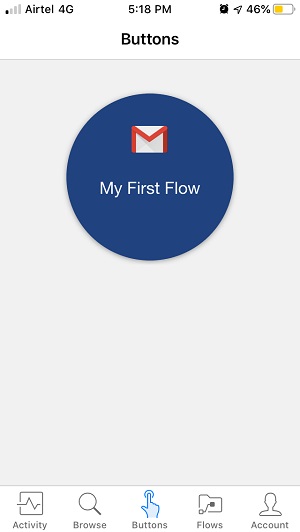
流量
此部分类似于Web布局中的“我的流程”。这是迄今为止您创建的所有流的一站式位置。您可以在此处看到我们根据前几章创建的所有流程。
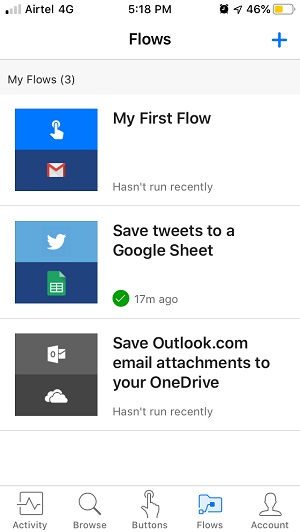
帐户
此屏幕用于帐户管理。您可以从当前帐户注销,也可以从该屏幕选择查看隐私政策。
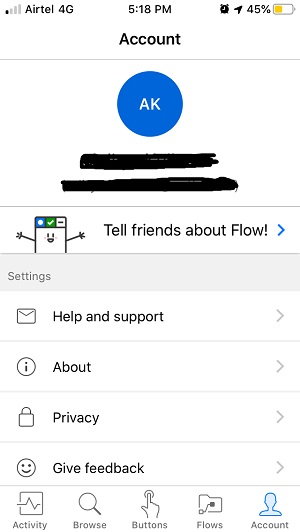
通过手机创建流程
要查看实际示例,让我们创建一个流程,该流程每10分钟触发一次提醒。我们来看一个实际的例子,让我们创建一个流程,每10分钟触发一次提醒。我们将使用现有模板创建此流程。
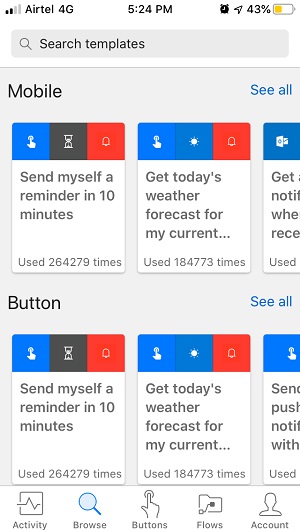
从浏览屏幕向下滚动以查看移动流。从移动流中选择第一个,每10分钟发送一次提醒。
以下说明将在屏幕上弹出-
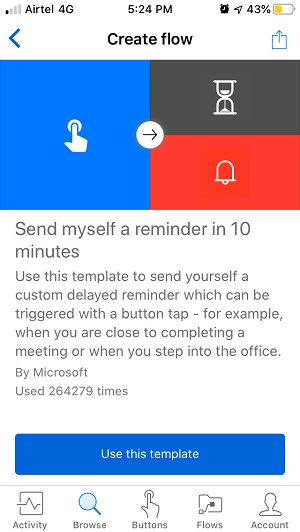
点击使用此模板。该应用将需要一些时间才能显示以下屏幕-
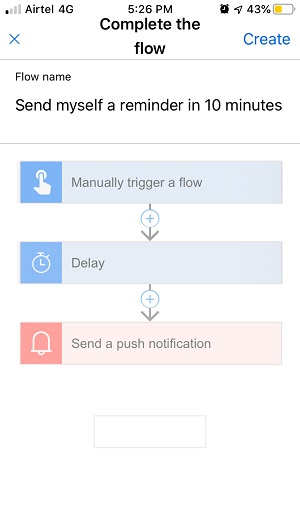
如您所见,此流程包含三个部分,如下所示:
- 手动触发流程
- 延迟
- 发送推送通知
您可以点击每个步骤来了解/配置所需的流程。
点击屏幕右上方的创建。
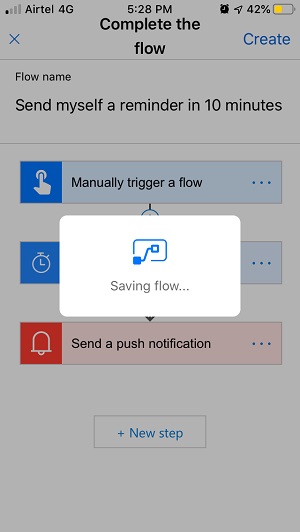
这将花费几秒钟,并显示在成功消息下方。
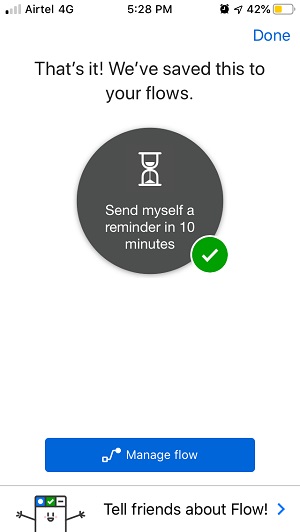
转到“流程”部分以查看此新创建的流程。
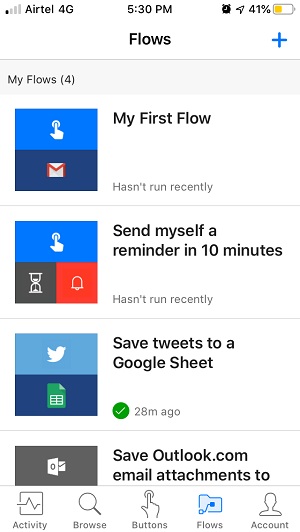
回到“按钮”屏幕,您将看到此流程创建的新按钮。
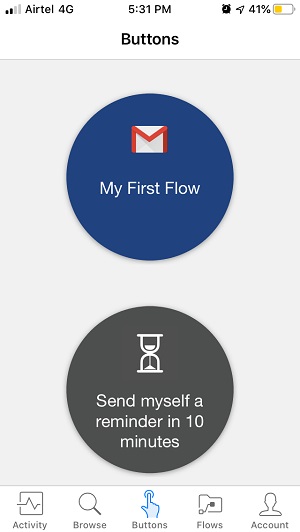
在10分钟的流程中,点击新的向自己发送提醒。该流将开始,您将能够在该流的“运行历史”下的“流”部分下看到进度。
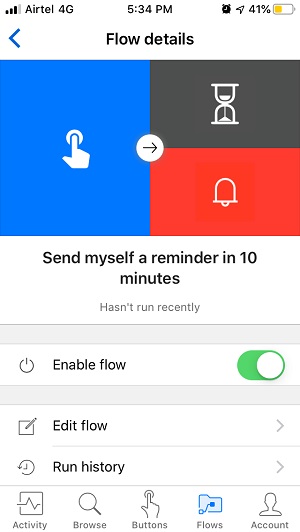
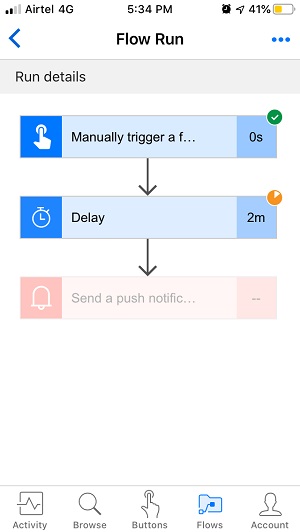
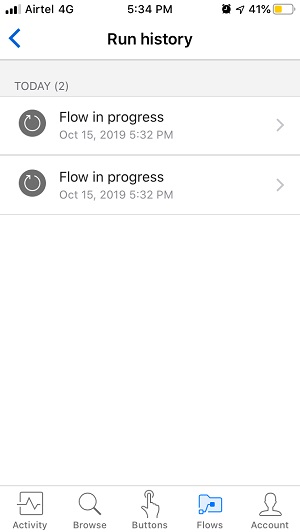
运行流程后,我们将能够看到如下所示的通知-
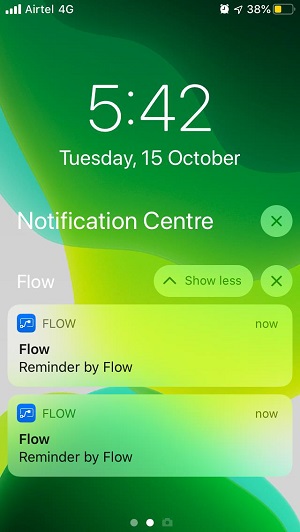
收到电子邮件时接收推送通知。
要接收推送通知,我们将使用现有模板,该模板使用您的Gmail帐户。该流的工作方式是,当您收到电子邮件时,您将收到Microsoft Flow的推送通知。
转到浏览屏幕。
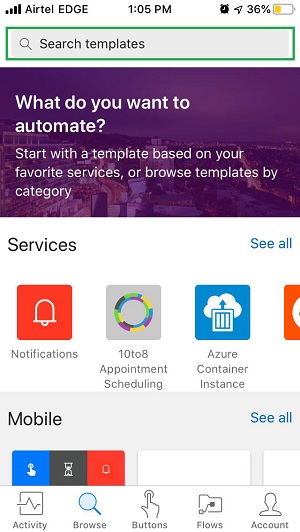
在搜索模板下,键入Gmail。选择获取发送到我的Gmail的新邮件的推送通知。
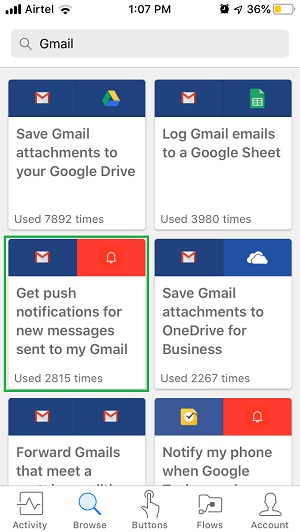
对该流程的描述如下所示-
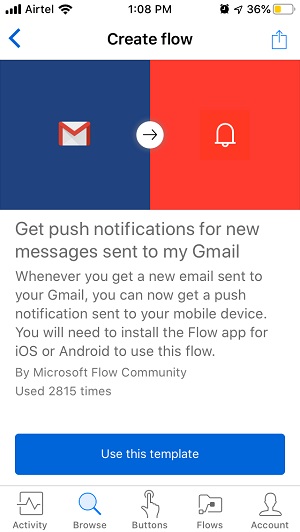
点击使用此模板按钮。您将在流程中看到更高级别的步骤。
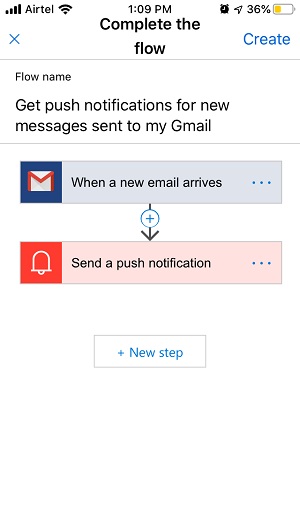
点击屏幕右上角的创建按钮。您将看到如下所示的加载屏幕:
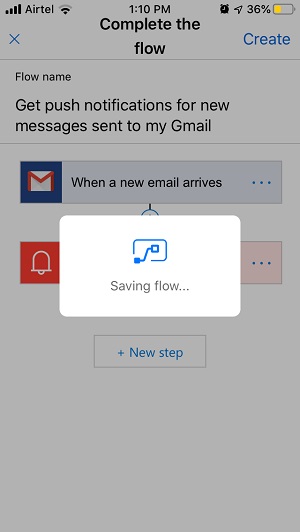
成功消息将显示如下。
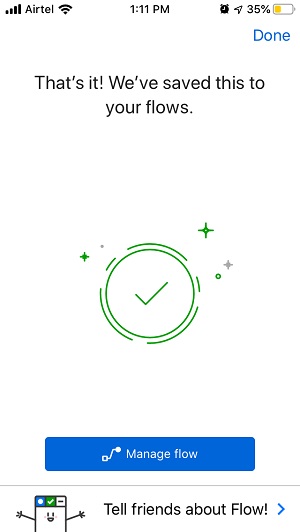
点击屏幕右上角的完成按钮。从底部的快捷方式栏导航到“流程”部分,然后确认是否存在新流程。
您可能想知道为什么Flow不要求您提供任何种类的凭证。将所有帐户集中在一个地方的好处是。
在前面的章节中,我们使用Gmail帐户在给定的流程中进行配置。同样的帐户也用于此流程。另外,您的移动应用会从移动设置中获取帐户配置。因此,绕过了这一额外步骤。
如果您尚未配置帐户,则会显示一条相应的消息。
现在,创建一个虚拟测试电子邮件,并看到如下所示的通知。