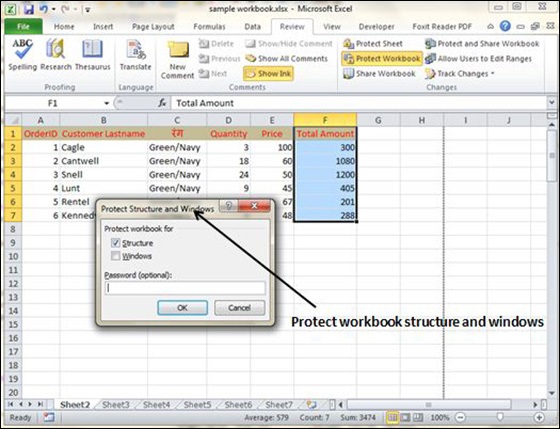- 在Excel 2010中删除工作表(1)
- 在Excel 2010中删除工作表
- 在Excel 2010中创建工作表
- Excel宏-安全性
- 在Excel 2010中打印工作表(1)
- 在Excel 2010中打印工作表
- 在Excel 2010中打开工作簿
- 在Excel 2010中隐藏工作表(1)
- 在Excel 2010中隐藏工作表
- 在Excel 2010中关闭工作簿
- 在Excel 2010中关闭工作簿(1)
- 在Excel 2010中保存工作簿
- 在Excel 2010中保存工作簿(1)
- 在Excel 2010中复制工作表(1)
- 在Excel 2010中复制工作表
- 在Excel 2010中翻译工作表
- 在Excel 2010中翻译工作表(1)
- 在Excel 2010中使用宏(1)
- 在Excel 2010中使用宏
- Excel 中的工作表(1)
- Excel 中的工作表
- 电子邮件工作簿MS Excel 2010
- 电子邮件工作簿MS Excel 2010(1)
- Word 2010中的文档安全性
- Word 2010中的文档安全性(1)
- 在Excel 2010中输入值
- 在Excel 2010中使用函数
- 在Excel 2010中使用函数(1)
- Excel 2010教程(1)
📅 最后修改于: 2020-11-21 06:17:28 🧑 作者: Mango
工作簿安全
我们可以通过功能区的“查看”选项卡中提供的保护概念将安全性应用于工作簿。 MS Excel的与保护相关的功能分为三类。
-
工作表保护-保护工作表不被修改,或将修改限制为某些用户使用。
-
工作簿保护-保护工作簿,防止其插入或删除工作表,还需要使用密码才能打开工作簿。
保护工作表
您可能出于多种原因想要保护工作表。原因之一是为了防止您自己或他人意外删除公式或其他关键数据。一种常见的情况是保护工作表,以便可以更改数据,但是不能更改公式。
要保护工作表,请选择“查看”»“更改”组»“保护表” 。 Excel将显示“保护图纸”对话框。请注意,提供密码是可选的。如果输入密码,则需要该密码才能取消保护工作表。您可以选择各种选项来保护工作表。假设我们选中了“设置单元格格式”选项,那么Excel将不允许设置单元格格式。
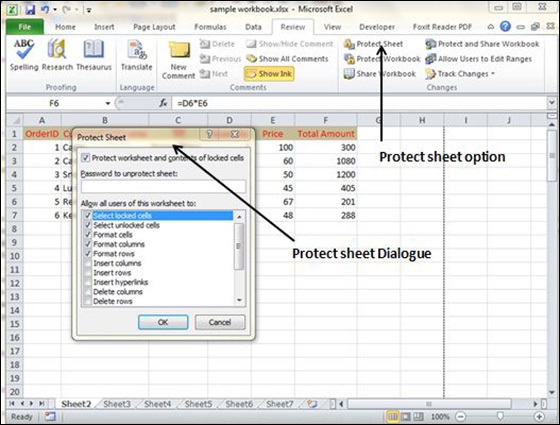
当有人尝试格式化单元格时,他或她将收到错误,如下面的屏幕快照所示。
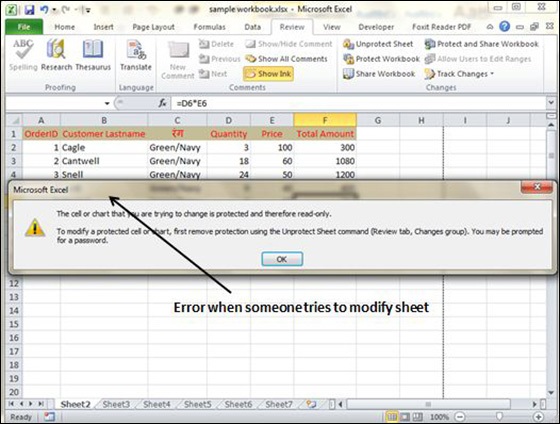
要取消保护受保护的工作表,请选择查看»更改组»取消保护工作表。如果工作表受密码保护,则提示您输入该密码。
保护工作簿
Excel提供了三种保护工作簿的方法。
-
需要密码才能打开工作簿。
-
防止用户添加工作表,删除工作表,隐藏工作表和取消隐藏工作表。
-
防止用户更改窗口的大小或位置。
要求密码才能打开工作簿
Excel使您可以使用密码保存工作簿。这样做之后,尝试打开工作簿的任何人都必须输入密码。要将密码添加到工作簿,请按照下列步骤操作。
-
选择“文件”»“信息”»“保护工作簿”»“使用密码加密” 。 Excel将显示“加密文档”对话框。
-
输入密码,然后单击“确定”。
-
再次输入密码,然后单击“确定”。
-
保存工作簿。
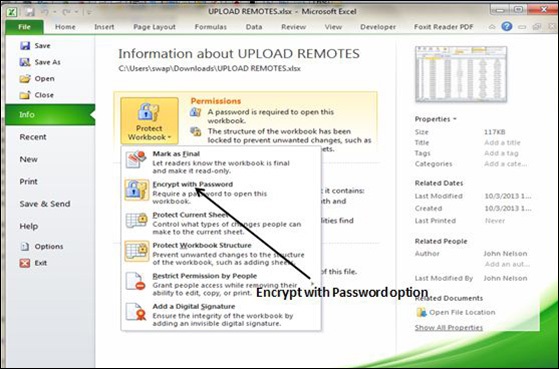
要从工作簿中删除密码,请重复相同的步骤。但是,在步骤2中,删除现有的密码符号。
保护工作簿的结构和Windows
为了防止其他人(或您自己)在工作簿中执行某些操作,可以保护工作簿的结构和窗口。当工作簿的结构和窗口受到保护时,用户可能不会添加工作表,删除工作表,隐藏工作表,取消隐藏工作表等,并且可能不允许用户分别更改工作簿窗口的大小或位置。
要保护工作表的结构和窗口,请遵循以下步骤。
-
选择“查看”»“更改”组»“保护工作簿”以显示“保护工作簿”对话框。
-
在“保护工作簿”对话框中,选择“结构”复选框和“ Windows”复选框。
-
(可选)输入密码。
-
单击确定。