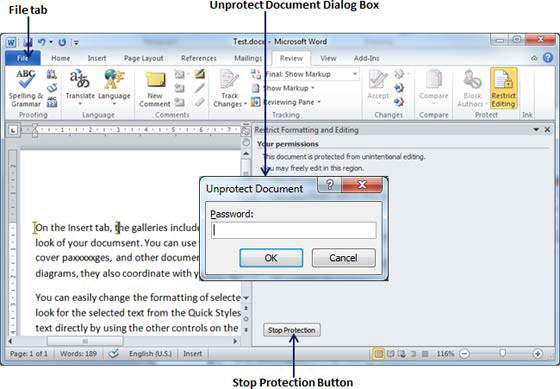- 在Word 2010中打印文档(1)
- 在Word 2010中打印文档
- 在Word 2010中关闭文档
- 在Word 2010中关闭文档(1)
- 比较Word 2010中的文档(1)
- 比较Word 2010中的文档
- 翻译Word 2010文档(1)
- 翻译Word 2010文档
- 在Word 2010中预览文档(1)
- 在Word 2010中预览文档
- 在Word 2010中创建表
- Word 2010中的目录(1)
- Word 2010中的目录
- 在Word 2010中移动(1)
- 在Word 2010中移动
- Excel 2010中的工作簿安全性
- Excel 2010中的工作簿安全性(1)
- 在Word 2010中删除文本
- 在Word 2010中删除文本(1)
- 使用Word 2010通过电子邮件发送文档
- 使用Word 2010通过电子邮件发送文档(1)
- 在Word 2010中调整页边距
- 在Word 2010中调整页边距(1)
- 在Word 2010中拆分表
- 在Word 2010中使用模板(1)
- 在Word 2010中使用模板
- 在Word 2010中选择文本(1)
- 在Word 2010中选择文本
- 在Word 2010中查找和替换
📅 最后修改于: 2020-11-18 09:48:08 🧑 作者: Mango
Microsoft Word为您生成的单词文档提供了高度的安全性。您可以为文档设置密码,以阻止未经授权的文档阅读和编辑,或者如果您只希望某人阅读文档,则可以对Word文档设置编辑限制。本章将教您如何保护和限制文档密码的编辑和格式化。
设置文件密码
为文档设置密码后,只有知道密码后才能打开文档。如果您忘记了密码,则无法恢复密码并打开文档。因此,在为重要文档设置密码时需要小心。
以下步骤将帮助您设置Word文档的密码。
步骤1-打开您要为其设置密码的Word文档。
步骤2-单击“文件”选项卡,然后单击“信息”选项,最后单击“保护文档”按钮,该按钮将显示要选择的选项的列表。
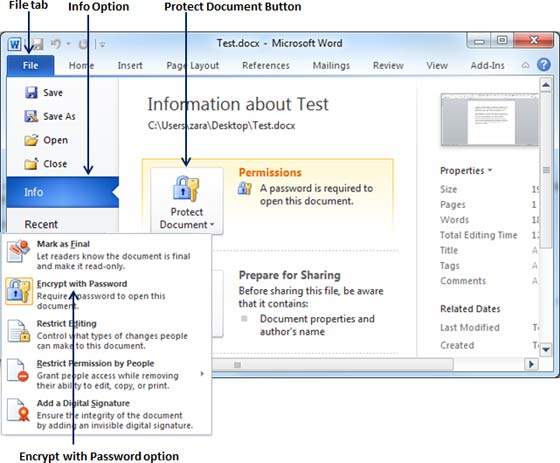
步骤3-只需单击即可选择“使用密码加密”选项。这将显示“加密文档”对话框,要求输入密码来加密文档。同一对话框将出现两次,以输入相同的密码。每次输入密码后,单击确定按钮。
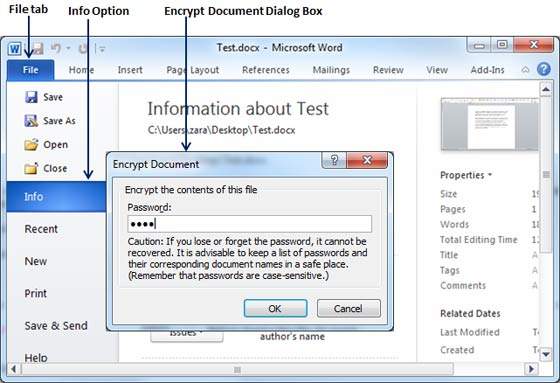
步骤4-保存更改,最后您将获得文档密码保护。下次当有人尝试打开此文档时,它将在显示文档内容之前询问密码,这确认您的文档现在受密码保护,并且您需要密码才能打开文档。
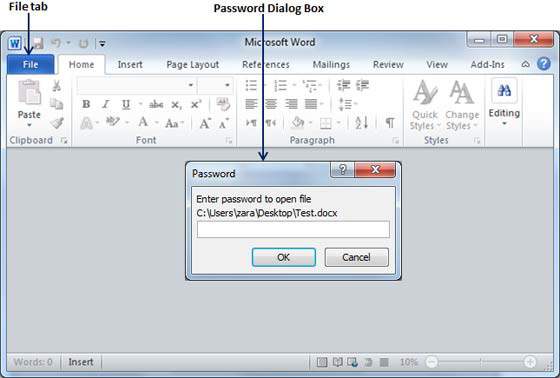
删除文件密码
只有成功打开文档密码后,才能删除该密码。以下步骤将帮助您从Word文档中删除密码保护。
步骤1-打开需要删除密码的Word文档。您将需要正确的密码才能打开文档。
步骤2-单击“文件”选项卡,然后单击“信息”选项,最后单击“保护文档”按钮,该按钮将显示要选择的选项的列表。
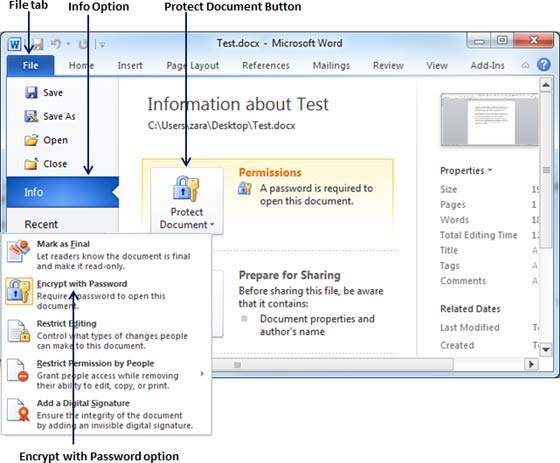
步骤3-只需单击即可选择“使用密码加密”选项。这将显示一个“加密文档”对话框和密码,该对话框和密码将以虚线显示。您需要从框中删除该虚线图案,并明确指出要从文档中删除密码。
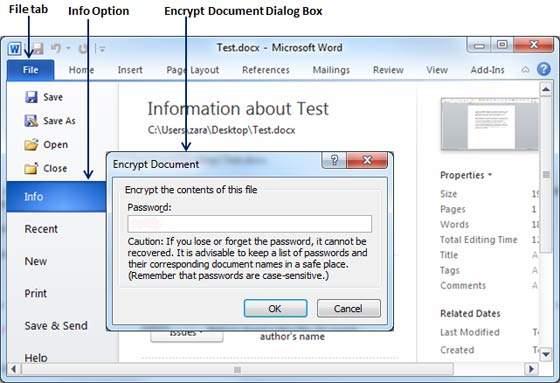
现在,当您下次打开文档时,Word不会询问您任何密码,因为您已从文档中删除了密码保护。
设置编辑和格式化限制
以下步骤将帮助您在Word文档中设置编辑限制。
步骤1-打开要为其设置编辑限制的Word文档。
步骤2-单击“文件”选项卡,然后单击“信息”选项,最后单击“保护文档”按钮,这将显示要选择的选项列表。
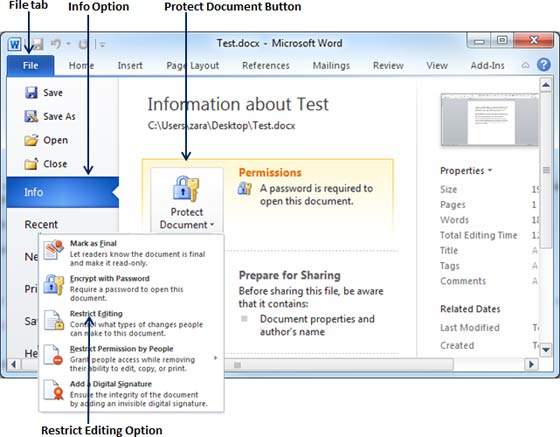
步骤3-只需单击即可选择“限制编辑”选项。这将打开实际的文档,并且还提供了在“限制格式和编辑”区域中设置编辑限制的选项。在这里,您可以设置格式以及对文档的编辑限制。
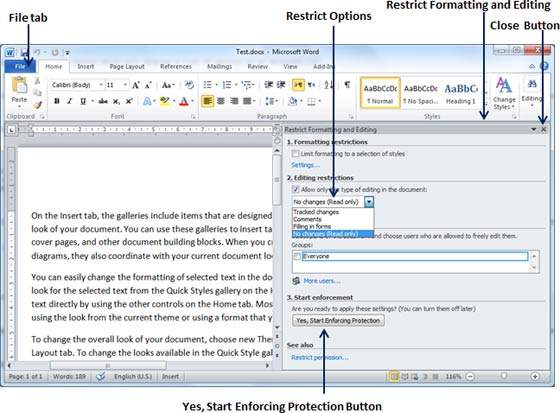
步骤4-完成设置后,单击“是,开始执行保护”按钮,该按钮将显示“开始执行保护”对话框,要求输入密码,以便其他任何人都不能更改设置。您可以输入密码,也可以将其保留为空白,这意味着此保护没有密码设置。
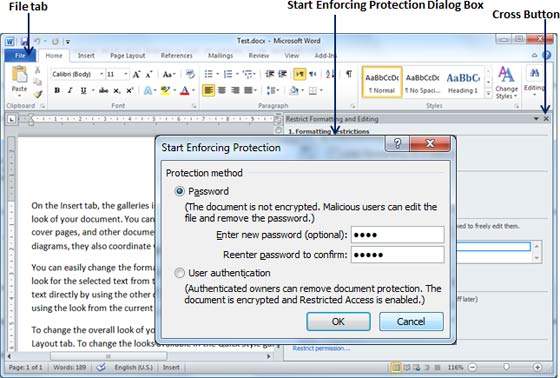
步骤5-最后单击确定按钮,您将发现您的文档正在编辑(或格式化(如果已应用))受保护。
删除编辑和格式化限制
您可以使用以下简单步骤从文档中删除编辑限制。
步骤1-打开要删除其编辑限制的Word文档。
步骤2-单击“文件”选项卡,然后单击“信息”选项,最后单击“保护文档”按钮;这将显示要选择的选项列表。
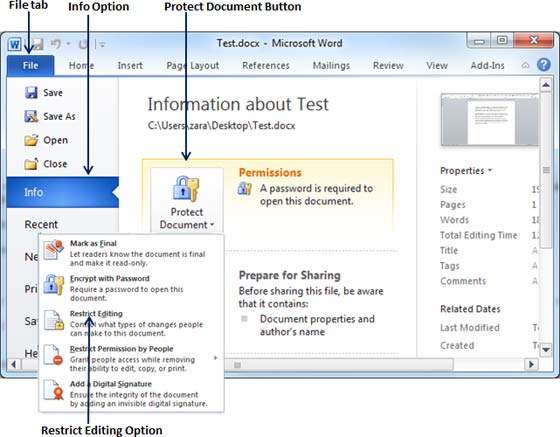
步骤3-只需单击即可选择“限制编辑”选项。这将显示“限制格式和编辑”区域,如下所示。
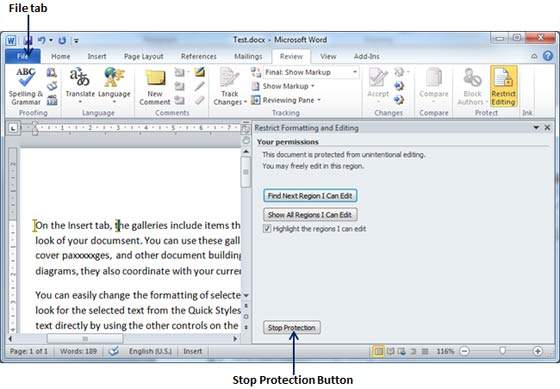
步骤4-现在单击停止保护按钮。如果在设置编辑或格式限制时设置了密码,则将需要相同的密码才能删除编辑或格式限制。现在,Word将使用“取消保护文档”对话框要求提供相同的条件,否则它将简单地删除限制。