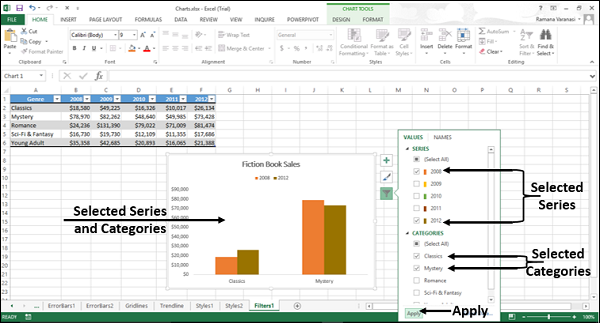📌 相关文章
- Excel 中的图表(1)
- Excel 中的图表
- Excel图表-饼图(1)
- Excel图表-图表元素(1)
- Excel图表-图表元素
- Excel图表-创建图表(1)
- Excel图表-创建图表
- 微调器 (1)
- Excel图表-图表样式
- Excel图表-图表样式(1)
- Excel图表-图表过滤器
- Excel图表-图表过滤器(1)
- Excel图表-类型
- Excel图表-类型(1)
- Excel图表教程
- Excel图表教程(1)
- Excel图表-股票图表(1)
- Excel图表-股票图表
- Excel图表-简介
- Excel图表-简介(1)
- Excel 中的组合图表(1)
- Excel 中的组合图表
- Excel图表-组合图(1)
- Excel图表-组合图
- 使用javascript在excel中创建图表(1)
- 讨论Excel图表
- 讨论Excel图表(1)
- Excel仪表板-Excel图表
- Excel仪表板-Excel图表(1)
📜 Excel图表-微调
📅 最后修改于: 2020-11-21 06:28:08 🧑 作者: Mango
要快速微调图表,请使用出现在图表右上角的三个按钮。
您可以通过以下三个按钮快速微调图表:
 图表元素-添加图表元素,例如轴标题或数据标签。
图表元素-添加图表元素,例如轴标题或数据标签。 图表样式-自定义图表的外观。
图表样式-自定义图表的外观。 图表过滤器-更改图表上显示的数据。
图表过滤器-更改图表上显示的数据。
步骤1-单击图表。三个按钮出现在图表的右上角。
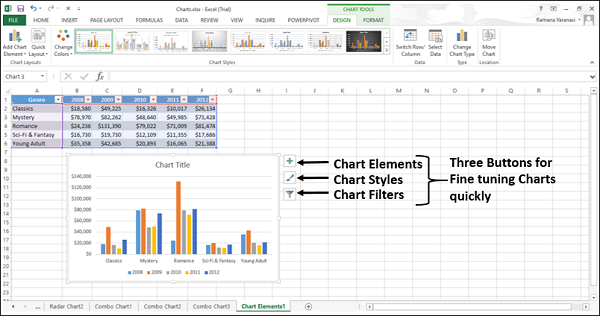
选择/取消选择图表元素
步骤1-单击图表。
步骤2-单击图表元素。从图表元素列表中,指向每个图表元素,以查看它们在图表上的显示方式。
步骤3-选择/取消选择图表元素。仅选定的图表元素将显示在图表上。
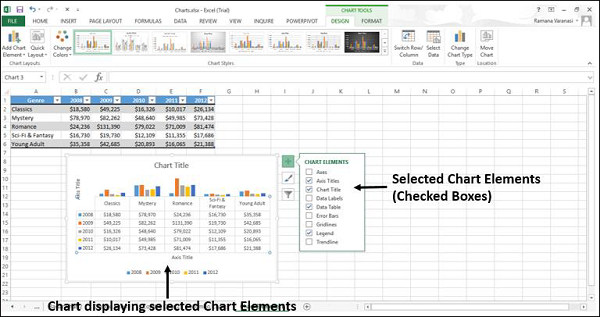
格式样式
您可以使用“图表样式”为图表设置样式。
步骤1-单击图表。
步骤2-单击 图表样式图标。将显示样式和颜色。您可以使用“样式”来微调图表的外观和样式。
图表样式图标。将显示样式和颜色。您可以使用“样式”来微调图表的外观和样式。
步骤3-单击样式。将显示不同的样式选项。
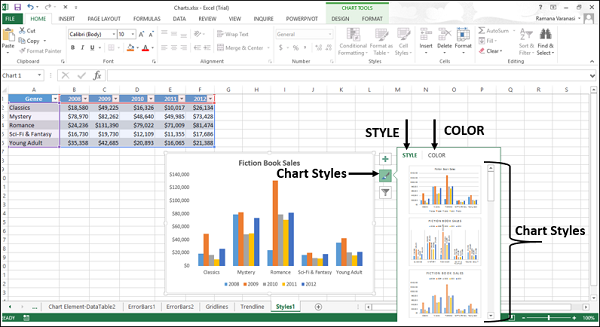
步骤4-向下滚动选项。指向任何选项以查看当前所选样式的图表预览。
步骤5-选择所需的样式选项。图表将以选定的样式显示。
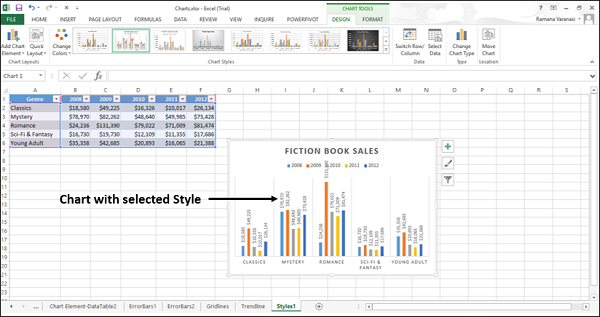
格式颜色
您可以在图表样式中使用颜色来选择图表的配色方案。
步骤1-单击图表。
步骤2-单击 图表样式图标。显示样式和颜色选项卡。
图表样式图标。显示样式和颜色选项卡。
步骤3-单击颜色选项卡。显示不同的配色方案选项。
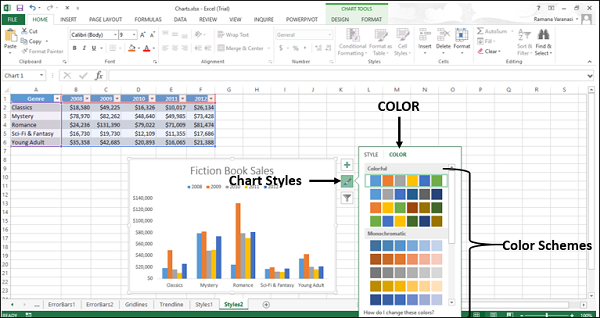
步骤4-向下滚动选项。指向任何选项,以当前选择的配色方案查看图表的预览。
步骤5-选择所需的颜色选项。图表将以选定的颜色显示。
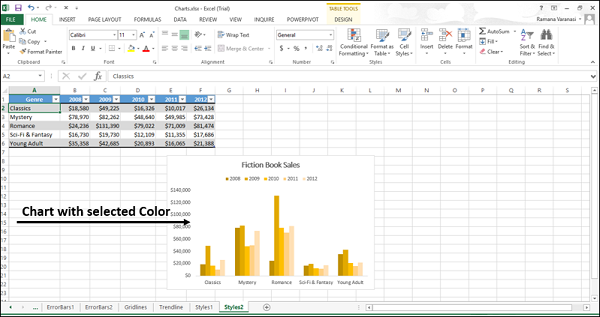
图表过滤器
您可以使用图表过滤器动态地编辑在显示的图表上可见的数据点(值)和名称。
步骤1-单击图表。
步骤2-单击 图表右上角的“图表过滤器”图标。
图表右上角的“图表过滤器”图标。
两个标签-VALUES和NAMES出现在新窗口中。
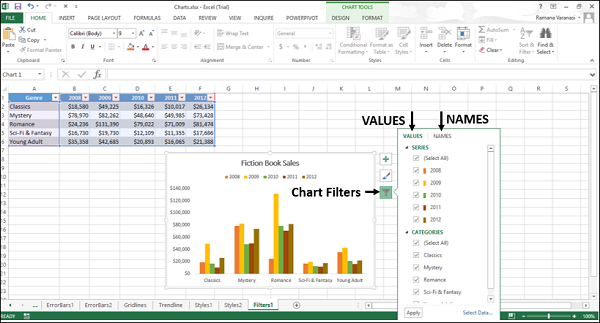
值是数据中的序列和类别。
步骤3-单击值。出现数据中可用的系列和类别。
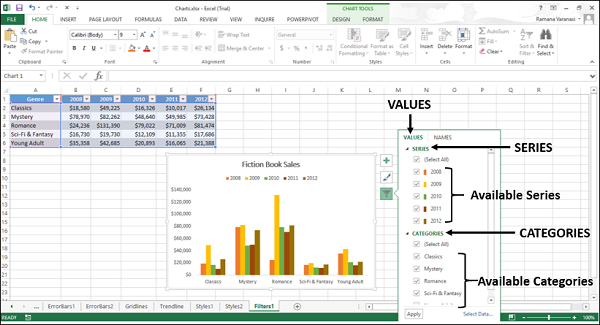
步骤4-选择/取消选择系列和类别。图表会动态变化,仅显示选定的系列和类别。
步骤5-在最终选择系列和类别之后,单击“应用”。该图表将显示所选数据。