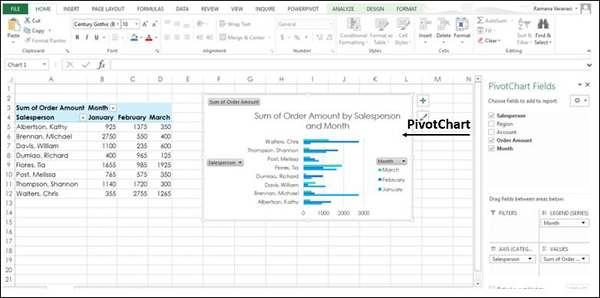- 透视图Excel 2010(1)
- 透视图Excel 2010
- 如何使用Java从 Excel 中的数据透视表创建数据透视图?(1)
- 如何使用Java从 Excel 中的数据透视表创建数据透视图?
- Excel 中的图表
- Excel 中的图表(1)
- Excel图表-饼图
- Excel图表-饼图(1)
- Excel图表-图表元素(1)
- Excel图表-图表元素
- Excel图表-创建图表
- Excel图表-创建图表(1)
- Excel图表-图表样式(1)
- Excel图表-图表样式
- CSS 透视图 - CSS (1)
- Excel图表-图表过滤器(1)
- Excel图表-图表过滤器
- Excel图表-类型(1)
- Excel图表-类型
- CSS 透视图 - CSS 代码示例
- Excel图表教程(1)
- Excel图表教程
- Excel图表-股票图表(1)
- Excel图表-股票图表
- Excel图表-简介
- Excel图表-简介(1)
- Excel 中的组合图表(1)
- Excel图表-组合图
- Excel图表-组合图(1)
📅 最后修改于: 2020-11-21 06:32:02 🧑 作者: Mango
数据透视图用于以图形方式汇总数据并浏览复杂的数据。
数据透视图以与标准图表相同的方式显示数据系列,类别和图表轴。此外,它还为您提供了图表上的交互式筛选控件,以便您可以快速分析数据的子集。
当您将数据存储在巨大的数据透视表中或包含文本和数字的大量复杂工作表数据中时,数据透视图很有用。数据透视图可以帮助您理解这些数据。
您可以通过以下方式创建数据透视图:
-
从数据透视表
-
从数据表作为独立的无数据透视表
-
从数据表作为独立的,没有带有推荐图表的数据透视表
从数据透视表创建数据透视图
从数据透视表创建数据透视图-
步骤1-单击数据透视表。功能区显示数据透视表工具–功能区上的“分析”和“设计”。
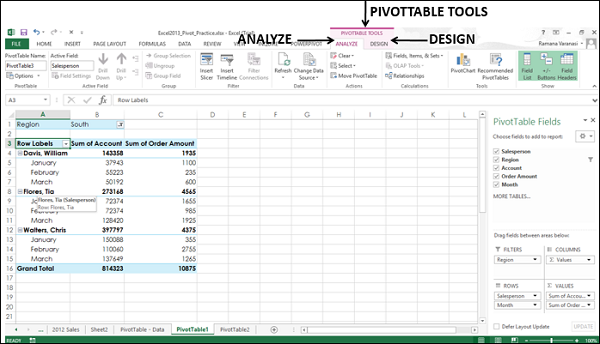
步骤2-单击“分析”选项卡。功能区将转换为“分析”选项卡中可用的选项。
步骤3-单击数据透视图。出现插入图表窗口。
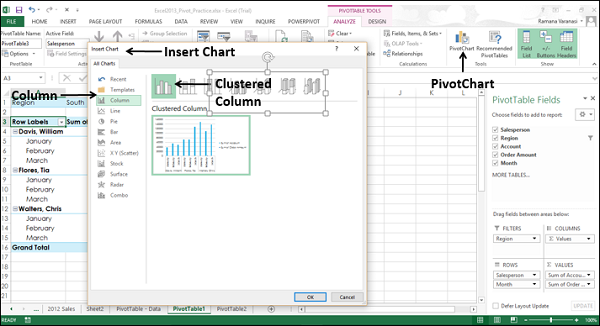
步骤4-单击列,然后单击群集列。单击确定。您可以看到数据透视图。
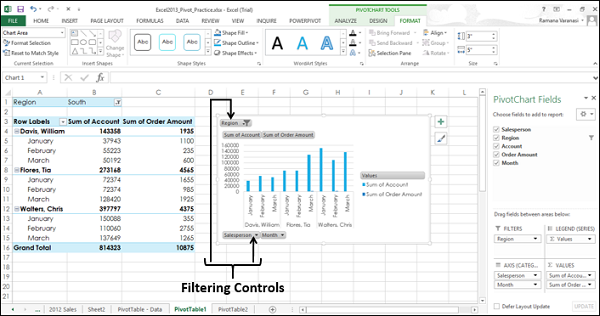
要根据需要汇总数据,可以单击任何交互式控件,然后选择所需的排序或筛选选项。
步骤5-单击区域过滤器控件。将出现一个搜索框,其中包含所有区域的列表。
步骤6-单击选择多个项目。出现所有区域列表的复选框。
步骤7-选中East和South复选框。单击确定。
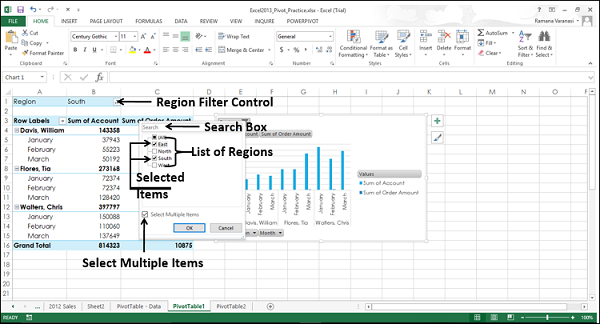
步骤8-单击 图表元素图标。
图表元素图标。
步骤9-从图例选项下的选项中单击底部。
步骤10-现在单击“月份过滤器”控件,然后选择“一月”。单击确定。
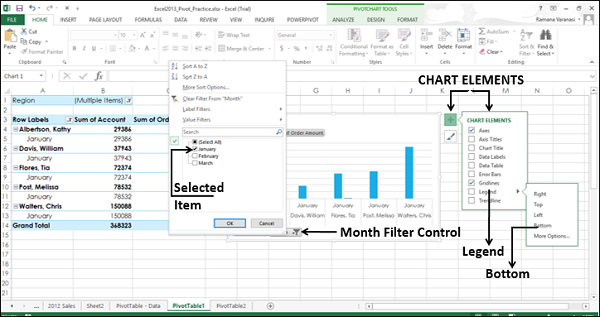
将显示数据透视图以及已过滤的数据。
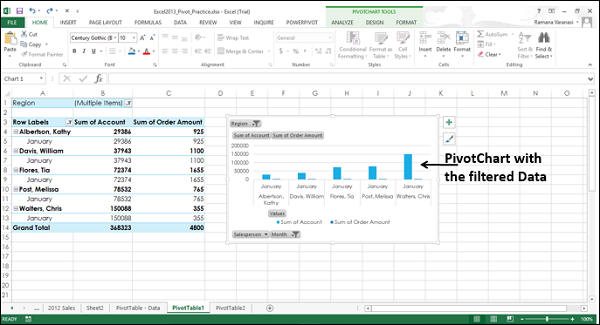
与普通图表一样,您可以使用显示在数据透视图右上角的图表元素和图表过滤器来设置数据透视图的格式,使其更具表现力。
您已经了解了如何在上述给定步骤中更改图例的位置。现在,我们将使用图表样式来使数据透视图更具表现力。
步骤1-单击图表样式图标。
步骤2-在样式选项下,选择样式2。

样式2在列上方具有数据标签,使数据透视图更具可读性。
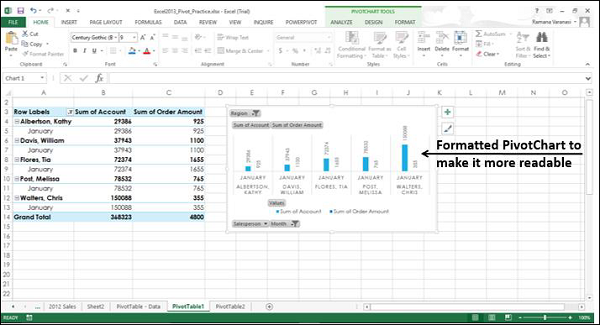
从数据表创建数据透视图作为独立的数据透视图
您可以创建数据透视图而无需先创建数据透视表。
步骤1-选择数据表。
步骤2-在“插入”选项卡上的“图表”组中,单击功能区上的“数据透视图”。
出现“创建数据透视图”窗口。
步骤3-选择表/范围
步骤4-选择要放置数据透视图的位置。您可以在现有工作表本身或新工作表上选择一个单元格。单击确定。

将出现一个空的数据透视图和一个空的数据透视表以及“数据透视图”字段列表,以构建数据透视图。
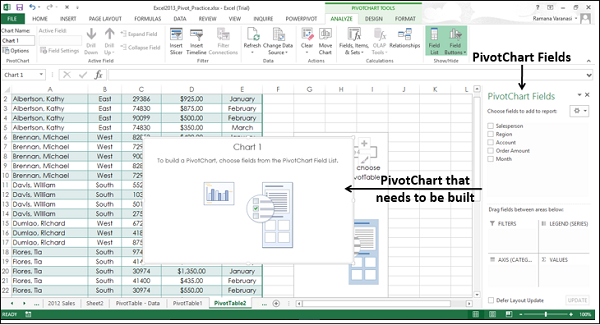
步骤5-选择要添加到数据透视图的字段。
步骤6-通过将字段拖到“筛选器”,“传奇”(系列),“轴”(类别)和“值”中来排列字段。
步骤7-使用数据透视图上的过滤器控件选择要放置在数据透视图上的数据。 Excel将自动创建一个耦合的数据透视表。
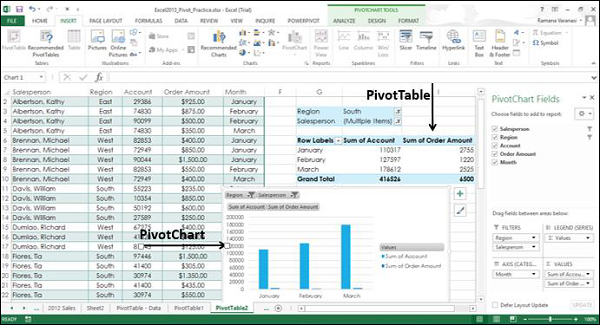
推荐的数据透视图
您可以创建推荐用于数据的数据透视图,而无需先创建数据透视表。与普通图表一样,Excel提供了“推荐的数据透视图”图表,以便快速确定适合您数据的数据透视图的类型。
步骤1-选择数据表。
步骤2-在“插入”选项卡上的“图表”组中,单击“推荐图表”。
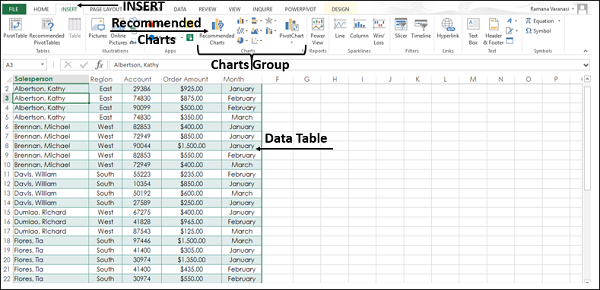
出现“插入图表”窗口,其中有两个选项卡“推荐图表”和“所有图表”。
步骤3-单击“推荐图表”选项卡。
带有“数据透视图”图标的图表 右上角是数据透视图。
右上角是数据透视图。
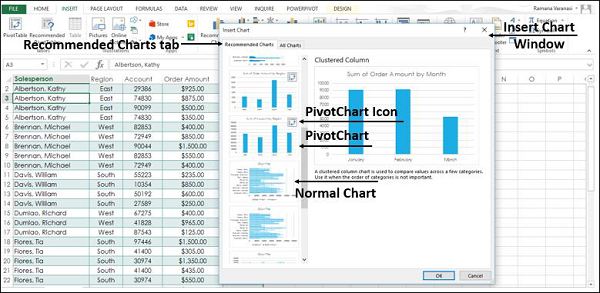
步骤4-单击数据透视图。预览显示在右侧。
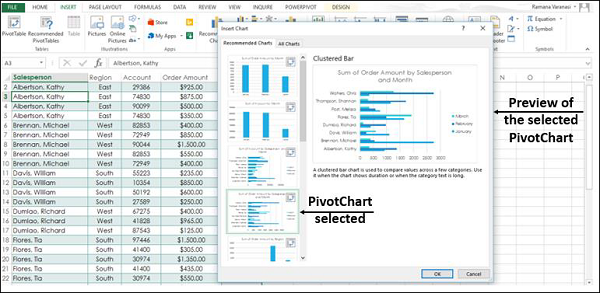
步骤5-找到所需的数据透视图后,单击确定。
显示数据的独立数据透视图。 Excel将自动创建一个耦合的数据透视表。