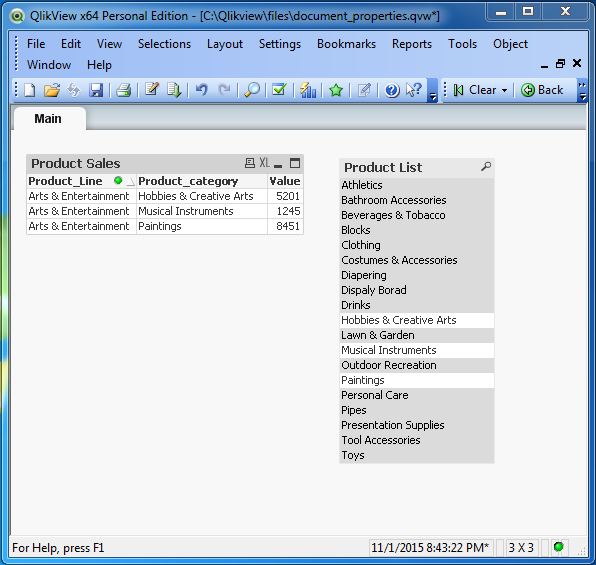📌 相关文章
- QlikView-饼图(1)
- QlikView-饼图
- HTML列表框
- HTML列表框(1)
- QlikView-函数(1)
- QlikView-函数
- QlikView-安装
- C# 更新列表框值 - C# (1)
- QlikView-脚本(1)
- QlikView-脚本
- C# 更新列表框值 - C# 代码示例
- QlikView-列操作(1)
- QlikView-列操作
- QlikView-面试问题
- QlikView-面试问题(1)
- QlikView教程
- QlikView教程(1)
- 使用类 c# 更新列表框(1)
- QlikView-旋转台
- QlikView-旋转台(1)
- QlikView-文档
- QlikView-文档(1)
- QlikView-导航
- QlikView-导航(1)
- 讨论QlikView
- 讨论QlikView(1)
- Python Tkinter列表框(1)
- Python Tkinter列表框
- QlikView-概述(1)
📜 QlikView-列表框
📅 最后修改于: 2020-11-29 07:28:33 🧑 作者: Mango
列表框表示特定字段的所有值的列表。在列表框中选择一个值会突出显示其他图纸对象中的相关值。这有助于更快地进行视觉分析。在各种图纸对象之间遵循向下钻取路径也非常有用。它还具有搜索功能,可以在列表框中搜索特定的值,这对于很长的值列表非常有帮助。
输入数据
让我们考虑以下输入数据,它们代表不同产品线和产品类别的销售额。
Product_Line,Product_category,Value
Sporting Goods,Outdoor Recreation,5642
Food, Beverages & Tobacco,2514
Apparel & Accessories,Clothing,2365
Apparel & Accessories,Costumes & Accessories,4487
Sporting Goods,Athletics,812
Health & Beauty,Personal Care,6912
Arts & Entertainment,Hobbies & Creative Arts,5201
Arts & Entertainment,Paintings,8451
Arts & Entertainment,Musical Instruments,1245
Hardware,Tool Accessories,456
Home & Garden,Bathroom Accessories,241
Food,Drinks,1247
Home & Garden,Lawn & Garden,5462
Office Supplies,Presentation Supplies,577
Hardware,Blocks,548
Baby & Toddler,Diapering,1247
Baby & Toddler,Toys,257
Home & Garden,Pipes,1241
Office Supplies,Display Board,2177
加载脚本
使用脚本编辑器将以上数据加载到QlikView内存中。从文件菜单中打开脚本编辑器,或按Control + E。从“文件中的数据”选项卡中选择“表文件”选项,然后浏览包含上述数据的文件。编辑加载脚本以添加以下代码。单击确定,然后单击Control + R将数据加载到QlikView的内存中。
LOAD Product_Line,
Product_category,
Value
FROM
[C:\Qlikview\data\product_sales.csv]
(txt, codepage is 1252, embedded labels, delimiter is ',', msq);
创建列表框
列表框的创建涉及到导航菜单布局→新建图纸对象→列表框。以下屏幕显示了这些步骤。
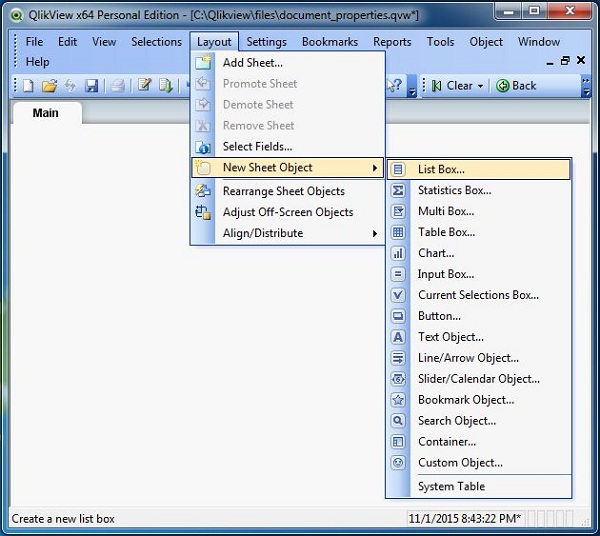
接下来,我们选择“产品类别”作为构建列表框的字段。
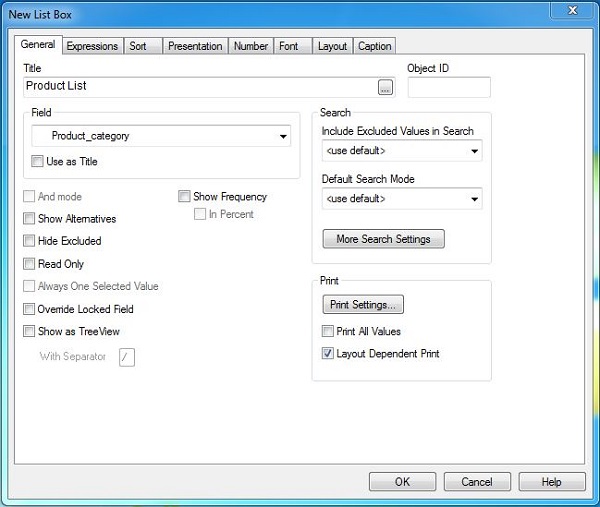
列表框数据
完成上述步骤后,将显示以下屏幕,该屏幕将产品类别的值显示为列表框。
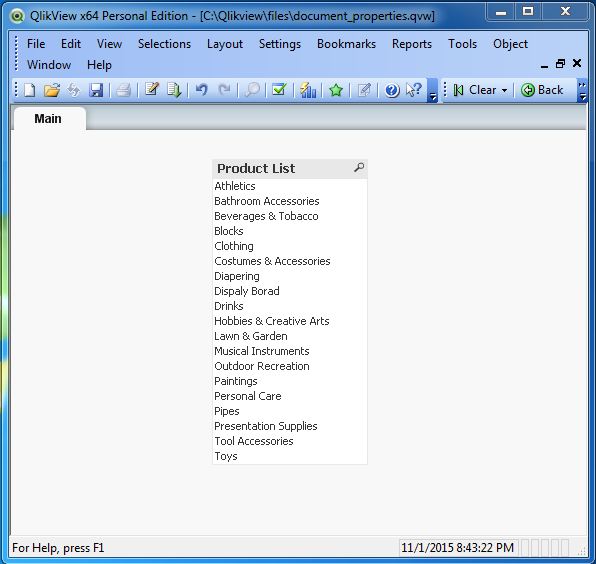
列表框中的搜索选项
当列表框包含非常多的值时,很难向下滚动并查找它。因此,可以使用列表框顶部的搜索框键入搜索字符串。只要输入第一个字母,相关的值就会出现。
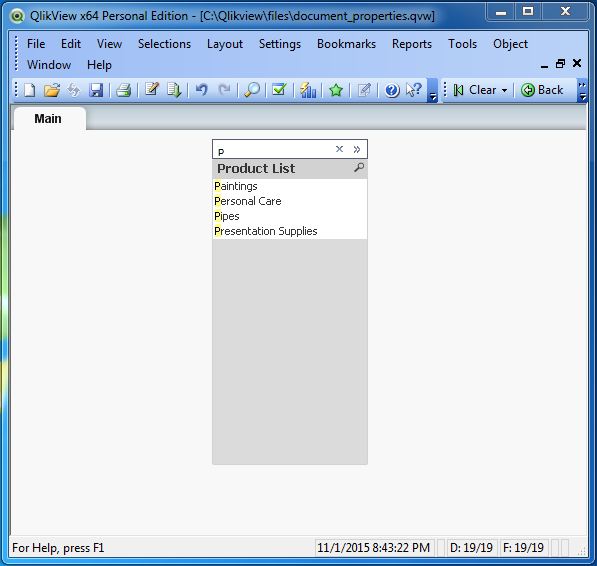
列表框和关联
其他图纸对象会自动与列表框相关联,通过从列表框中选择值很容易观察到该关联。