- power shell (1)
- power shell - 任何代码示例
- power swift (1)
- Python中的numpy.power(1)
- Python中的numpy.power
- Python中的 numpy.power()(1)
- Python中的 numpy.power()
- power matlab (1)
- MySQL 中的 POWER()函数(1)
- MySQL 中的 POWER()函数
- power swift 代码示例
- power matlab - 任何代码示例
- html power - Html (1)
- SQL Server 中的 POWER()函数(1)
- SQL Server 中的 POWER()函数
- html power - Html 代码示例
- MySQL Math POWER()函数(1)
- MySQL Math POWER()函数
- Python中的numpy.float_power
- Python中的 numpy.float_power()
- Python中的numpy.float_power(1)
- Python中的 numpy.random.power()
- Python中的 numpy.random.power()(1)
- power bi 连接 3 列 (1)
- golang power - Go 编程语言(1)
- Power BI教程(1)
- Power BI教程
- Power BI-简介(1)
- Power BI-简介
📅 最后修改于: 2020-12-01 05:28:15 🧑 作者: Mango
当数据集很大时,可以使用可以处理数亿行数据的Excel Power Pivot。数据可以在外部数据源中,并且Excel Power Pivot可以构建在内存优化模式下工作的数据模型。您可以执行计算,分析数据并获得报告以得出结论和决策。该报告可以是Power PivotTable或Power PivotChart或两者的组合。
您可以将Power Pivot用作临时报告和分析解决方案。因此,具有Excel实际操作经验的人员有可能在几分钟之内执行高端数据分析和决策,并且这是仪表板中包含的一项重要资产。
动力枢轴的用途
您可以将Power Pivot用于以下用途-
- 执行强大的数据分析并创建复杂的数据模型。
- 快速汇总来自多个不同来源的大量数据。
- 执行信息分析并以交互方式共享见解。
- 创建关键绩效指标(KPI)。
- 创建Power PivotTable。
- 创建Power PivotCharts。
数据透视表和幂数据透视表之间的区别
Power PivotTable的布局类似于PivotTable,但具有以下区别-
-
PivotTable基于Excel表,而Power PivotTable基于属于数据模型的数据表。
-
数据透视表基于单个Excel表或数据范围,而Power PivotTable可以基于多个数据表(前提是它们已添加到数据模型中)。
-
从Excel窗口创建数据透视表,而从PowerPivot窗口创建Power PivotTable。
创建Power PivotTable
假设您有两个数据表-数据模型中的Salesperson和Sales。要从这两个数据表创建Power PivotTable,请执行以下操作-
-
单击PowerPivot窗口中功能区上的“主页”选项卡。
-
单击功能区上的数据透视表。
-
单击下拉列表中的数据透视表。
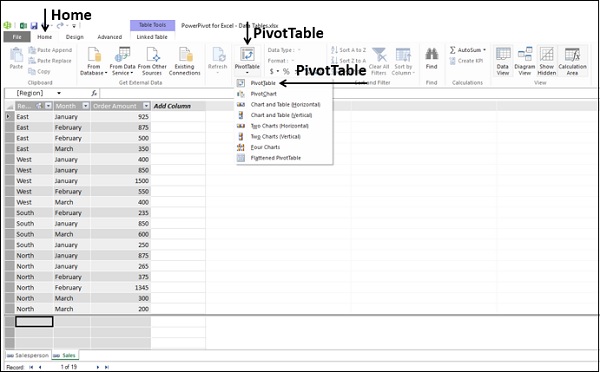
出现创建数据透视表对话框。单击新工作表。
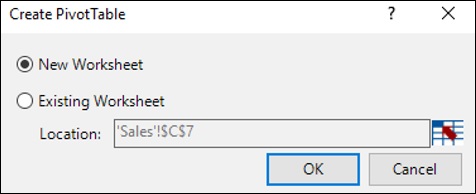
单击确定按钮。在Excel窗口中创建新的工作表,并显示一个空的Power PivotTable。
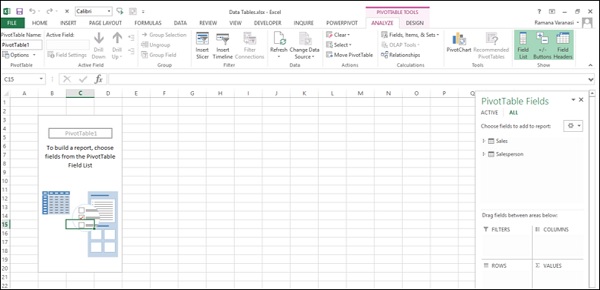
如您所见,Power PivotTable的布局与PivotTable的布局相似。
数据透视表字段列表出现在工作表的右侧。在这里,您会发现与数据透视表有所不同。 “ Power PivotTable字段”列表具有两个选项卡-“活动”和“全部”,出现在标题下方和字段列表上方。所有选项卡突出显示。 “全部”选项卡显示“数据模型”中的所有数据表,“活动”选项卡显示为手边的数据透视表选择的所有数据表。
-
在所有下的数据透视表字段列表中单击表名称。
带有复选框的相应字段将出现。
-
每个表名将带有符号
 在左手边。
在左手边。 -
如果将光标放在该符号上,将显示该数据表的数据源和模型表名称。
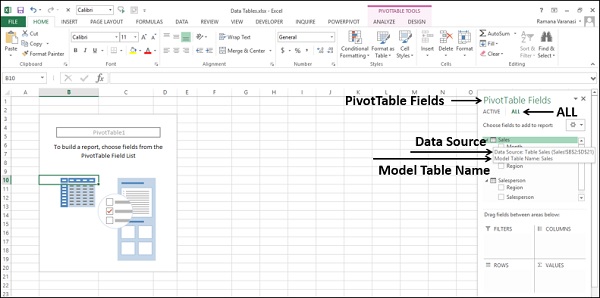
- 将“销售员”从“销售员”表拖到“ ROWS”区域。
- 单击“活动”选项卡。
字段Salesperson出现在Power PivotTable中,该表Salesperson出现在ACTIVE选项卡下。
- 单击全部选项卡。
- 单击销售表中的月份和订单金额。
- 单击“活动”选项卡。
这两个表– Sales和Salesperson都显示在ACTIVE选项卡下。
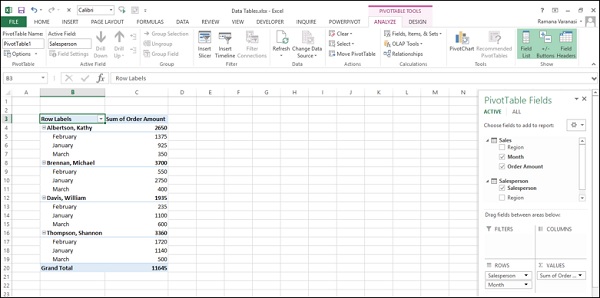
- 将Month拖到COLUMNS区域。
- 将“区域”拖到“过滤器”区域。
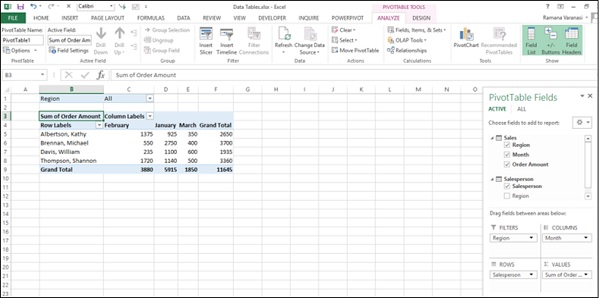
- 单击区域过滤器框中所有旁边的箭头。
- 单击选择多个项目。
- 单击北部和南部。
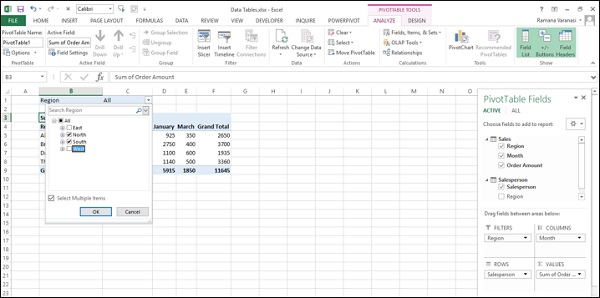
- 单击确定按钮。按升序对列标签进行排序。
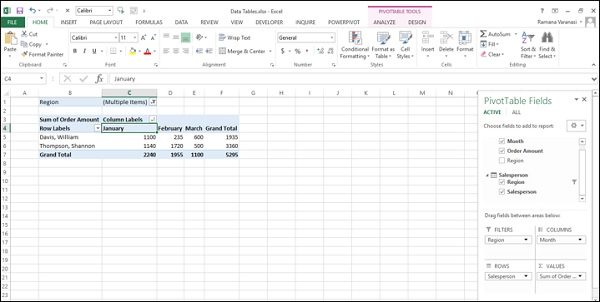
Power PivotTable可以动态修改以浏览和报告数据。
创建Power PivotChart
Power PivotChart是基于数据模型并从Power Pivot窗口创建的数据透视图。尽管它具有与Excel PivotChart类似的某些功能,但还有其他功能使其更强大。
假设您要基于以下数据模型创建Power PivotChart。
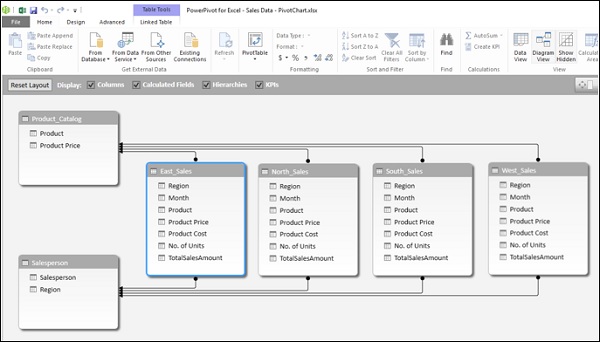
- 单击Power Pivot窗口中功能区上的“主页”选项卡。
- 单击数据透视表。
- 单击下拉列表中的数据透视图。
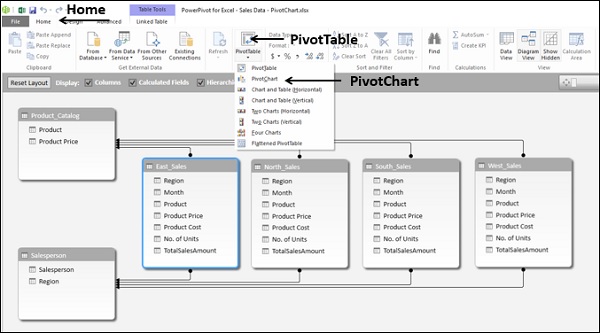
出现创建数据透视图对话框。单击新建工作表。
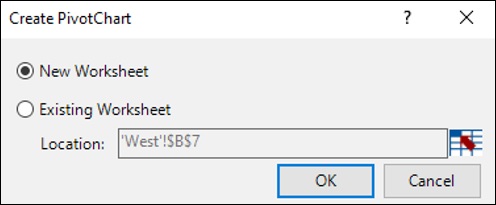
-
单击确定按钮。在Excel窗口中的新工作表上将创建一个空的数据透视图。在本章中,当我们说数据透视图时,我们指的是Power PivotChart。
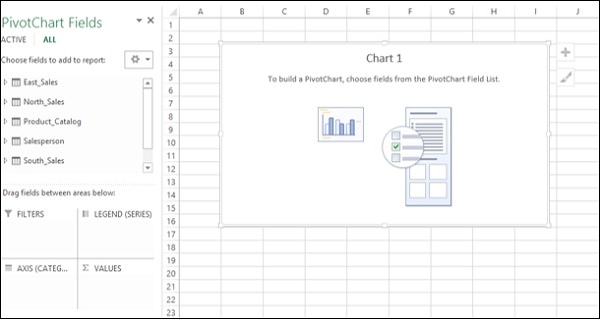
如您所见,数据模型中的所有表都显示在“数据透视图字段”列表中。
- 单击“数据透视图字段”列表中的“销售人员”表。
- 将字段–销售员和地区拖到AXIS区域。
数据透视图上将显示两个选定字段的两个字段按钮。这些是“轴”字段按钮。字段按钮的用途是过滤在数据透视图上显示的数据。
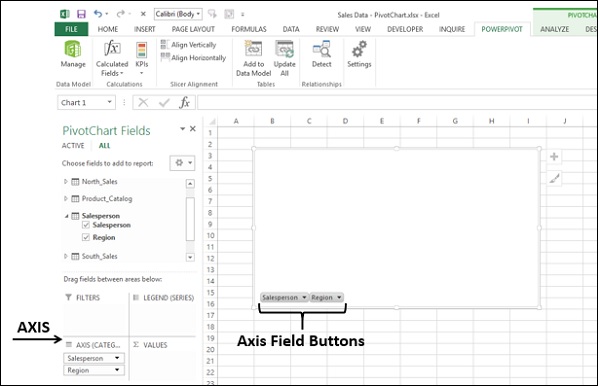
-
将TotalSalesAmount从4个表(East_Sales,North_Sales,South_Sales和West_Sales)中的每个拖到∑ VALUES区域。
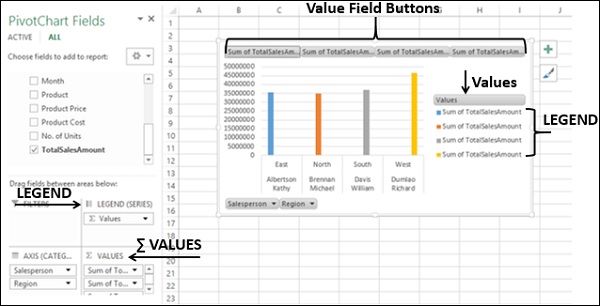
如您所见,工作表上将显示以下内容:
- 在数据透视图中,默认情况下显示柱形图。
- 在“图例”区域中,将添加∑值。
- 这些值将显示在数据透视图中的图例中,并带有标题值。
- 值字段按钮出现在数据透视图上。
您可以删除图例和值字段按钮,以使数据透视图看起来更加整洁。
-
点击
 数据透视图右上角的按钮。
数据透视图右上角的按钮。 -
在图表元素中取消选择图例。
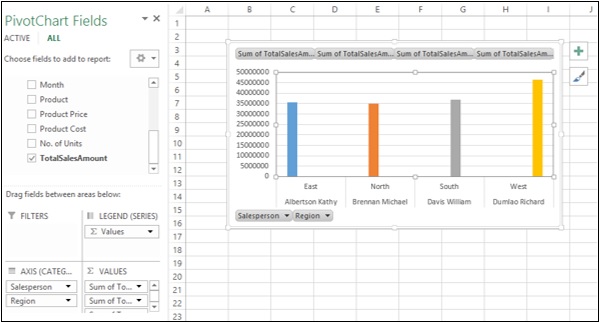
-
右键单击值字段按钮。
-
单击下拉列表中图表上的“隐藏值字段”按钮。
图表上的值字段按钮将被隐藏。
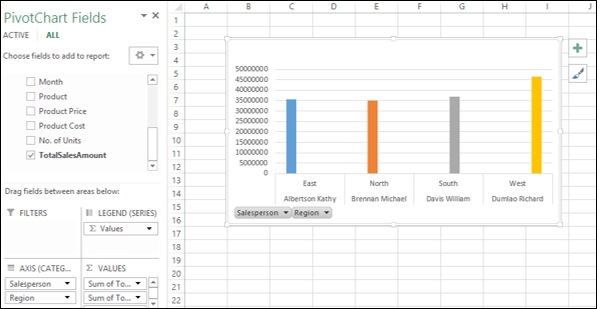
请注意,字段按钮和/或图例的显示取决于数据透视图的上下文。您需要确定要显示的内容。
与Power PivotTable一样,Power PivotChart字段列表也包含两个选项卡-ACTIVE和ALL。此外,有4个区域-
- AXIS(类别)
- 传奇(系列)
- ∑值
- 过滤器
如您所见,图例填充了∑值。此外,“字段按钮”已添加到数据透视图中,以便于过滤正在显示的数据。您可以单击“字段”按钮上的箭头,然后选择/取消选择要在Power PivotChart中显示的值。
表格和图表组合
Power Pivot为您提供Power PivotTable和Power PivotChart的不同组合,以进行数据探索,可视化和报告。
考虑以下Power Pivot中的数据模型,我们将用于说明-
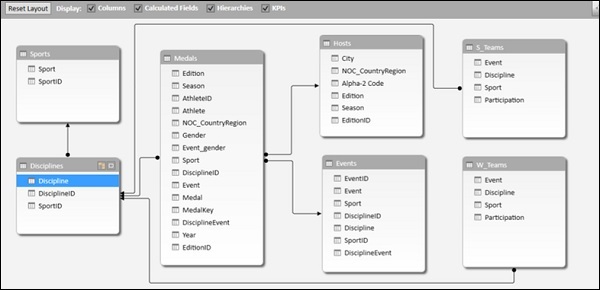
您可以在Power Pivot中具有以下表和图表组合。
-
图表和表格(水平)-您可以在同一工作表中创建Power PivotChart和Power PivotTable,它们在水平方向上彼此相邻。
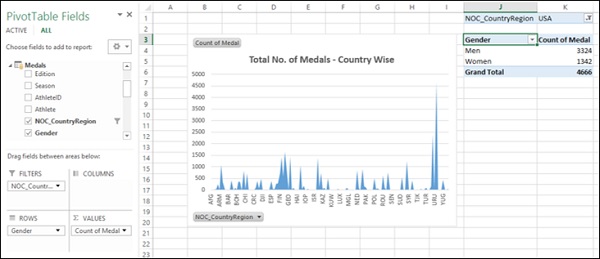
图表和表格(垂直)-您可以在同一工作表中创建一个Power PivotChart和Power PivotTable,一个垂直位于另一个下方。
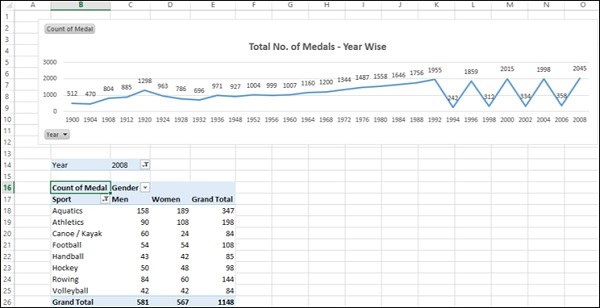
单击Power Pivot窗口中功能区上的PivotTable时,出现的下拉列表中提供了这些组合以及更多组合。
Power Pivot中的层次结构
您可以使用Power Pivot中的层次结构进行计算,并向上钻取和向下钻取嵌套的数据。
考虑使用以下数据模型作为本章中的插图。
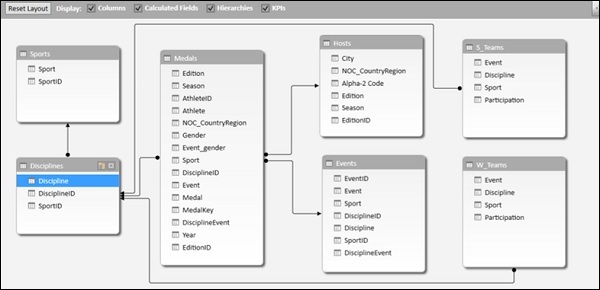
您可以在数据模型的图表视图中创建层次结构,但是只能基于单个数据表。
-
在数据表Medal中按此顺序单击列– Sport,DisciplineID和Event。请记住,顺序对于创建有意义的层次结构很重要。
-
右键单击所选内容。
-
在下拉列表中单击创建层次结构。
创建带有三个选定字段作为子级别的层次结构字段。
- 右键单击层次结构名称。
- 单击下拉列表中的重命名。
- 键入一个有意义的名称,例如EventHierarchy。
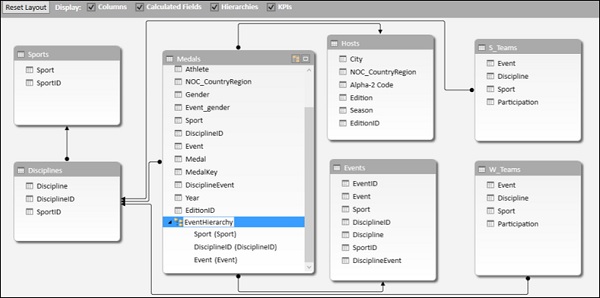
您可以使用在数据模型中创建的层次结构来创建Power PivotTable。
- 创建一个Power PivotTable。
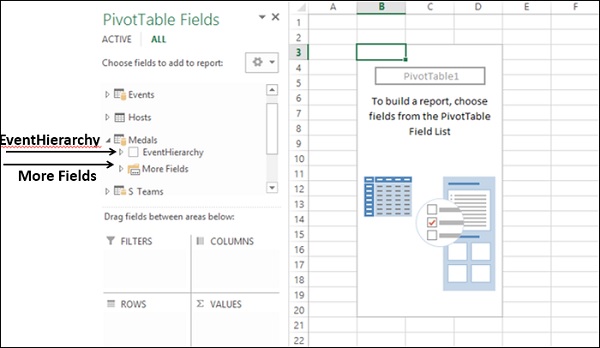
如您所见,在“数据透视表字段”列表中,EventHierarchy在“奖牌”表中显示为字段。 “奖牌”表中的其他字段已折叠,并显示为“更多字段”。
- 点击箭头
 在EventHierarchy前面。
在EventHierarchy前面。 - 点击箭头
 在“更多字段”前面。
在“更多字段”前面。
将显示EventHierarchy下的字段。奖牌表中的所有字段将显示在“更多字段”下。
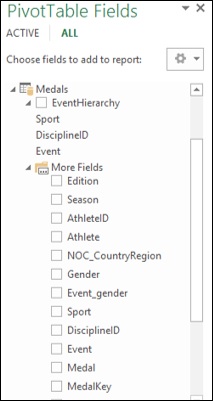
将字段添加到Power PivotTable中,如下所示-
- 将EventHierarchy拖动到ROWS区域。
- 将奖牌拖到∑值区域。
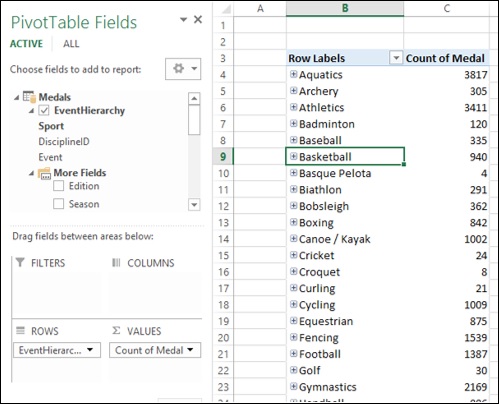
如您所见,“运动”字段的值显示在Power PivotTable中,并在其前面带有一个+号。显示每种运动的奖牌数。
-
单击Aquatics之前的+号。将显示“水上运动”下的“ DisciplineID”字段值。
-
单击出现的子D22。将显示D22下的事件字段值。
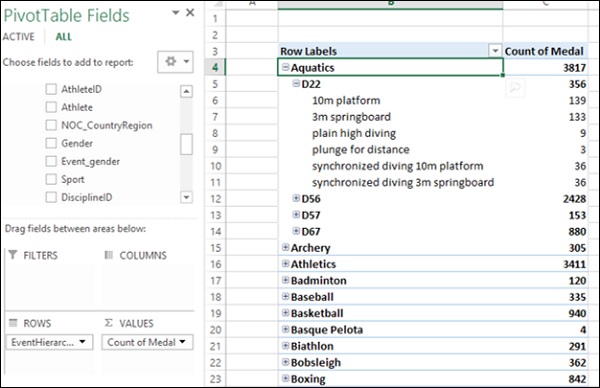
如您所见,事件的奖牌数是在父级(DisciplineID)汇总的,在父级(体育)的汇总的。
在Power PivotTable中使用层次结构进行计算
您可以使用Power PivotTable中的层次结构创建计算。例如,在EventsHierarchy中,您可以显示no。儿童级别的奖牌数量在其父级获得的奖牌如下:
- 右键单击事件的奖牌价值计数。
- 单击下拉列表中的“值字段设置”。
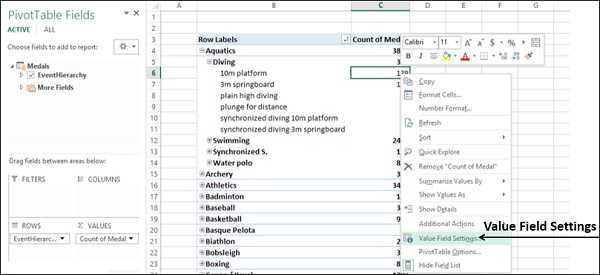
出现“值字段设置”对话框。
- 单击将值显示为选项卡。
- 单击将值显示为框。
- 单击父行总数的百分比。
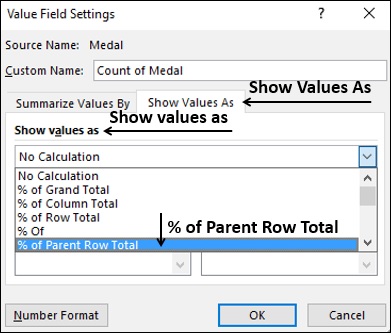
- 单击确定按钮。
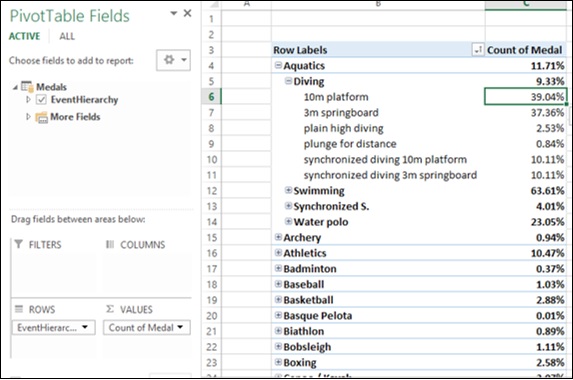
如您所见,子级别显示为“父级总计”的百分比。您可以通过汇总父级的子级的百分比值来验证这一点。总和为100%。
钻取和钻取层次结构
您可以使用“快速浏览”工具在Power PivotTable中的层次结构中快速向上钻取和向下钻取。
-
单击Power PivotTable中“事件”字段的值。
-
点击快速浏览工具-
 出现在包含所选值的单元格的右下角。
出现在包含所选值的单元格的右下角。
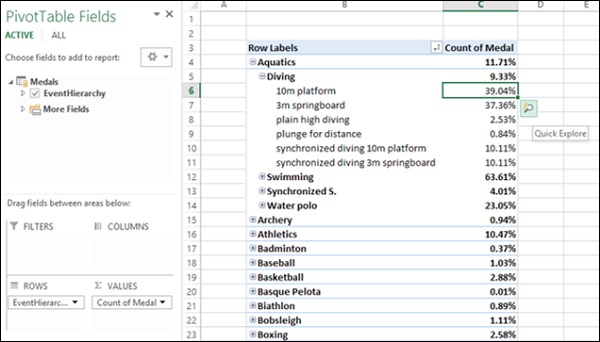
出现带有“向上钻取”选项的“探索”框。这是因为在“事件”下您只能向上钻取,因为其下没有子级别。
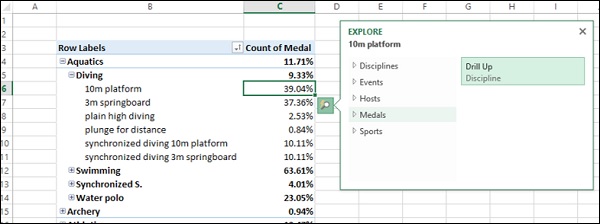
-
单击向上钻取。 Power PivotTable数据将深入到“学科”级别。
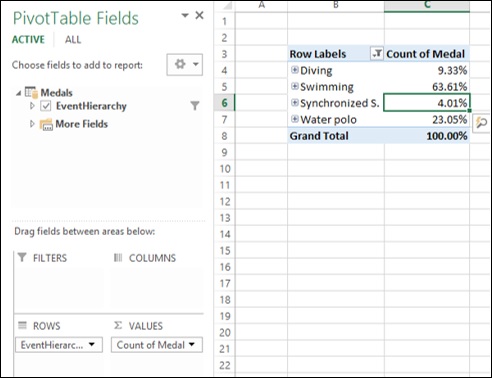
-
点击快速浏览工具-
 出现在包含值的单元格的右下角。
出现在包含值的单元格的右下角。
出现“浏览”框,其中显示“向上钻取”和“向下钻取”选项。这是因为从“纪律”中您可以展开至“运动”或“活动”级别。
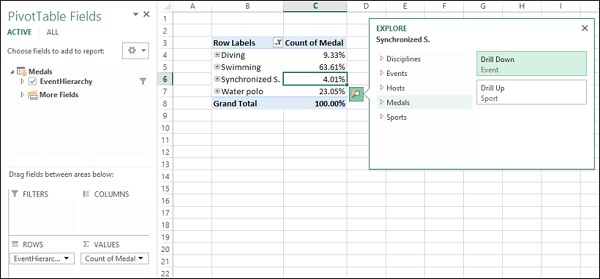
这样,您可以在Power PivotTable中快速在层次结构中上下移动。
使用通用切片器
您可以插入切片器,并在Power PivotTables和Power PivotCharts中共享它们。
-
水平相邻创建Power PivotChart和Power PivotTable。
-
单击Power PivotChart。
-
将“纪律”从“纪律”表拖到“ AXIS”区域。
-
将“奖牌”从“奖牌”表中拖动到“ ∑值”区域。
-
单击Power PivotTable。
-
将“纪律”从“纪律”表拖到“ ROWS”区域。
-
将“奖牌”从“奖牌”表中拖动到“ ∑值”区域。
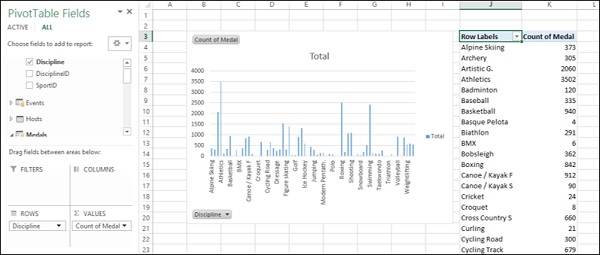
- 单击功能区上“可旋转工具”中的“分析”选项卡。
- 单击插入切片器。
出现“插入切片器”对话框。
- 单击“奖牌”表中的“ NOC_CountryRegion和体育”。
- 单击确定。
出现两个切片器– NOC_CountryRegion和Sport。
-
排列它们并调整大小,使其与Power PivotTable相邻,如下所示。
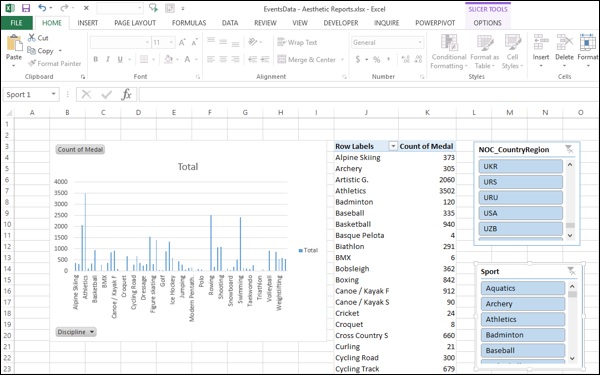
- 在NOC_CountryRegion Slicer中单击USA。
- 单击运动切片器中的水上运动。
Power PivotTable被筛选为选定的值。
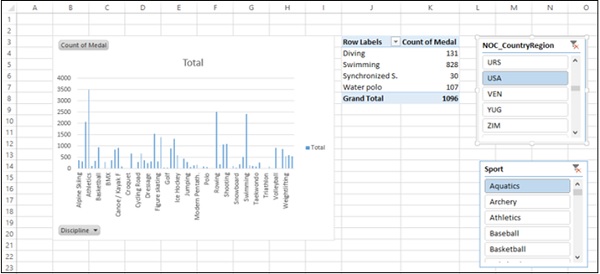
如您所见,Power PivotChart没有被过滤。若要使用相同的过滤器过滤Power PivotChart,可以使用与Power PivotTable相同的切片器。
- 单击NOC_CountryRegion切片器。
- 单击功能区上“切片工具”中的“选项”选项卡。
- 单击“切片器”组中的“报告连接”。
出现“ NOC_CountryRegion切片器”的“报告连接”对话框。
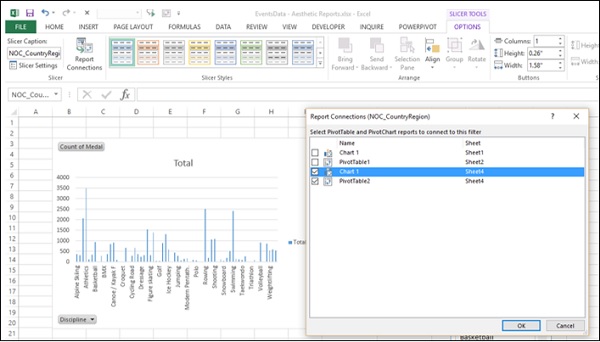
您可以看到,对话框中列出了工作簿中的所有Power PivotTables和Power PivotCharts。
-
单击与所选Power PivotTable相同的工作表中的Power PivotChart。
-
单击确定按钮。
-
重复运动切片器。
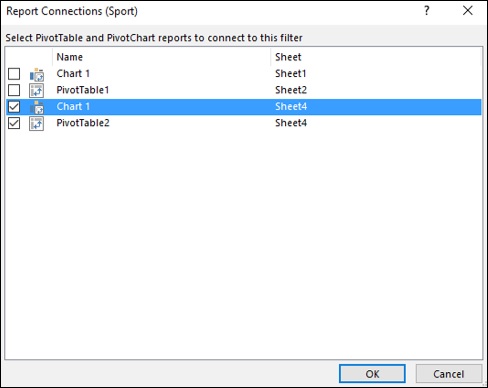
Power PivotChart还将被过滤为在两个Slicer中选择的值。
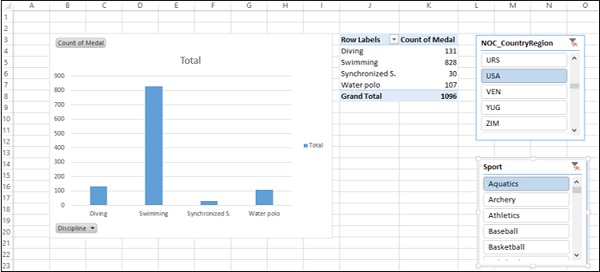
接下来,您可以向Power PivotChart和Power PivotTable添加更多详细信息。
- 单击Power PivotChart。
- 将性别拖到LEGEND区域。
- 右键单击Power PivotChart。
- 单击更改图表类型。
- 在“更改图表类型”对话框中选择“堆积列”。
- 单击Power PivotTable。
- 将事件拖到行区域。
- 单击功能区上“ PIVOTTABLE TOOLS”中的“设计”选项卡。
- 单击报告布局。
- 单击下拉列表中的大纲表单。
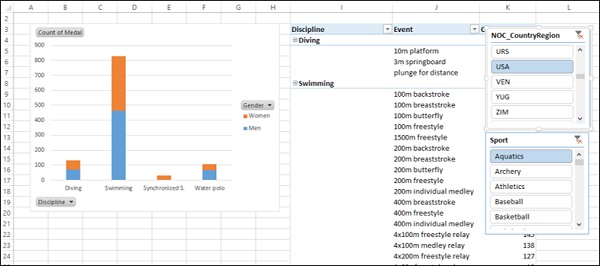
仪表板的美观报告
您可以使用Power PivotTables和Power PivotCharts创建美观报告,并将其包含在仪表板中。如上一节所述,您可以使用“报告布局”选项来选择报告的外观。例如,选择“以大纲形式显示”并选择“带状行”,您将获得如下所示的报告。
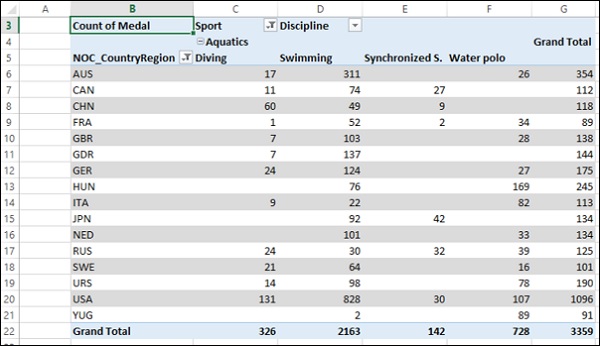
如您所见,字段名称出现在“行标签”和“列标签”的位置,并且报表看起来不言自明。
您可以在“选择”窗格中选择要显示在最终报告中的对象。例如,如果您不想显示您创建和使用的切片器,则可以通过在“选择”窗格中取消选择它们来隐藏它们。