- Excel 中的数据透视表
- Excel 中的数据透视表(1)
- Excel数据透视表-创建(1)
- Excel数据透视表-创建
- Excel 数据透视表计算字段
- Excel 数据透视表计算字段(1)
- 如何删除Excel中的数据透视表?(1)
- 如何删除Excel中的数据透视表?
- Excel数据透视表-数据排序(1)
- Excel数据透视表-数据排序
- Excel仪表板-示例(1)
- Excel仪表板-示例
- Excel数据透视表-更新数据(1)
- Excel数据透视表-更新数据
- Excel数据透视表教程(1)
- Excel数据透视表教程
- Excel数据透视表-工具
- Excel数据透视表-工具(1)
- 讨论Excel数据透视表
- 讨论Excel数据透视表(1)
- Excel数据透视表-概述
- Excel数据透视表-概述(1)
- Excel数据透视表-嵌套
- Excel数据透视表-嵌套(1)
- Excel数据透视表-区域
- Excel数据透视表-区域(1)
- 在 Excel 中分组数据透视表数据
- 在 Excel 中分组数据透视表数据(1)
- 在 Excel 中刷新数据透视表数据(1)
📅 最后修改于: 2020-12-01 05:26:44 🧑 作者: Mango
如果您的数据位于单个Excel表中,则可以使用Excel PivotTables以所需的方式汇总数据。数据透视表是一种非常强大的工具,可用于对数据进行切片和切块。您可以使用紧凑的表格跟踪,分析成千上万的数据点,该表格可以动态更改,以使您能够找到数据的不同视角。这是一个简单易用的工具,但功能强大。
Excel为您提供了一种更强大的方法,可以从多个表,不同的数据源和外部数据源创建数据透视表。它被命名为Power PivotTable,可在其称为数据模型的数据库上工作。您将在其他章节中了解Power PivotTable和其他Excel Power工具,例如Power PivotChart和Power View报表。
数据透视表,Power PivotTables,Power PivotCharts和Power View报表非常方便,可以在仪表板上显示大数据集的汇总结果。在尝试使用电动工具之前,您可以精通普通的数据透视表。
创建数据透视表
您可以从一系列数据或从Excel表创建数据透视表。在两种情况下,数据的第一行都应包含各列的标题。
您可以从一个空的数据透视表开始并从头开始构造它,或者使用Excel推荐的数据透视表命令预览可能的自定义数据透视表,然后选择适合您目的的数据透视表。无论哪种情况,您都可以即时修改数据透视表,以深入了解手头数据的不同方面。
考虑以下数据范围,其中包含每个销售人员,每个地区以及一月,二月和三月的月份的销售数据-
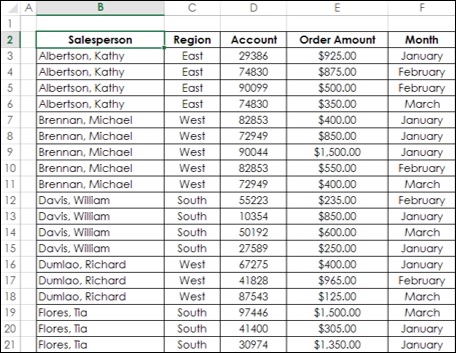
要从此数据范围创建数据透视表,请执行以下操作-
-
确保第一行具有标题。您需要标头,因为它们将是数据透视表中的字段名称。
-
将数据范围命名为SalesData_Range。
-
单击数据范围-SalesData_Range。
-
单击功能区上的“插入”选项卡。
-
单击表组中的数据透视表。
出现创建数据透视表对话框。
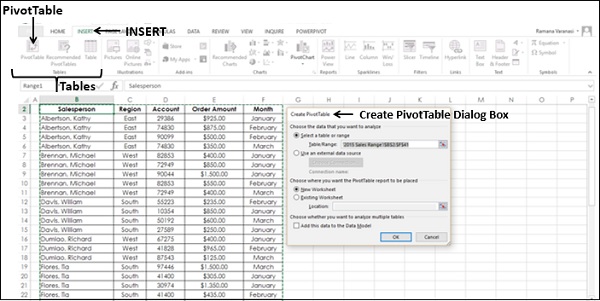
如您所见,在“创建数据透视表”对话框中的“选择要分析的数据”下,您可以从当前工作簿中选择“表”或“范围”,也可以使用外部数据源。因此,您可以使用相同的步骤来创建范围或表的数据透视表。
-
单击选择表或范围。
-
在表/范围框中,输入范围名称-SalesData_Range。
-
单击“选择要在其中放置数据透视表的位置”下的“新建工作表”。
您还可以观察到,通过将此数据范围添加到数据模型中,可以选择分析多个表。数据模型是Excel Power Pivot数据库。
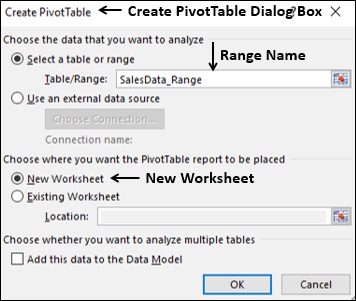
-
单击确定按钮。一个新的工作表将插入到您的工作簿中。新的工作表包含一个空的数据透视表。
-
命名工作表-Range-PivotTable。
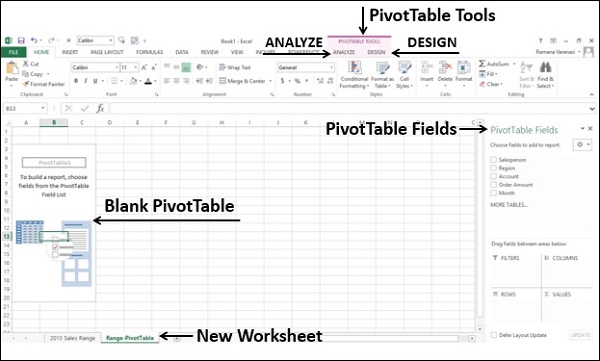
如您所见,数据透视表字段列表出现在工作表的右侧,其中包含数据范围内列的标题名称。此外,在功能区上,将出现数据透视表工具-ANALYZE和DESIGN。
您需要根据要显示的数据选择数据透视表字段。通过将字段放在适当的区域中,可以获得所需的数据布局。例如,以一月,一月,二月和三月的方式总结销售人员的订单金额,您可以执行以下操作-
-
单击数据透视表字段列表中的字段销售人员,并将其拖到行区域。
-
在数据透视表字段列表中单击字段月,并将其也拖到ROWS区域。
-
单击订单金额并将其拖动到∑值区域。
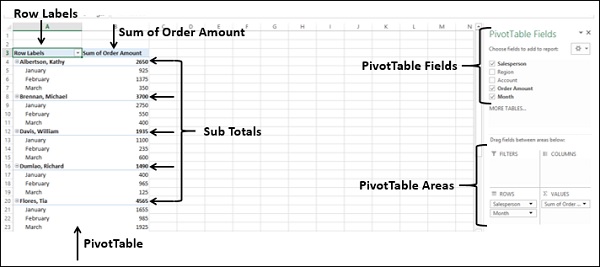
数据透视表已准备就绪。您可以通过在区域之间拖动字段来更改数据透视表的布局。您可以选择/取消选择“数据透视表字段”列表中的字段,以选择要显示的数据。
在数据透视表中筛选数据
如果需要专注于数据透视表数据的子集,则可以基于一个或多个字段的值的子集筛选数据透视表中的数据。例如,在上面的示例中,您可以基于“范围”字段过滤数据,以便仅显示所选区域的数据。
有几种方法可以筛选数据透视表中的数据-
- 使用报告过滤器进行过滤。
- 使用切片器过滤。
- 手动过滤数据。
- 使用标签过滤器过滤。
- 使用值过滤器进行过滤。
- 使用日期过滤器进行过滤。
- 使用前10个过滤器进行过滤。
- 使用时间轴进行过滤。
您将在本节中了解报表过滤器的用法,在下一节中了解切片器。有关其他筛选选项,请参考Excel PivotTables教程。
您可以将一个筛选器分配给这些字段之一,以便可以基于该字段的值动态更改数据透视表。
- 将字段“区域”拖到“过滤器”区域。
- 将字段“销售员”拖到“ ROWS”区域。
- 将字段“月”拖到“列”区域。
- 将字段“订单金额”拖动到“ ∑值”区域。
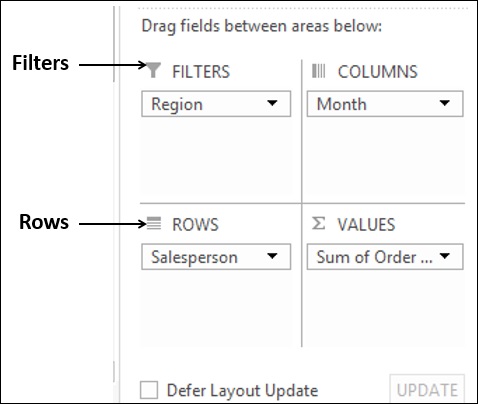
标签为Region的Filter出现在数据透视表上方(如果在数据透视表上方没有空行,则将数据透视表下推以为过滤器腾出空间)。
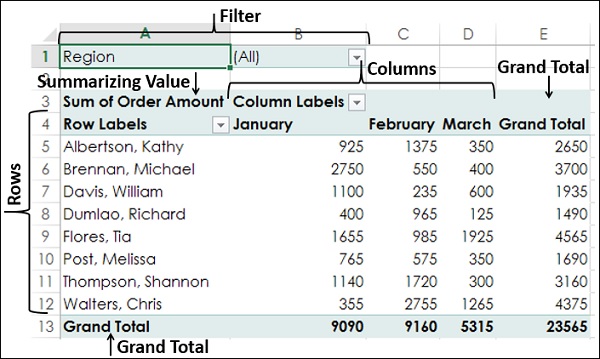
如您所见,
-
销售员值显示在行中。
-
月值显示在列中。
-
区域过滤器显示在顶部,默认选择为全部。
-
汇总值为订单金额总和。
-
“销售人员”的订单金额总和显示在“总计”列中。
-
每月总计的订单金额出现在“总计”行中。
-
-
单击区域过滤器中的箭头。
将显示带有“区域”字段值的下拉列表。
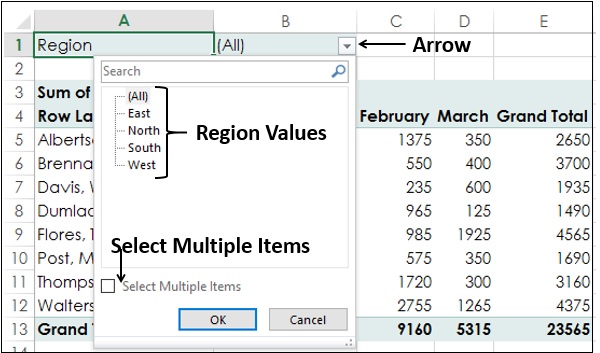
-
选中选择多个项目框。将显示所有值的复选框。默认情况下,所有复选框均处于选中状态。
-
取消选中该框(全部)。所有框都将被取消选中。
-
选中框-南和西。
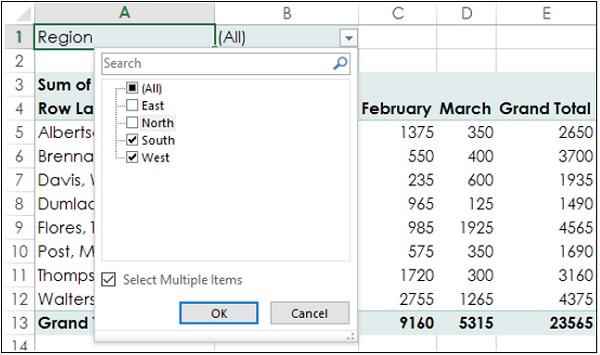
-
单击确定按钮。仅涉及南部和西部地区的数据将被汇总。
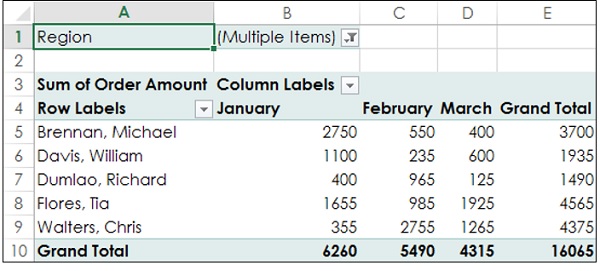
如您所见,在“区域过滤器”旁边的单元格中将显示-(“多个项目”),表示您选择了多个值。但是从显示的报告中不知道多少个值和/或哪个值。在这种情况下,使用切片器是进行过滤的更好选择。
在数据透视表中使用切片器
使用切片器进行过滤有很多优点-
-
通过选择切片器的字段,可以拥有多个过滤器。
-
您可以可视化应用过滤器的字段(每个字段一个切片器)。
-
切片器将具有表示其代表的字段值的按钮。您可以单击“切片器”的按钮以选择/取消选择字段中的值。
-
您可以在“过滤器”中可视化使用字段的哪些值(选定的按钮在“切片器”中突出显示)。
-
您可以对多个数据透视表和/或数据透视图使用通用的Slicer。
-
您可以隐藏/取消隐藏切片器。
若要了解切片器的用法,请考虑以下数据透视表。
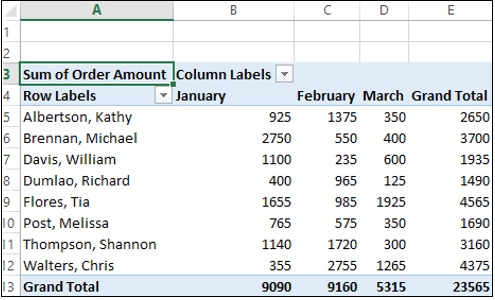
假设您要基于-区域和月份字段过滤此数据透视表。
- 单击功能区上PIVOTTABLE TOOLS下的ANALYZE选项卡。
- 单击过滤器组中的插入切片器。
出现“插入切片器”对话框。它包含数据中的所有字段。
- 选中地区和月份框。
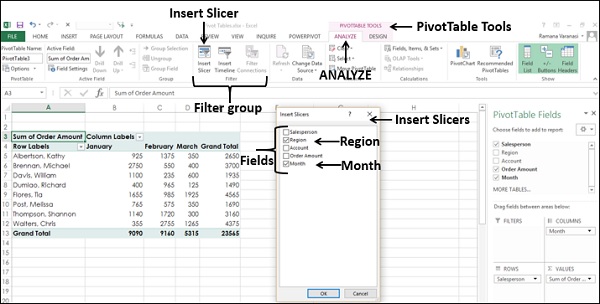
-
单击确定按钮。默认情况下,每个选定字段的切片器都会显示所有选定的值。切片器工具出现在功能区上,以使用“切片器”设置,外观和感觉。
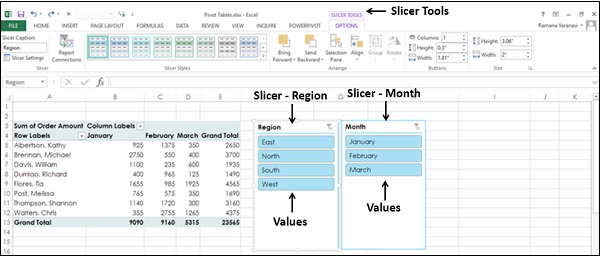
如您所见,每个Slicer具有它代表的字段的所有值,并且这些值显示为按钮。默认情况下,将选择一个字段的所有值,因此所有按钮都将突出显示。
假设您只想显示南部和西部地区以及二月和三月月份的数据透视表。
-
在“区域切片器”中单击“南部”。在“切片器-区域”中仅突出显示“南”。
-
按住Ctrl键,然后在Region Slicer中单击West。
-
单击“月切片器”中的“二月”。
-
按住Ctrl键,然后在“月切片器”中单击“三月”。切片器中的选定值将突出显示。数据透视表将汇总为所选值。
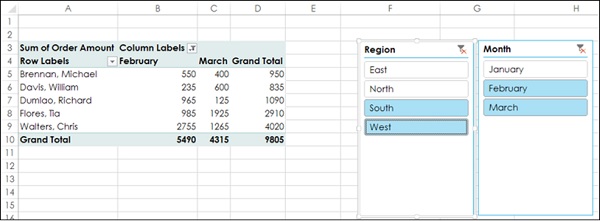
要从过滤器添加/删除字段的值,请按住Ctrl键,然后单击相应“切片器”中的那些按钮。