- Python数据清理
- Python数据清理(1)
- 什么是数据清理?
- 在Python中使用纯文本清理 Web 抓取数据(1)
- 在Python中使用纯文本清理 Web 抓取数据
- Python – 高效的文本数据清理
- Python – 高效的文本数据清理(1)
- useeffect 清理功能 - Javascript (1)
- 清理表单数据 php (1)
- useeffect 清理功能 - Javascript 代码示例
- Tableau 中的数据清理(1)
- Tableau 中的数据清理
- 清理表单数据 php 代码示例
- bash 清理代码 - C# (1)
- 大数据分析-清理数据
- 大数据分析-清理数据(1)
- django 中的清理数据是什么 - Python (1)
- 使用组功能(1)
- 使用组功能
- django 中的清理数据是什么 - Python 代码示例
- PyQt5 QSpinBox - 清理文本(1)
- PyQt5 QSpinBox - 清理文本
- PHP最好的输入清理功能是什么?
- PHP最好的输入清理功能是什么?(1)
- 使用清理效果 - Javascript (1)
- bash 清理代码 - C# 代码示例
- 使用清理效果 - Javascript 代码示例
- 清理字符串 js - Javascript (1)
- 清理给定 Pandas Dataframe 中的字符串数据(1)
📅 最后修改于: 2020-12-01 05:45:45 🧑 作者: Mango
您从不同来源获得的数据可能没有准备好进行分析的形式。在本章中,您将了解如何准备文本形式的数据以进行分析。
最初,您需要清除数据。数据清理包括从文本中删除不需要的字符。接下来,您需要以进一步分析所需的形式来构造数据。您可以通过-
- 使用文本功能查找所需的文本模式。
- 从文本中提取数据值。
- 使用文本功能格式化数据。
- 使用文本功能执行数据操作。
从文本中删除不需要的字符
从另一个应用程序导入数据时,它可能具有不可打印的字符和/或多余的空格。多余的空间可以是-
- 前导空格,和/或
- 单词之间的多余空格。
如果对此类数据进行排序或分析,将会得到错误的结果。
考虑以下示例-
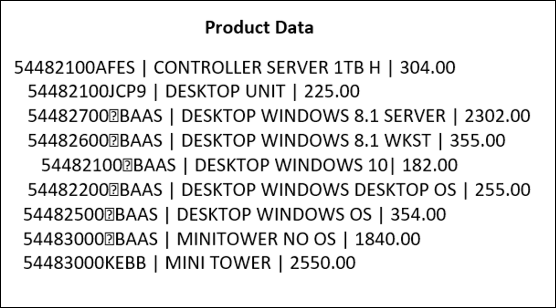
这是您从包含产品ID,产品描述和价格的产品信息中获得的原始数据。字符“ |”分隔每一行中的字段。
当您将此数据导入Excel工作表时,其外观如下-
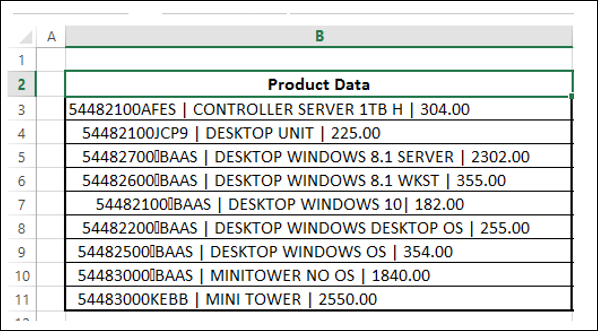
如您所见,整个数据位于单个列中。您需要构造此数据以执行数据分析。但是,最初需要清除数据。
您需要删除数据中可能存在的所有不可打印字符和多余的空格。为此,可以使用CLEAN函数和TRIM函数。
| S.No. | Function & Description |
|---|---|
| 1. |
CLEAN Removes all nonprintable characters from text |
| 2. |
TRIM Removes spaces from text |
- 选择单元格C3 – C11。
- 键入= TRIM(CLEAN(B3)),然后按CTRL+。输入。
公式填充在单元格C3 – C11中。
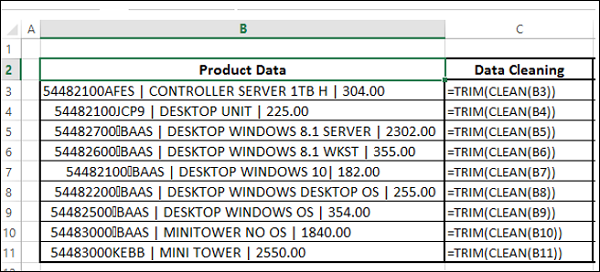
结果将如下所示-
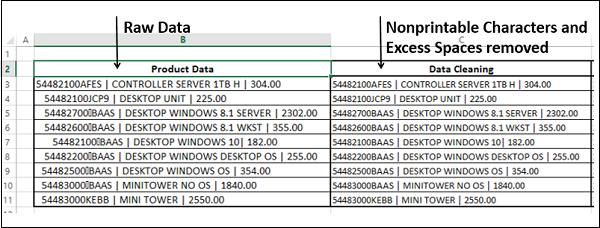
使用文本功能查找所需的文本模式
要构造数据,您可能必须进行某些文本模式匹配,然后才能提取数据值。一些对此有用的文本函数是-
| S.No. | Function & Description |
|---|---|
| 1. |
EXACT Checks to see if two text values are identical |
| 2. |
FIND Finds one text value within another (case-sensitive) |
| 3. |
SEARCH Finds one text value within another (not case-sensitive) |
从文本中提取数据值
您需要从文本中提取所需的数据以进行结构化。例如,在上面的示例中,您需要将数据放在三列中-ProductID,Product_Description和Price。
您可以通过以下方式之一提取数据-
- 使用“将文本转换为列”向导提取数据值
- 使用文本函数提取数据值
- 使用Flash Fill提取数据值
使用“将文本转换为列”向导提取数据值
如果您的字段为-,则可以使用“将文本转换为列”向导将数据值提取到Excel列中-
- 以字符分隔,或
- 在各字段之间以空格对齐的列中。
在以上示例中,字段由字符“ |”定界。因此,您可以使用“将文本转换为列”向导。
-
选择数据。
-
将值复制并粘贴到同一位置。否则,“将文本转换为列”将以函数而不是数据本身作为输入。
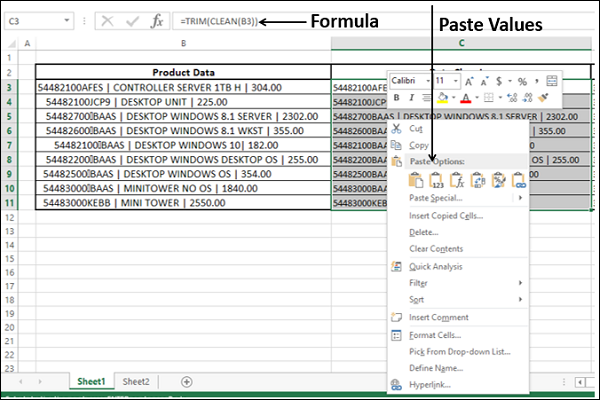
-
选择数据。
-
单击功能区上“数据”选项卡下“数据工具”组中的“文本到列” 。
步骤1-将文本转换为列向导-显示第1步,共3步。
- 选择定界。
- 点击下一步。
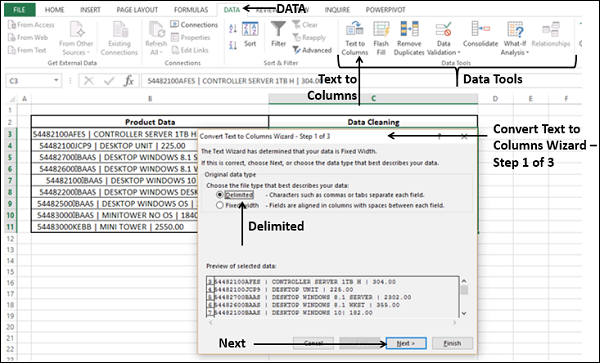
步骤2-将文本转换为列向导-显示第2步,共3步。
-
在“分隔符”下,选择“其他” 。
-
在“其他”旁边的框中,键入字符|。
-
单击下一步。
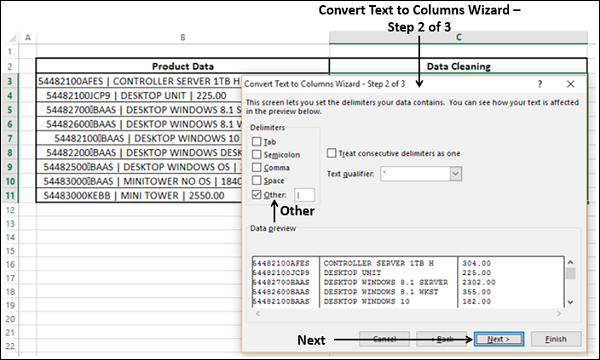
步骤3-将文本转换为列向导-显示第3步,共3步。
在此屏幕中,您可以在向导中选择数据的每一列,并设置该列的格式。
-
对于“目的地” ,选择单元格D3。
-
您可以单击“高级” ,然后在出现的“高级文本导入设置”对话框中设置“十进制分隔符”和“千位分隔符”。
-
点击完成。
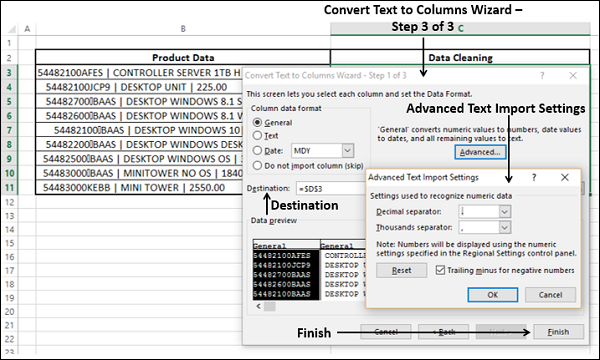
转换为列的数据将显示在三个列中-D,E和F。
- 将列标题命名为ProductID,Product_Description和Price。
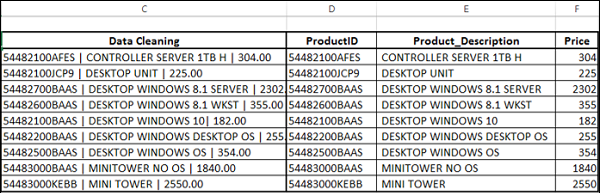
使用文本函数提取数据值
假设数据中的字段既不用字符定界,也不在每个字段之间以空格对齐的列中对齐,则可以使用文本函数提取数据值。即使在字段被分隔的情况下,您仍然可以使用文本函数来提取数据。
一些对此有用的文本函数是-
| S.No. | Function & Description |
|---|---|
| 1. |
LEFT Returns the leftmost characters from a text value |
| 2. |
RIGHT Returns the rightmost characters from a text value |
| 3. |
MID Returns a specific number of characters from a text string starting at the position you specify |
| 4. |
LEN Returns the number of characters in a text string |
您还可以根据手头的数据组合两个或多个这些文本函数,以提取所需的数据值。例如,结合使用LEFT,RIGHT和VALUE函数或结合使用FIND,LEFT,LEN和MID函数。
在上面的示例中,
-
所有字符保留到第一个|命名为ProductID。
-
所有字符都在第二个|命名为Price。
-
第一个|之间的所有字符第二|命名为Product_Description。
-
每个|前后有一个空格。
观察此信息,您可以通过以下步骤提取数据值:
-
找到第一的位置-第一|位置
-
您可以使用FIND函数
-
找到第二个位置-第二|位置
-
您可以再次使用FIND函数
开始(第一页|位置– 2)文本给予的ProductID的字符
-
您可以使用LEFT功能
(第一页|位置及加; 2)(第二|位置– 2)文本给予PRODUCT_DESCRIPTION的字符
-
您可以使用MID功能
(第二|位置+ 2)到文本的结尾字符给出价格
-
您可以使用RIGHT功能
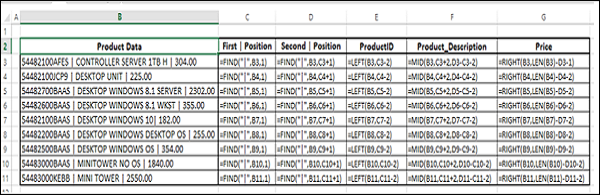
结果将如下所示-
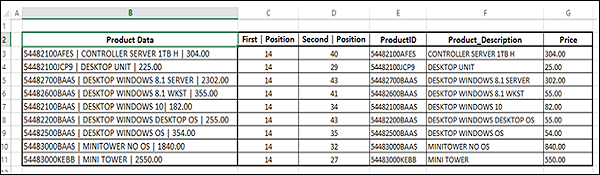
您可以观察到价格列中的值是文本值。要对这些值进行计算,必须格式化相应的单元格。您可以查看下面给出的部分,以了解格式文本。
使用Flash Fill提取数据值
使用Excel Flash Fill是从文本提取数据值的另一种方法。但是,这仅在Excel能够在数据中找到模式时才有效。
步骤1-在数据旁边为ProductID,Product_Description和Price创建三列。
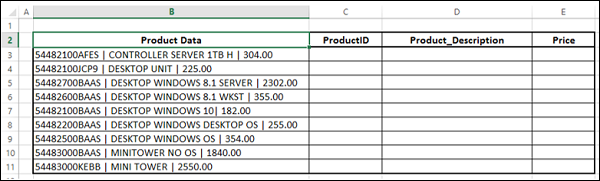
步骤2-复制并粘贴B3中C3,D3和E3的值。
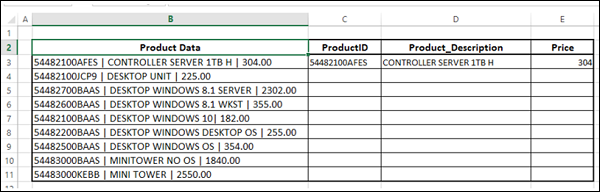
步骤3-选择单元格C3,然后单击“闪存” 。在“数据”选项卡上的“数据工具”组中。 ProductID的所有值均已填写。
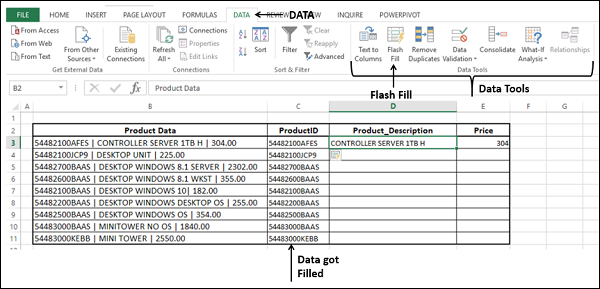
步骤4-对Product_Description和Price重复上述步骤。数据已填写。
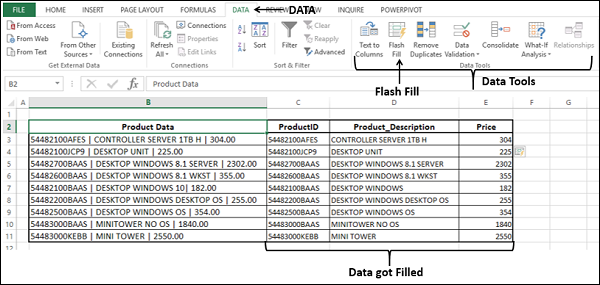
使用文本功能格式化数据
Excel具有多个内置文本功能,可用于格式化包含文本的数据。这些包括-
根据您的需要格式化文本的功能–
| S.No. | Function & Description |
|---|---|
| 1. |
LOWER Converts text to lowercase |
| S.No. | Function & Description |
|---|---|
| 1. |
UPPER Converts text to uppercase |
| 2. |
PROPER Capitalizes the first letter in each word of a text value |
将数字转换和/或格式化为文本的函数–
| S.No. | Function & Description |
|---|---|
| 1. |
DOLLAR Converts a number to text, using the $ (dollar) currency format |
| 2. |
FIXED Formats a number as text with a fixed number of decimals |
| 3. |
TEXT Formats a number and converts it to text |
将文本转换为数字的函数–
| S.No. | Function & Description |
|---|---|
| 1. |
VALUE Converts a text argument to a number |
使用文本功能执行数据操作
您可能必须对数据执行某些文本操作。例如,如果在组织中将雇员的登录ID更改为新格式,则可能需要根据格式更改来进行文本替换。
以下文本函数可帮助您对包含文本的数据执行文本操作-
| S.No. | Function & Description |
|---|---|
| 1. |
REPLACE Replaces characters within text |
| 2. |
SUBSTITUTE Substitutes new text for old text in a text string |
| 3. |
CONCATENATE Joins several text items into one text item |
| 4. |
CONCAT Combines the text from multiple ranges and/or strings, but it does not provide the delimiter or IgnoreEmpty arguments. |
| 5. |
TEXTJOIN Combines the text from multiple ranges and/or strings, and includes a delimiter you specify between each text value that will be combined. If the delimiter is an empty text string, this function will effectively concatenate the ranges. |
| 6. |
REPT Repeats text a given number of times |