- 关键绩效指标
- 关键绩效指标
- 关键绩效指标(1)
- 关键绩效指标(1)
- 关键 (1)
- 类指标 css (1)
- 关键的 CSS (1)
- 关键 - 任何代码示例
- 什么是指标 (1)
- 类指标 css 代码示例
- 关键的 CSS 代码示例
- 关键代码 javascript 代码示例
- 文档是关键(1)
- 文档是关键
- 关键部分 (1)
- 代码中的关键字符 java (1)
- 软件工程中的人员指标和流程指标
- 软件工程中的人员指标和流程指标(1)
- 日志和指标(1)
- 日志和指标
- 什么是指标 - 无论代码示例
- 计划绩效指数等于: (1)
- 代码中的关键字符 java 代码示例
- ASP 关键属性
- ASP 关键属性(1)
- 什么是反应的关键 - Javascript (1)
- 关键部分 - 任何代码示例
- 网络安全指标
- 网络安全指标(1)
📅 最后修改于: 2020-12-01 06:25:07 🧑 作者: Mango
关键绩效指标(KPI)是组织用来衡量其长期绩效的一组量化指标。 KPI通常用于评估组织整体或部门(例如销售,财务等)是否成功。您需要根据组织目标定义KPI,并不时监控它们以跟踪进度。
根据您的要求,可以选择多种KPI类型。示例包括-
- 收入与支出
- 回报率
- 平均购买价值
- 客户终身价值
- 营运资金
请注意,KPI是一种沟通形式,涉及以下活动-
-
根据组织的目标确定关键绩效指标。
-
监视和报告KPI。
-
随着组织的发展和/或组织目标的改变而改变KPI。
识别关键绩效指标
KPI分析中的第一步也是最关键的一步,就是确定可有效监视组织所需趋势的KPI。这需要对目标有完整的了解,并且需要分析人员与负责实现目标的人员之间适当的沟通渠道。
有许多KPI可供选择,但是监控的成功取决于与目标相关的KPI的正确选择。各个组织之间的KPI有所不同,并且各个部门之间的KPI仅在导致绩效改善时才有效。
可以评估一个KPI的使用SMART标准的相关性-即KPI应该为S pecific,男easurable,A ttainable,R elevant和T IME结合。换句话说,所选的KPI应该满足以下条件-
-
该KPI反映了你的S pecific目标。
-
该KPI使您能够在实现这一目标中号easure进展。
-
定义KPI的目标实际上是可实现的。
-
该KPI的目标是我们的目标为R elevant该组织。
-
您可以设置实现目标的时间范围,以便KPI可以显示与剩余时间相比目标有多接近。
随着时间的流逝,将不时评估已定义的KPI,以发现它们的相关性。如果需要,需要定义和监视不同的KPI。只有这样,您的KPI监视才会与当前组织的需求有关。
根据分析需求,您必须选择相关的KPI,示例包括以下内容-
-
销售部门可以使用KPI来衡量每月的毛利与预计的毛利。
-
会计部门可以将每月支出与收入进行比较以评估成本。
-
人力资源部可能会按季度衡量员工流动率。
-
业务专业人员经常使用在业务记分卡中分组在一起的KPI来获得快速,准确的业务成功历史摘要,或者确定趋势或确定绩效改进机会。
本章中使用的示例仅供参考,以帮助您了解如何在Excel中定义和监视KPI。根据目标,您可以自行决定是否确定KPI,以反映与目标相比的当前情况。
Excel中的KPI
-
您可以使用PowerPivot针对设置的目标分析性能。例如,可以使用PowerPivot KPI来确定销售人员每年的实际销售额与销售目标相比。
-
您可以使用Power View探索和可视化相同的KPI。
-
您还可以定义新的KPI和/或在Power View中对其进行编辑。
-
您可以使用Power View中的KPI生成美观报告。
在Excel中定义KPI
KPI分析的第一步是定义已识别的KPI。这需要为KPI定义三个参数,如下所示-
基本价值
基本值由解析为值的计算字段定义。计算字段表示表在该行中该项目的当前值。例如,给定时间段内的销售总额,利润等
目标价值/目标
目标值(或目标)由解析为值的计算字段或绝对值定义。它是用来评估当前值的值。这可以是一个固定的数字,例如,适用于所有员工的病假平均天数,或者是计算字段,这会导致每一行的目标不同,例如组织中每个部门的预算。
状态
状态是值的指标。如果将其设置为可视指示器,那将是惊人的。在Excel的Power View中,您可以编辑KPI,选择要使用的指标以及触发每个指标的值。
例如,假设您要监视组织中销售产品的销售人员的销售目标。分析的目的是确定满足目标销售额的最佳绩效。您可以如下定义KPI-
-
基本值-每个销售员的销售额的当前值。
-
目标价值/目标-对于所有销售人员,此值是固定的,以便进行销售人员之间的比较。假设目标销售金额为3500。请注意,对于不同的分析,您可以更改销售人员的目标值。
-
状态-状态将以图形显示,以轻松确定基准值与目标值相比的状态。
PowerPivot中的KPI
您可以在PowerPivot中定义KPI,如下所示:
- 从两个表SalesPerson和Sales开始。
- SalesPerson表包含SalesPerson ID和SalesPerson名称。
- 销售表包含按销售人员和按月销售信息。
- 将两个表添加到数据模型。
- 使用字段SalesPerson ID在两个表之间创建关系。
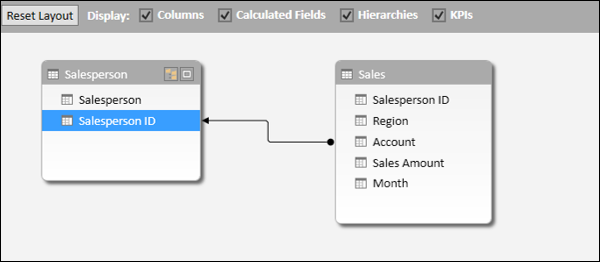
要设置基本值,您需要一个“销售额”的计算字段。
-
在“数据模型”的“销售表”中的“销售额”列中添加计算字段,如下所示:
总销售额:=总和([销售金额])
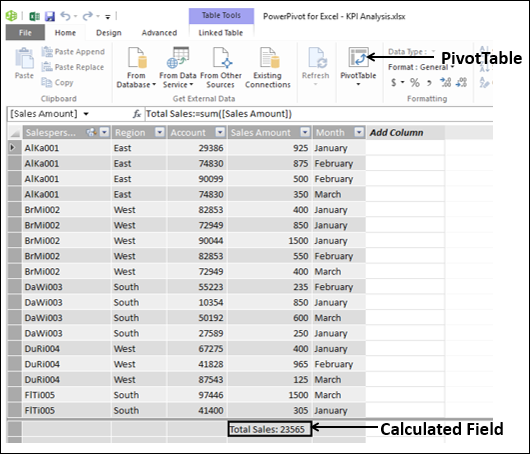
- 单击PowerPivot窗口中功能区上的PivotTable。
- 在“创建数据透视表”对话框中选择“新建工作表”。
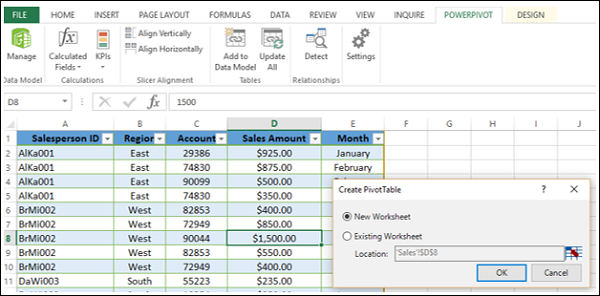
- 将字段“销售人员”添加到数据透视表中的“ ROWS”区域。
- 单击功能区上的POWERPIVOT选项卡。
- 单击“计算”组中的KPI。
- 在下拉列表中单击“新建KPI”。
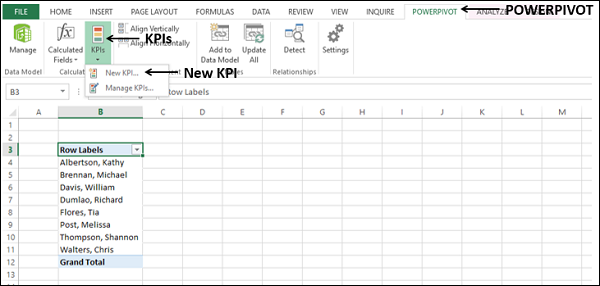
出现关键绩效指标(KPI)对话框。
-
在KPI基本字段(值)框中选择Total Sales。
-
在KPI状态下,具有以下选项-
-
在“定义目标值”下,选择“绝对值”,然后在框中键入3500。
-
在“定义状态阈值”下,将代表百分比的垂直条调整为40和80。
-
在“选择图标样式”下,选择第一个选项。
-
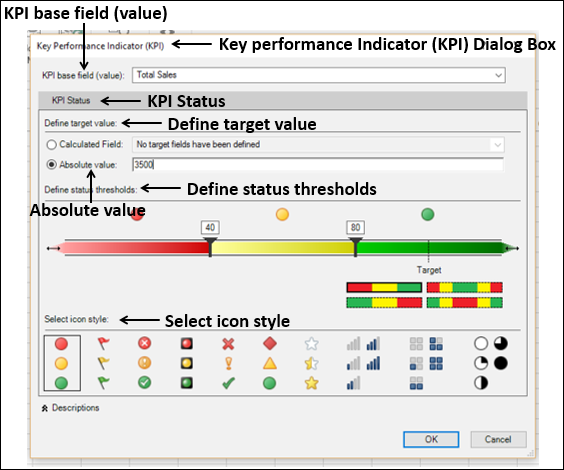
单击确定按钮。您可以在“数据透视表字段”列表中的“销售”表中观察以下内容:
-
“总销售额”字段是一个KPI,用图标表示
 。
。 -
三个KPI参数-值,目标和状态显示为“总销售额KPI”下的字段。
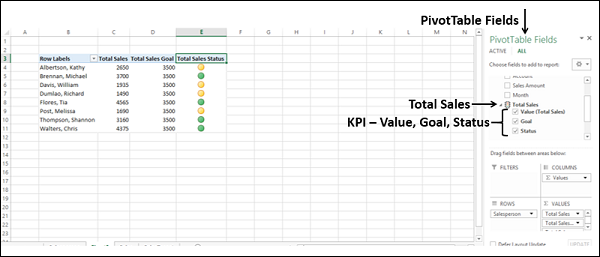
-
选择三个KPI参数-总销售额下的价值,目标和状态。
-
这三列显示在PowerPivot中,“状态”列根据相应的值显示图标。
您还可以通过值而不是百分比来定义KPI阈值。要修改定义的KPI,请按照以下步骤操作:
- 单击功能区上“计算”组中的KPI。
- 单击下拉列表中的管理KPI。
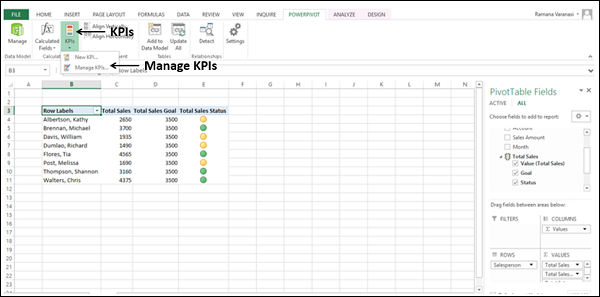
出现“管理KPI”对话框。
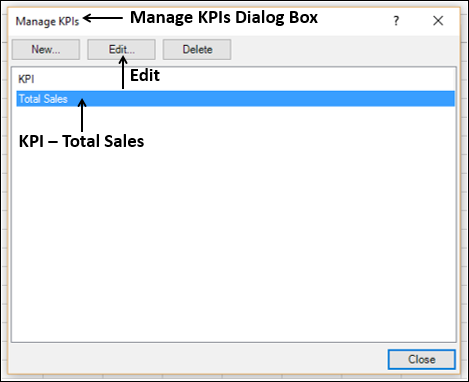
- 单击KPI –总销售额。
- 单击编辑按钮。
出现关键绩效指标(KPI)对话框。
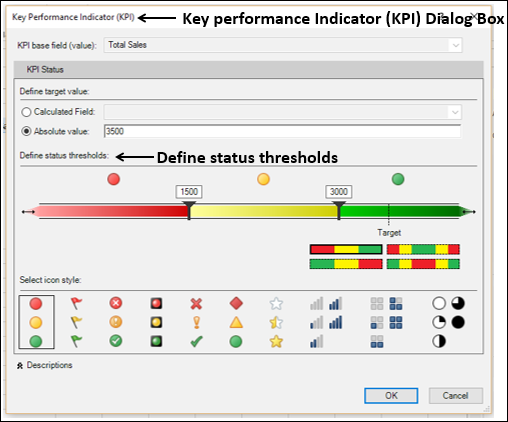
- 在“定义状态阈值”下,将垂直条调整为1500和3000。
- 保留其余的先前选项。
- 单击确定。
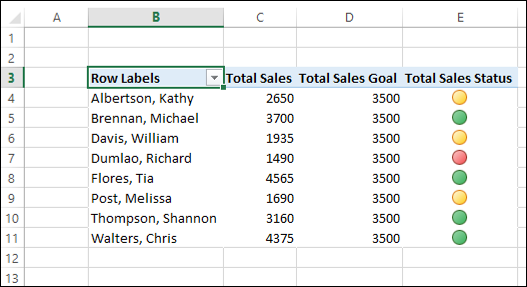
如您所见,状态图标反映了已更改的阈值。
Power View中的KPI
您可以在Power View中使用KPI创建美观报告。您可以在数据模型中使用先前定义的KPI,也可以在Power View中添加KPI。
要在Power View中添加或编辑KPI,请执行以下操作-
- 在Power View工作表中,单击PowerPivot选项卡。
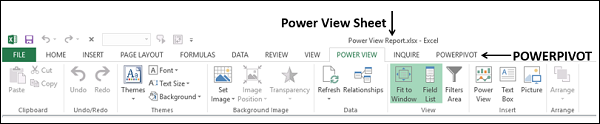
出现PowerPivot功能区,这是您在上一节中使用过的。
- 单击“计算”组中的KPI。
- 单击“新建KPI”以添加KPI。
- 单击管理KPI以编辑KPI。
步骤与上一节相同。
您可以在Power View中使用KPI创建销售业绩的美观报告,如下所示-
- 单击功能区上的“数据”选项卡。
- 单击“报告”组中的“ Power View”。
出现Power View工作表。
-
添加具有以下字段的表–销售员,总销售和总销售状态。
-
添加具有字段–销售员,总销售和总销售目标的第二个表。
-
将第二个表转换为100%堆积条形图。
-
添加带有字段–销售员,地区,总销售额和总销售额状态的第三个表格。
-
将第三个表转换为Card。将字段Region拖动到Tile By。
-
添加标题-销售业绩。
-
更改字体。
-
增加文字大小。
-
适当调整桌子,100%堆积的酒吧和卡片的大小。
您的销售业绩报告已准备就绪-
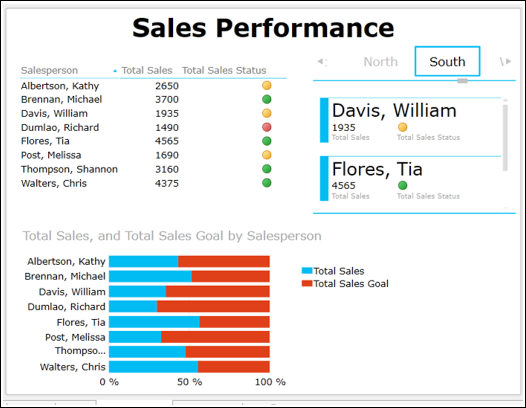
如您所见,在Power View中,您可以将结果描述如下:
-
带有KPI状态图标的表类似于PowerPivot报告。
-
100%堆积条形图表示相对于目标达成的百分比。您还可以注意到,它可以对所有性能进行清晰的比较。
-
卡描述了销售人员的KPI状况以及他们所属的区域。您可以交互地在图块中滚动以显示不同区域的结果,这将使范围也可以按区域评估性能。