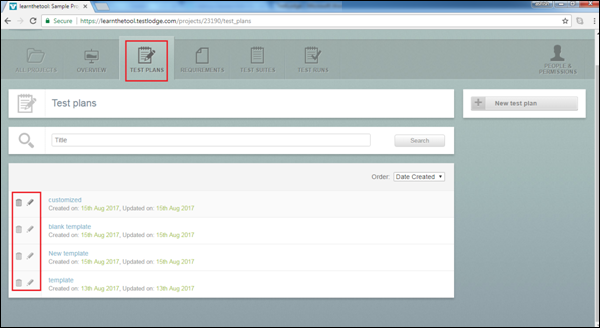- TestLodge-复制测试计划(1)
- TestLodge-复制测试计划
- 测试计划
- 测试计划(1)
- 测试计划
- 测试计划
- 什么是测试计划 (1)
- TestLodge-搜索(1)
- TestLodge-搜索
- TestLodge教程
- TestLodge教程(1)
- TestLodge-简介
- TestLodge-简介(1)
- TestLodge-功能
- TestLodge-功能(1)
- 测试计划 id (1)
- 讨论TestLodge(1)
- 讨论TestLodge
- TestLodge-登录(1)
- TestLodge-登录
- TestLodge-添加项目
- TestLodge-添加项目(1)
- 测试计划参考 (1)
- TestLodge-添加用户
- TestLodge-添加用户(1)
- 什么是测试计划 - 无论代码示例
- TestLodge-要求(1)
- TestLodge-要求
- TestLodge-报告(1)
📅 最后修改于: 2020-12-03 04:57:26 🧑 作者: Mango
TestLodge在“测试计划”模块中支持灵活,轻量级的项目管理。测试计划是一个测试工件,它提供测试特定产品时要遵循的过程和目标的详细信息。
测试计划提供时间,依赖关系,所涉及的资源,验收标准等详细信息。可以使用预构建的模板或从头开始创建测试计划。
用户还可以将测试计划链接到测试套件。在“测试计划”选项卡中,用户可以查看所有可用的测试计划。 “测试计划”页面的左侧有一个编辑和删除图标,可用于编辑或删除测试计划。
可以使用“创建日期”,“更新日期”或“标题”选项对测试计划进行排序。有一个搜索文本框,用户可以使用该文本框使用测试计划的标题搜索特定的测试计划。
以下屏幕快照显示“测试计划”页面。
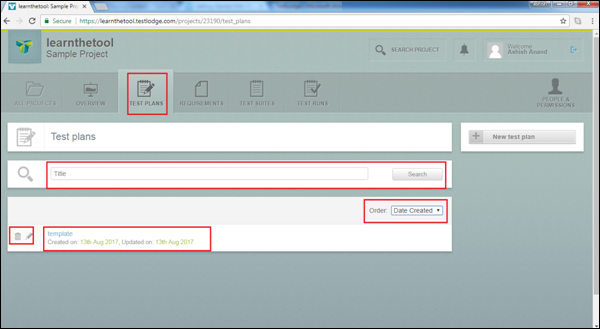
创建测试计划
要创建测试计划,您应该具有“创建测试计划”权限。
要创建新的测试计划,有两个选项。
使用第一个选项,转到概述选项卡,然后单击测试计划屏幕右侧的+号,如以下屏幕截图所示。
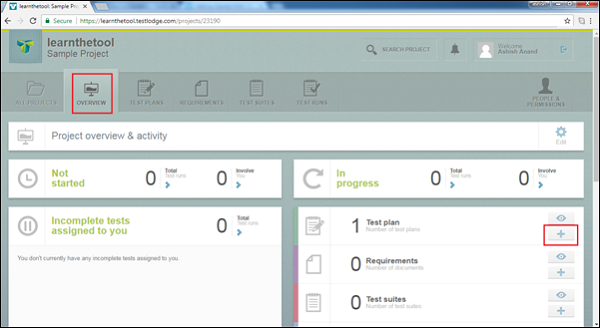
使用第二个选项,转到“测试计划”部分,然后单击屏幕右侧的“新建测试计划”按钮,如以下屏幕截图所示。
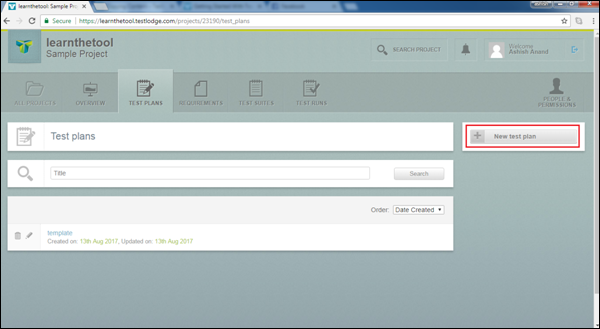
通过使用以上两个选项中的任何一个,您将获得以下“创建测试计划”表格。
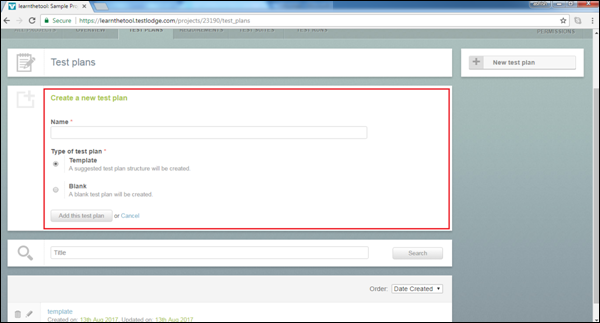
以下是创建测试计划的步骤-
步骤1-输入测试计划的名称。
步骤2-选择测试计划的类型作为模板或空白。模板是建议的测试计划结构,允许在不同部分中输入详细信息,而通过选择空白,它将创建一个空白测试计划,用户必须在其中添加标题和内容。
步骤3-单击添加测试计划按钮,如上一个屏幕截图所示。
以下屏幕快照显示了模板测试计划结构。
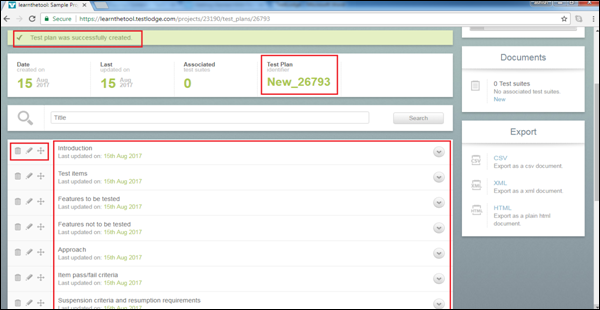
在屏幕顶部,将显示一条成功消息,在下一行中,您将看到一个模板名称。
在搜索部分之后,您将看到一个包含不同子部分的测试计划结构,例如简介,测试项目和要测试的功能。
在每个部分的左侧,有三个按钮–删除,编辑,重新定位(从左到右)。
步骤4-选择空白测试计划,然后添加空白模板,如以下屏幕截图所示。
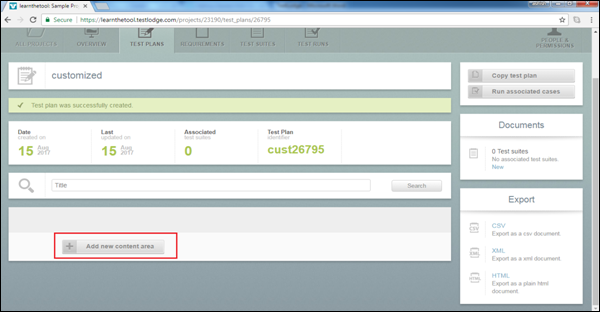
步骤5-单击添加新内容区域,它将打开一个页面。添加标题和内容。然后,单击添加单个区域或添加并添加另一个按钮。后者将打开一个与添加其他字段相同的新表单。
以下屏幕截图显示了如何添加新内容。
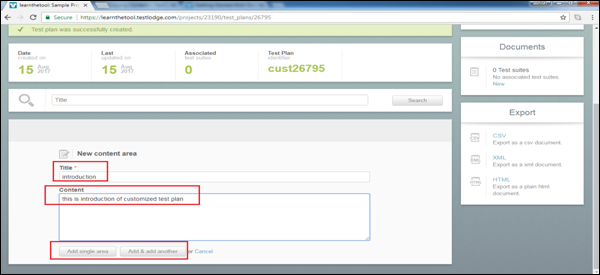
编辑测试计划
要编辑测试计划,您应该具有“编辑测试计划权限”。以下是编辑测试计划的步骤-
步骤1-选择要编辑的测试计划。单击以打开测试计划的不同子部分。
步骤2-单击每个部分左侧的编辑图标,如以下屏幕截图所示。
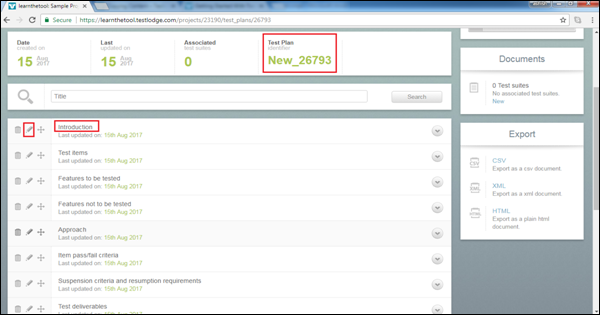
步骤3-这将启用文本进行编辑。单击“保存更改”按钮,如以下屏幕截图所示。通过单击箭头符号,可以查看测试计划中特定部分的内容。
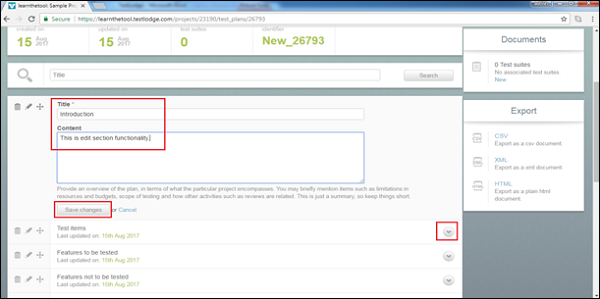
移动部分
您可以根据团队遵循的过程对测试计划的不同部分进行重新排序。
要上下移动部分,请使用该部分左侧的拖放按钮,如以下屏幕截图所示。
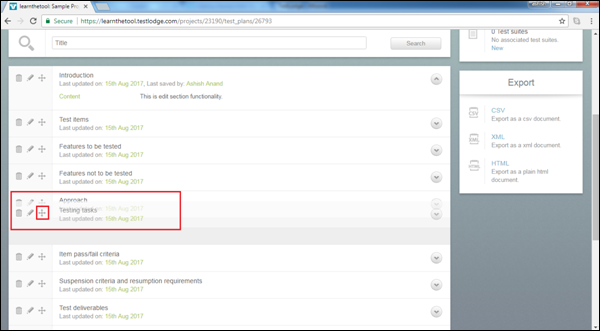
删除部分
您可以删除测试计划中不需要的部分。
选择每个部分左侧的删除按钮。
您将看到确认弹出窗口以删除。单击“确定”后,它将删除特定的子部分,如以下屏幕截图所示。
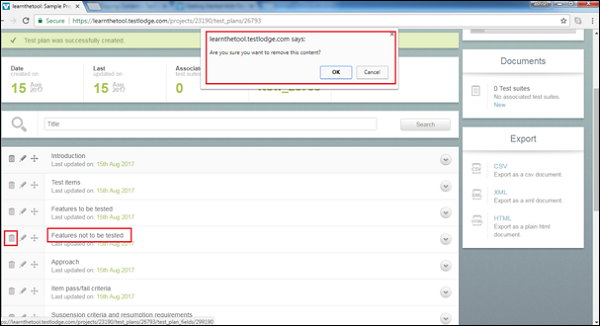
同样,要删除/编辑测试计划,请选择“测试计划”屏幕左侧的删除/编辑图标。