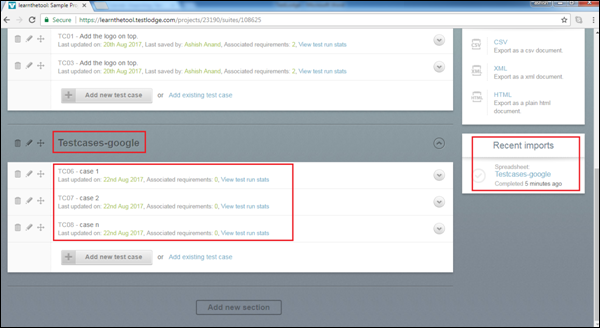- TestLodge-复制测试用例
- TestLodge-复制测试用例(1)
- 测试用例
- 测试用例
- 测试用例(1)
- 测试用例
- 测试用例(1)
- TestLodge-搜索
- TestLodge-搜索(1)
- TestLodge教程(1)
- TestLodge教程
- TestLodge-简介
- TestLodge-简介(1)
- TestLodge-功能(1)
- TestLodge-功能
- 讨论TestLodge(1)
- 讨论TestLodge
- qTest-导入测试用例
- qTest-导入测试用例(1)
- TestLodge-登录(1)
- TestLodge-登录
- TestLodge-添加项目(1)
- TestLodge-添加项目
- TestLodge-添加用户
- TestLodge-添加用户(1)
- TestLodge-要求(1)
- TestLodge-要求
- TestLodge-报告(1)
- TestLodge-报告
📅 最后修改于: 2020-12-03 04:59:50 🧑 作者: Mango
您可以使用Excel电子表格或CSV文件一次创建多个测试用例。 Excel / csv文件是由行和列表示为单元格的文本文件。
TestLodge使用Google文档导入电子表格。您必须先将电子表格上传到Google文档帐户,然后授权该帐户访问文件。授权后,TestLodge会自动将所有上传的电子表格标识到该帐户中。
您可以选择电子表格,并将列名称与TestLodge的字段进行映射。每个电子表格都与一个测试套件相关联。然后,您必须将测试用例导入到测试套件中。因此,总是最好确保TestLodge中已经存在测试套件。
每个测试用例应仅在其自己的一行中。新的测试用例应写入新行。 TestLodge从电子表格中导入标题,描述,测试步骤和预期结果。如果测试用例具有多个步骤,则可以使用CTRL + Enter将其写到新行中,同一行/单元格中。
您可以将第一行用作列名,也可以将第一行用作测试用例数据。
以下是一个示例Excel工作表。
| Title | Description | Expected Result | Test Steps | Custom Field 1 (if any) |
|---|---|---|---|---|
| Case 1 | Step 1 | Step Expected Result 1 |
Step 1 Step 2 Step 3 |
|
| Case 2 | Step 1 | Step Expected Result 1 |
Step 1 Step 2 Step 3 |
|
| Case n | Step 1 | Step Expected Result 1 |
Step 1 Step 2 Step 3 |
导入文件
步骤1-确保将csv或excel作为Google Spreadsheet导入到Google Doc中。
步骤2-要复制测试用例,请转到“测试套件”,然后单击列出的测试套件之一。
步骤3-单击显示在屏幕右侧的导入测试用例按钮。
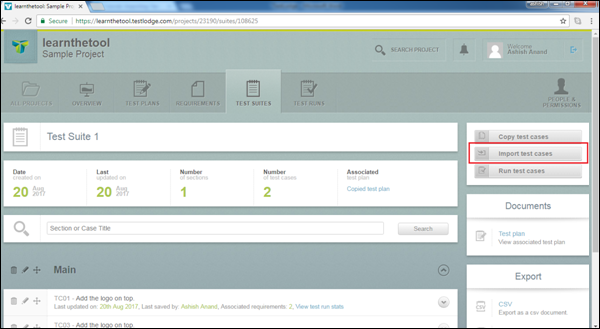
现在,将打开“导入测试用例”页面。
步骤4-单击立即授权以允许TestLodge访问Google电子表格,如以下屏幕截图所示。
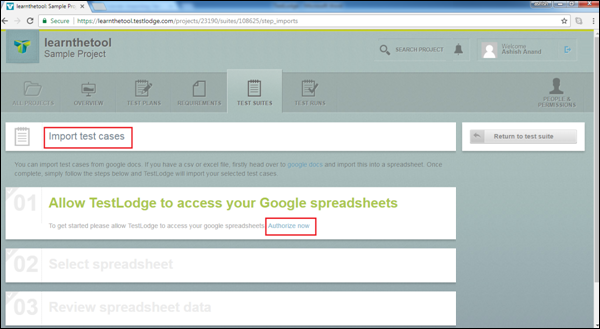
步骤5-登录到您的Google帐户,然后单击允许授权TestLodge访问该帐户。
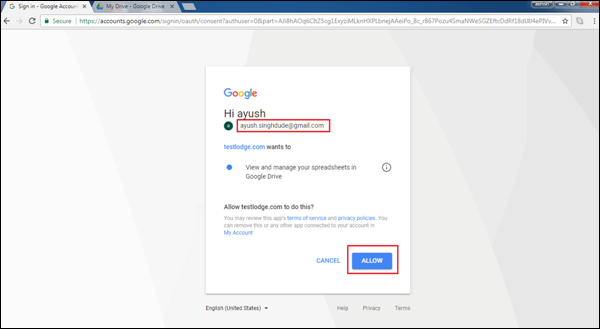
TestLodge将访问并显示Google帐户中所有CSV和Excel文件的列表。
步骤6-单击包含测试用例的文件以选择文件,如以下屏幕快照所示。
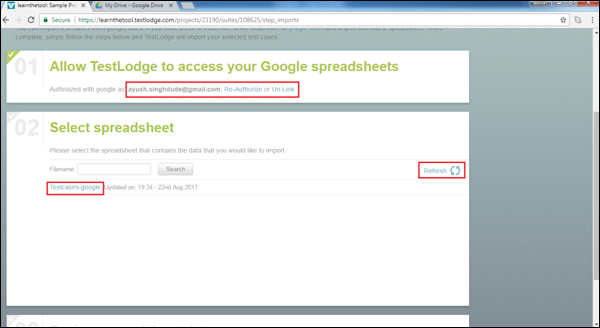
步骤7-查看电子表格数据并将其映射到TestLodge中的适当字段。如果电子表格中的第一行数据是标题,请为TestLodge选择“是”以忽略第一行。
步骤8-选择标题,描述,测试步骤和预期结果的列名称。
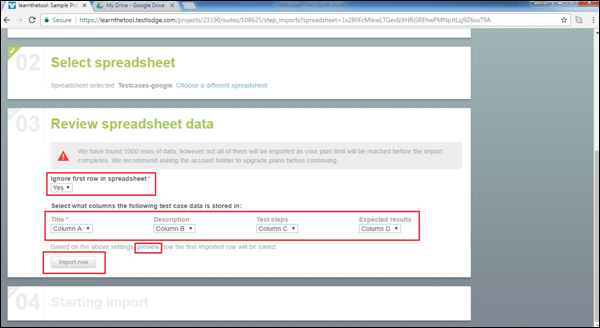
步骤9-单击预览按钮,您将能够看到哪些数据将作为第一种情况导入。
以下屏幕快照显示了预览文件的外观。
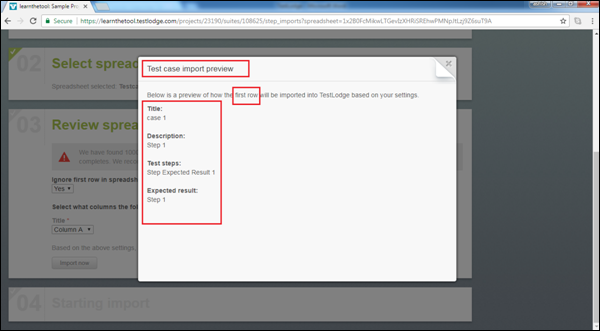
通过单击立即导入按钮,导入将开始并显示成功或失败消息。您可以查看成功导入了多少测试用例以及失败消息以及失败消息的数量。请注意,“标题”和“描述”是必填字段。导入完成后,您可以返回到测试套件并查看导入的测试用例。
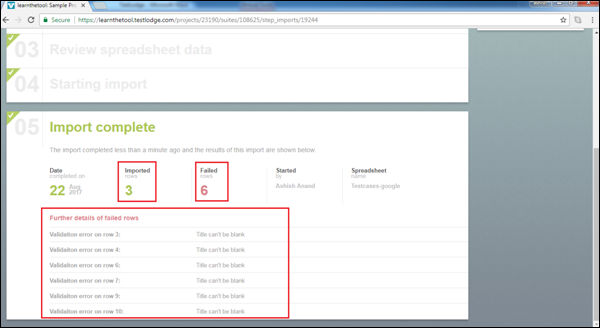
成功导入后,您将收到通知,并能够在屏幕右侧的“最近导入”部分中看到电子表格的名称,如以下屏幕截图所示。