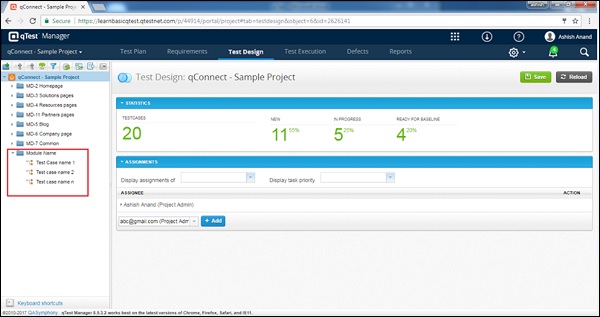- qTest-调用测试用例(1)
- qTest-调用测试用例
- qTest-导出测试用例(1)
- qTest-导出测试用例
- qTest-创建关联的测试用例
- qTest-创建关联的测试用例(1)
- qTest-批准测试用例
- qTest-批准测试用例(1)
- qTest-导入要求
- qTest-导入要求(1)
- qTest-导入缺陷
- qTest-导入缺陷(1)
- 测试用例
- 测试用例
- 测试用例
- 测试用例(1)
- 测试用例(1)
- qTest-搜索(1)
- qTest-搜索
- TestLodge-导入测试用例
- TestLodge-导入测试用例(1)
- qTest教程(1)
- qTest教程
- qTest-简介(1)
- qTest-简介
- qTest-功能
- 讨论qTest
- qTest-登录
- qTest-登录(1)
📅 最后修改于: 2020-12-06 11:07:30 🧑 作者: Mango
用户可以使用Excel电子表格一次创建多个测试用例。 Excel文件是由行和列表示为单元格的文本文件。
Excel文件规则
创建Excel文件时,必须考虑以下几点-
-
Excel文件应仅在第一张纸中包含数据。
-
工作表名称应与要导入测试用例的模块名称相同。
-
第一行应在不同的列中包含标题的名称,然后是第二行;数据应以列表示。
-
请注意,导入时,第一行将与“测试用例表单”的不同字段进行映射。
-
Excel文件中的一列只能与测试用例表单中的一个字段映射。
-
测试用例ID字段不应与任何列映射。系统将自动生成测试用例ID。
-
必填字段必须与Excel工作表的列对应,并且不能为空。否则,系统将生成导入失败的错误消息。
-
不需要的字段可以不进行映射而保留,或者数据可以为空。导入时,这些字段将为空白或项目设置中定义的默认值。
-
qTest支持模块名称(最多500个字符),而Excel工作表仅支持长度为31个字符的工作表名称。因此,请确保模块的名称不要太长或扩展超过31个字符。
以下是一个示例Excel工作表。
| Pre-Condition | Step # | Step Description | Expected Result | Test Case Type | Test Case Status | Test Case Priority | Test Case Assigned To | Custom Field 1 (if any) |
|---|---|---|---|---|---|---|---|---|
| Pre-condition of the test case 1 | 1 | Step 1 | Step Expected Result 1 | |||||
| 2 | Step 2 | Step Expected Result 2 | ||||||
| 3 | Step 3 | Step Expected Result 3 | ||||||
| Pre-condition of the test case 2 | 1 | Step 1 | Step Expected Result 1 | |||||
| 2 | Step 2 | Step Expected Result 2 | ||||||
| n | Step n | Step Expected Result n | ||||||
| Pre-condition of the test case n | 1 | Step 1 | Step Expected Result 1 | |||||
| 2 | Step 2 | Step Expected Result 2 | ||||||
| n | Step n | Step Expected Result n |
导入Excel文件
现在让我们讨论如何导入Excel文件。
步骤1-转到“测试设计”选项卡,然后选择根文件夹。根文件夹将具有项目名称。
步骤2-从工具栏上的根文件夹上方选择Import Excel图标。以下屏幕截图显示了“测试设计”选项卡中的导入Excel图标和根文件夹选择。
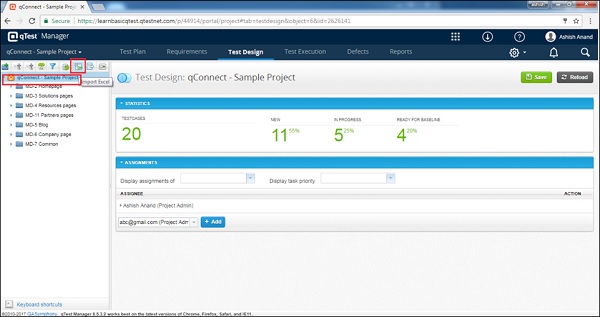
步骤3-导入测试用例向导打开。它带有一组规则。重新验证Excel工作表是否满足这些规则。
步骤4-浏览Excel文件并上传。成功上传后,文件名将显示在向导中,如以下屏幕截图所示。选中“使用导入文件的第一行作为标题”框。 qTest使用Excel文件的第一行作为标题。 qTest将获得文件头作为可用于映射的字段。
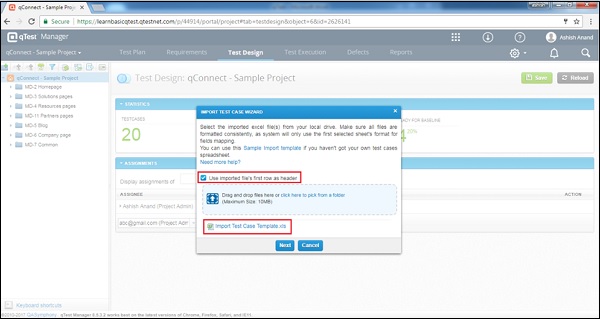
以下屏幕截图显示了选中复选框后的“可用映射字段”。
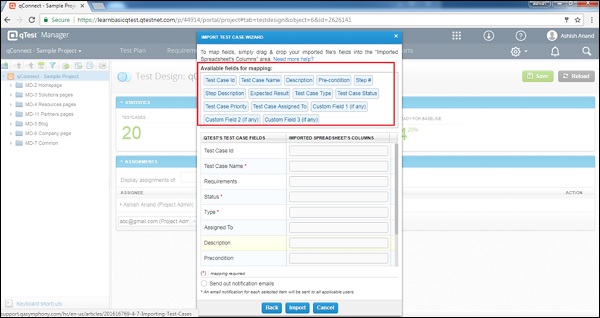
如果未选择此选项,则qTest将获得列的顺序作为可用字段映射。以下截图显示相同。
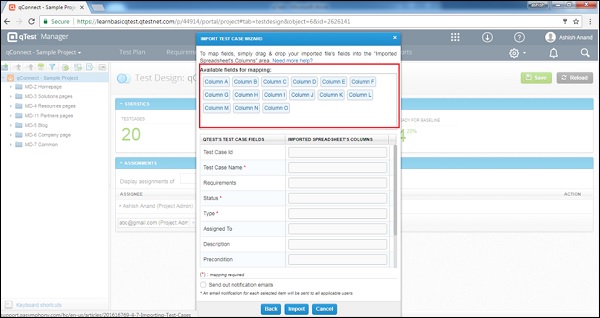
步骤5-使用拖放功能,将测试用例字段与Excel工作表列名称映射为“可用的映射字段”,如以下屏幕截图所示。
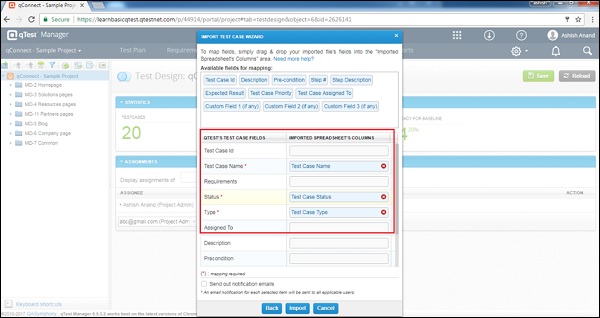
步骤6-要删除映射的字段,请单击框中的X符号。它将删除字段映射,并且您可以根据需要将字段与其他列重新映射。
步骤7-通过选中发送通知电子邮件复选框,将发送一封电子邮件以导入测试用例。现在,单击“导入”,如以下屏幕截图所示。
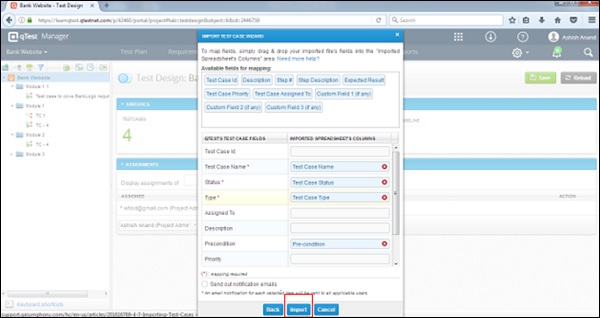
步骤8-成功导入后,您将获得导入的信息,如以下屏幕截图所示。
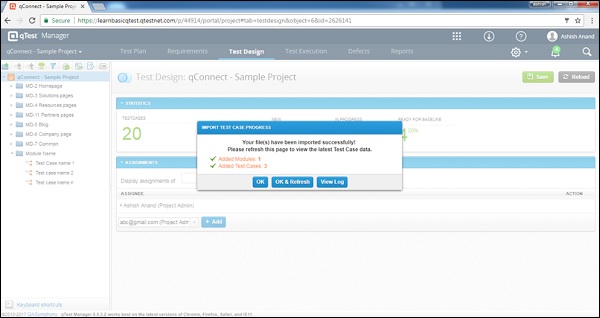
带有三个按钮的对话框出现,如上面的屏幕截图所示-
-
OK-它将带您到“测试设计”选项卡。
-
OK&Refresh-将刷新页面,您将能够看到所有导入的信息。
-
查看日志-这可以让您查看导入的日志。
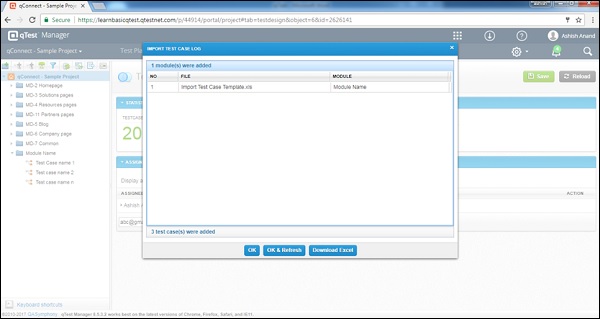
以下屏幕截图显示了导入的信息。