- TestLink-导出数据
- TestLink-导出数据(1)
- TestLink-安装
- TestLink-安装(1)
- TestLink-项目
- TestLink-项目(1)
- TestLink-搜索
- TestLink-搜索(1)
- TestLink教程(1)
- TestLink教程
- TestLink-简介
- TestLink-简介(1)
- TestLink-功能(1)
- TestLink-功能
- 讨论TestLink(1)
- 讨论TestLink
- TestLink-登录
- TestLink-登录(1)
- TestLink-关键字
- TestLink-添加项目
- TestLink-图表
- TestLink-图表(1)
- TestLink-平台
- TestLink-平台(1)
- TestLink-报告(1)
- TestLink-报告
- TestLink-测试用例(1)
- TestLink-测试用例
- TestLink-测试执行
📅 最后修改于: 2020-12-04 05:09:30 🧑 作者: Mango
TestLink支持XML和CVS文件导入数据。它支持导入测试套件,测试用例,需求,测试执行结果,关键字等的数据。但是,在少数情况下,它仅支持XML,而在少数情况下,则支持XML和CVS。
下表显示了支持导入的功能和支持文件格式的功能。
| Item | File Format | Import |
|---|---|---|
| Test Project | XML | Yes |
| Test Suite | XML | Yes |
| Test Case | XML, XLS | Yes |
| Keyword | CSV, XML | Yes |
| Requirement | CSV, XML | Yes |
| Results | XML | Yes |
| Platforms | XML | Yes |
| Custom Fields | XML | Yes |
导入测试套件和案例
示例文件-以下是带有关键字的XML文件,可用于导入测试套件。
abc
test case sample- update
1. TestLink should be installed
1
Go to www.google.com
Google Home page should display
abc
-
如果您不想添加关键字,则可以从XML文件中删除关键字部分。
-
如果要导入多个测试用例,请对所有子节点多次添加
部分。 -
如果仅需要在已经存在的测试套件中导入测试用例,则删除
标记,并使用 启动XML文件。
导入测试套件
步骤1-要导入测试套件,请从仪表板转到测试规范→测试规范。
步骤2-在左侧窗格中选择要导入测试套件的项目和文件夹。
要么
要仅导入测试用例,请选择应该在其中导入测试用例的最近的测试套件文件夹。
步骤3-单击右窗格上的“动作”图标,如下所示。
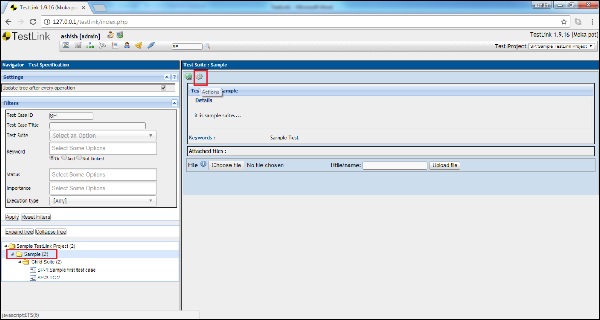
它显示测试套件操作。
步骤4-单击导入图标,如下所示-
要么
要仅上传测试用例,请单击“测试用例操作”(位于“测试套件操作”下方)中的“导入”图标。
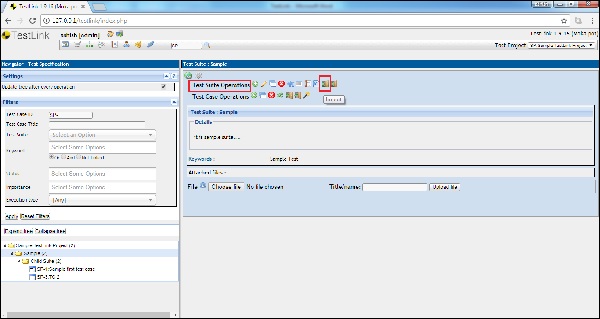
它将打开“导入测试套件”页面。默认情况下,文件类型选择为XML。
步骤5-填写以下详细信息-
-
文件-选择XML文件并上传。档案大小上限为400KB。
-
如果满足以下条件,则将测试用例视为重复的:从列表中选择适当的选项。
-
重复操作:从列表中选择适当的选项。
步骤6-单击上传文件按钮,如下所示-
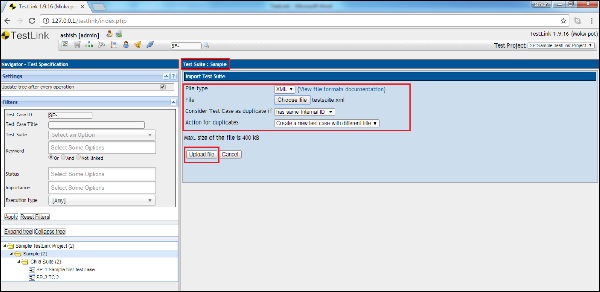
步骤7-导入后,成功消息如下所示。
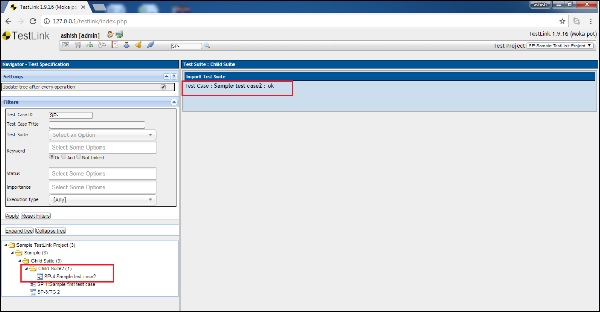
使用XLS导入测试用例
示例XLS文件可导入多个测试用例,如下所示-
| Name | Summary | Steps | Expected Result |
|---|---|---|---|
| Engine fast startup | Startup on 5 second | Too fast to write steps | Engine should start |
| Engine emergency stop | Engine stop due to panic button |
|
Engine should stop instantly |
第一行将不会导入。应该具有列说明。
步骤1-要导入测试用例,请从仪表板转到测试规范→测试规范。
步骤2-选择最近的测试套件文件夹,其中要导入测试用例。
步骤3-单击右窗格上的“动作”图标。
它显示测试用例操作。
步骤4-单击导入图标,如下所示。
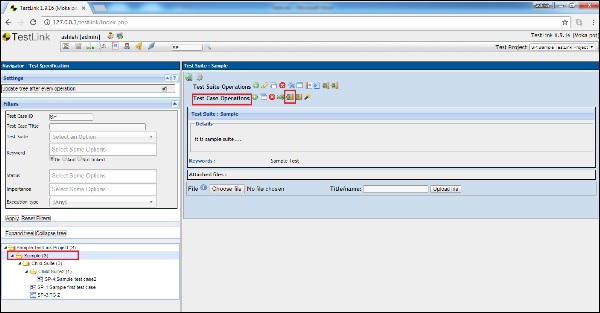
它将打开“导入测试用例”页面。
步骤5-默认情况下,所选文件类型为XML。将其更改为XLS / CSV并输入以下详细信息-
-
文件-选择文件并上传。档案大小上限为400KB。
-
如果满足以下条件,则将测试用例视为重复:-从列表中选择适当的选项。
-
重复操作-从列表中选择适当的选项。
步骤6-单击上传文件按钮,如下所示。
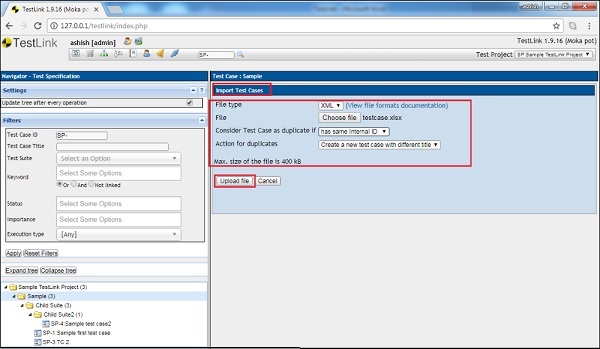
进口要求
TestLink支持XML和CSV文件来导入需求。
需求的示例XML文件如下-
ENG-0001
Add a product
ABC
ENG-0002
Add price
Price
需求的示例CSV文件如下-
ENG-0001,Add a product,ABC
ENG-0002,Add price,Price
步骤1-要导入需求,请从仪表板转到需求规格→需求规格。
步骤2-选择需求规范文件夹,在左侧面板中应将需求导入其中。
步骤3-单击右窗格顶部的操作图标。
它显示“需求操作”页面。
步骤4-单击导入按钮,如下所示。
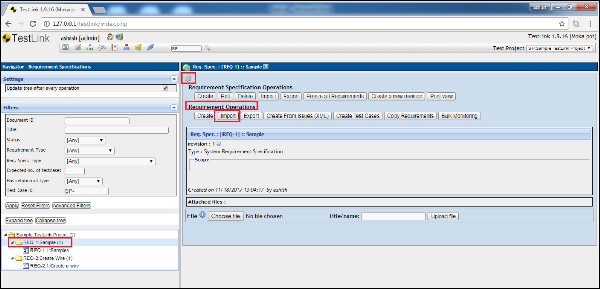
它显示需求导入页面。
步骤5-输入以下详细信息。
-
文件类型-您可以选择CSV,XML或列出的其他形式的CSV和XML文件。
-
文件-上载相应的文件。
-
如果满足以下条件,则将测试用例视为重复:-从列表中选择适当的选项。
-
重复操作-从列表中选择适当的选项。
步骤6-单击上传文件按钮,如下所示。
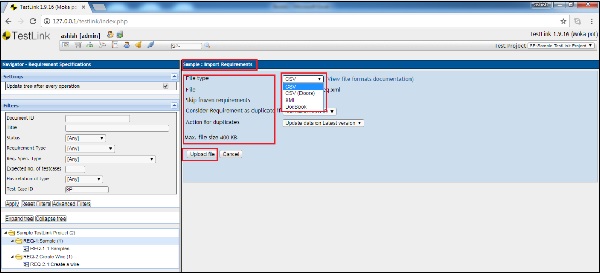
上载后,它将显示“导入完成”消息以及导入的详细信息。
上载后,它将显示“导入完成”消息以及导入的详细信息。
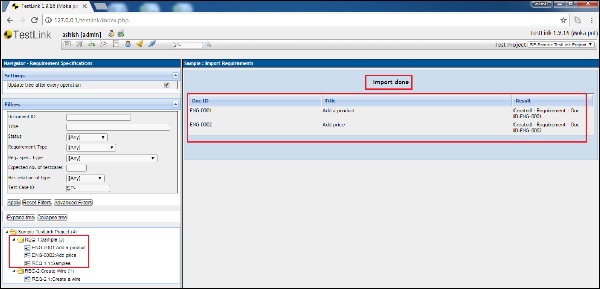
同样,可以使用支持的文件和访问仪表板的相应部分来导入关键字,平台和结果。