- 如何处理 selenium 中的浏览器弹出窗口 (1)
- 如何处理 selenium 中的浏览器弹出窗口 - 无论代码示例
- 使用Selenium的浏览器自动化
- 使用Selenium 的浏览器自动化
- 使用Selenium 的浏览器自动化(1)
- 使用Selenium的浏览器自动化(1)
- 没有浏览器的 selenium - Python (1)
- 没有浏览器的 selenium - Python 代码示例
- selenium 关闭浏览器 - Python (1)
- 使用 selenium (1)
- selenium 关闭浏览器 - Python 代码示例
- 如何在 selenium 中处理多个帧 (1)
- 浏览器刷新 selenium python (1)
- 如何在 selenium 中刷新浏览器 (1)
- 在不打开浏览器的情况下使用 selenium - Python 代码示例
- 如何使用Java处理Selenium中的警报?
- 如何使用Java处理Selenium中的警报?(1)
- 如何在Java中使用Selenium打开 Chrome 浏览器?(1)
- 如何在Java中使用Selenium打开 Chrome 浏览器?
- 浏览器刷新 selenium python 代码示例
- 你如何处理 selenium 中的异常 (1)
- 在 selenium 中处理 cookie (1)
- 如何在 selenium python 中使用无头浏览器(1)
- 浏览器 (1)
- selenium 不打开浏览器窗口 - Python (1)
- 如何在 selenium python 代码示例中使用无头浏览器
- 如何在 selenium 中刷新浏览器 - 无论代码示例
- selenium 不打开浏览器窗口 - Python 代码示例
- 如何在 selenium 中处理 cookie (1)
📅 最后修改于: 2020-12-04 05:29:31 🧑 作者: Mango
在本章中,我们将学习如何使用Robot Framework和Selenium Library来与浏览器一起使用。
- Ride中的项目设置
- 导入硒库
- 使用Chrome浏览器的测试案例
- 使用Firefox浏览器的测试案例
骑行中的项目设置
我们将首先在Ride中创建一个项目以与浏览器一起使用。从命令行使用ride.py打开ride。
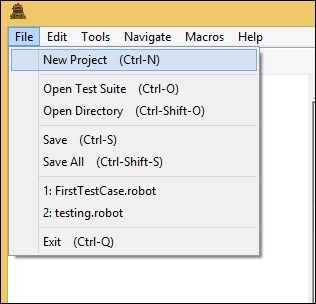
单击“新建项目”,然后为您的项目命名。

给定的名称是BrowserTestCases。单击确定保存项目。右键单击创建的项目的名称,然后单击“新建测试用例” –
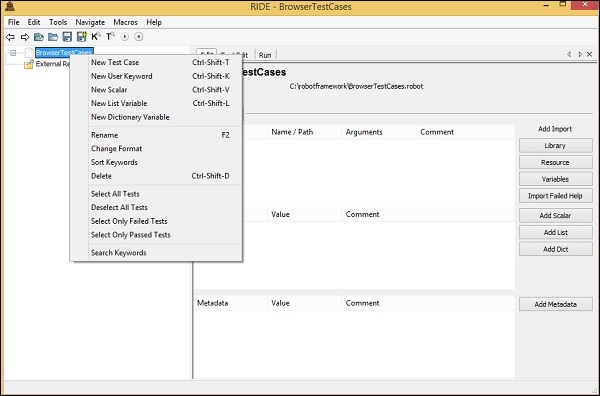

为测试用例命名,然后单击“确定”。
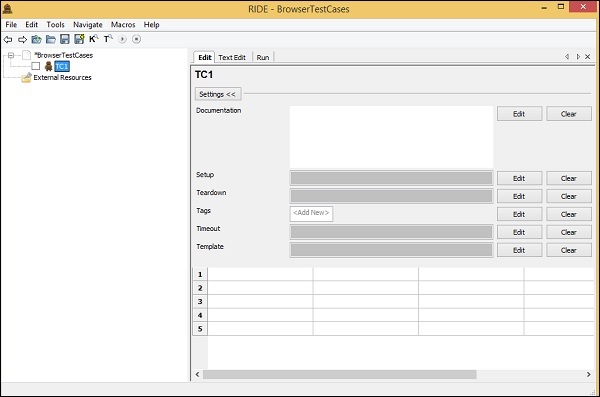
我们完成了项目设置。现在,我们将为浏览器编写测试用例。
导入硒库
要使用浏览器,我们需要将硒库导入机器人。我们可以做到如下-
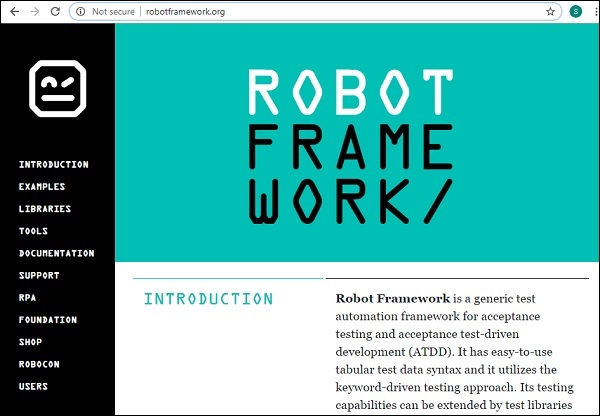
在左侧,选择LIBRARIES选项。

从上面选择外部选项,它将列出您可以使用的所有库。
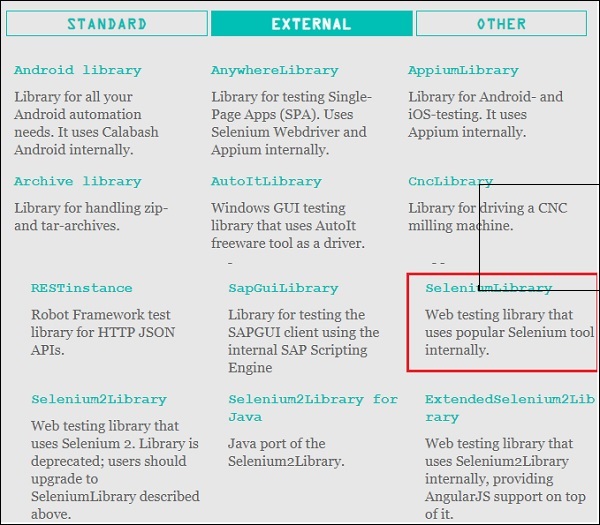
单击SeleniumLibrary。
您将被重定向到github仓库,如下所示-
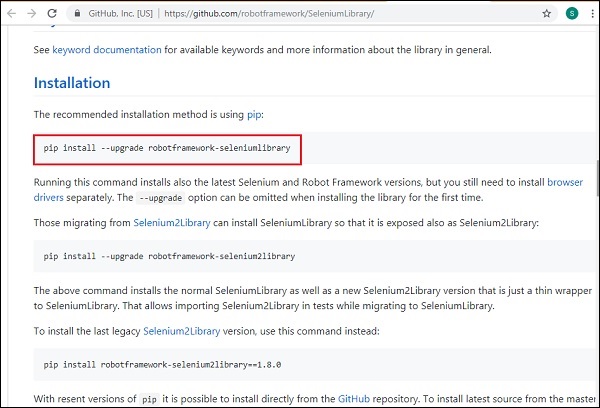
对于seleniumlibrary的安装,我们可以使用来自github的命令并使用pip进行安装。
命令
pip install --upgrade robotframework-seleniumlibrary
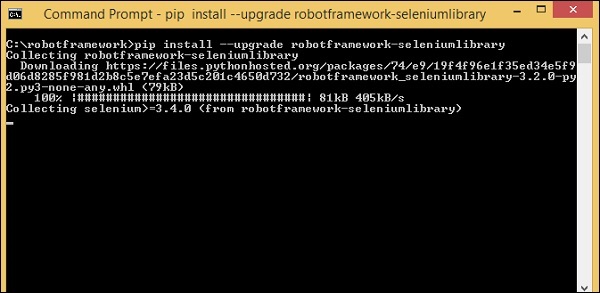
Selenium库被安装在Python的lib文件夹中,如下所示-
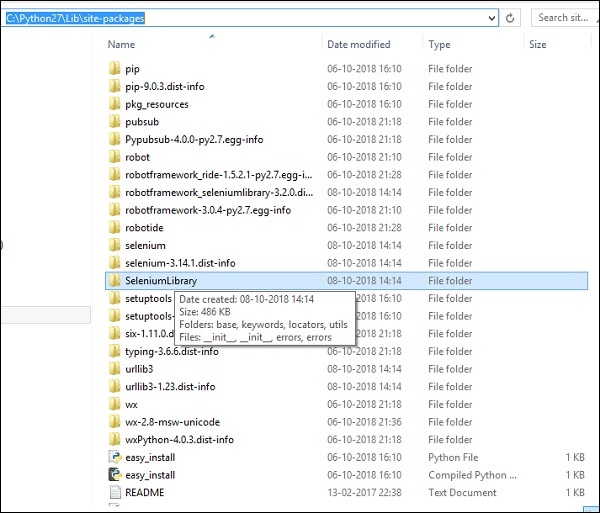
安装完成后,我们必须按照以下步骤在Ride中导入库。
单击左侧的项目,然后使用“添加导入”中的“库”-
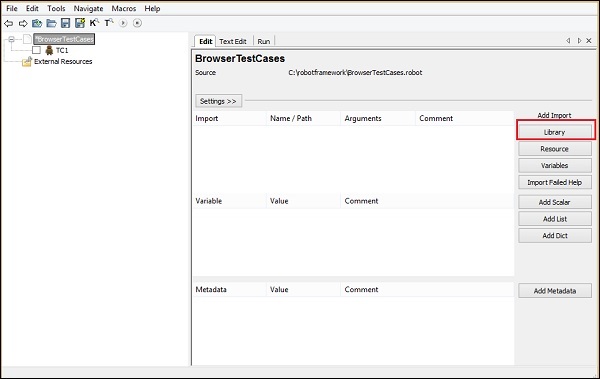
单击库后,将出现一个屏幕,您需要在其中输入库名称-
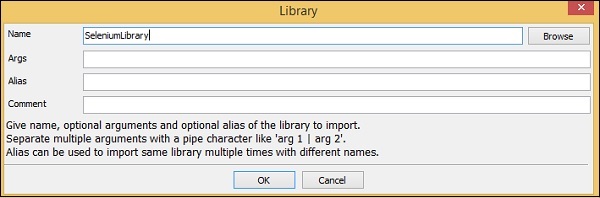
单击确定,该库将显示在设置中。
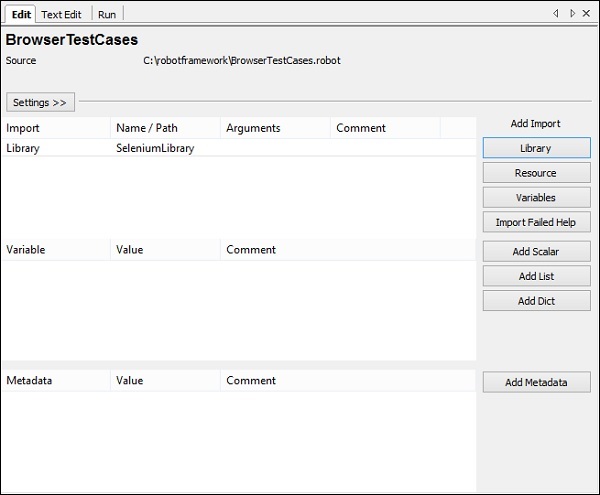
给定的名称必须与站点包中安装的文件夹的名称匹配。如果名称不匹配,库名称将显示为红色,如下所示-
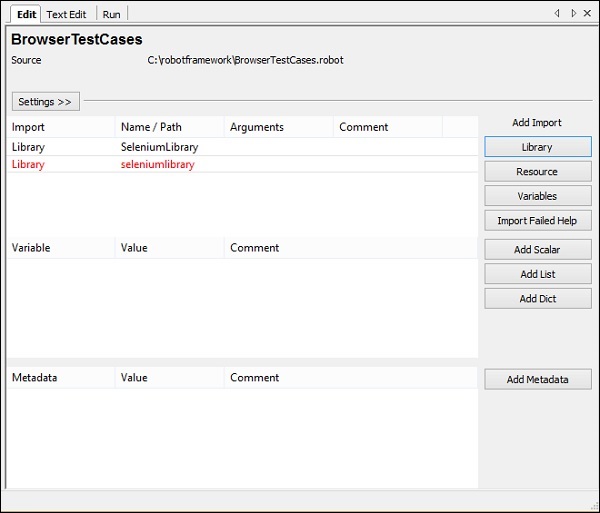
红色的库导入与Python中不存在的库一样好。现在,我们已经完成了硒库的导入。
使用Chrome浏览器的测试用例
要在Robot中使用Chrome浏览器,我们需要先安装chrome驱动程序才能与Selenium一起使用。这些驱动器可在Selenium网站上获取-https: //www.seleniumhq.org/ 。
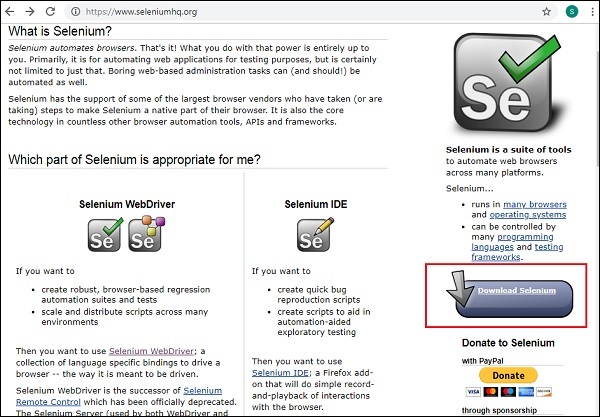
单击上面的屏幕截图中的Download Selenium 。
在下载部分,转到seleniumhq未开发的第三方浏览器驱动程序,然后选择Google Chrome驱动程序,如下面突出显示的部分所示
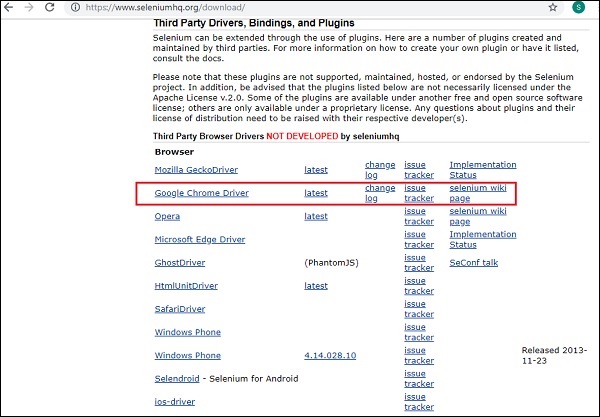
在这里,我们列出了可用于浏览器的各种驱动程序。对于Chrome,请单击Google Chrome驱动程序,然后根据您的操作系统下载最新的驱动程序。
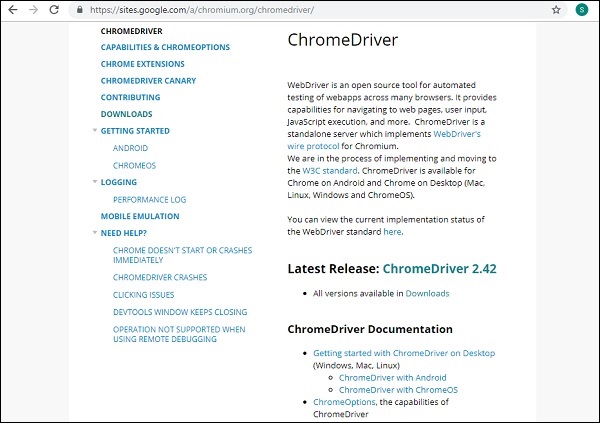
单击最新版本。它将按照操作系统(Windows,Linux和Mac)显示下载内容。
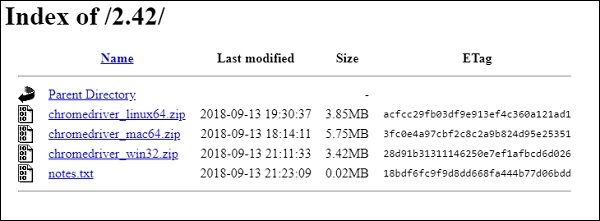
从上面的列表中,根据您的操作系统下载版本。下载zip文件。下载文件后,将其解压缩并将.exe驱动程序文件复制到Python文件夹。
我们正在将文件复制到C:\ Python27 \ Scripts 。
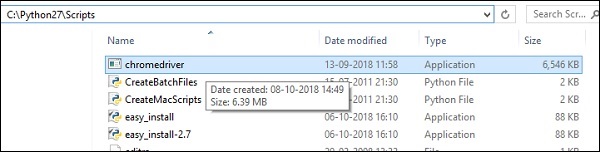
现在,我们完成了Chrome驱动程序的安装。我们可以开始编写测试用例,以打开浏览器并关闭浏览器。
返回骑行并输入用于打开浏览器的关键字。
Ride可以帮助您使用与其内置工具一起使用的关键字。输入命令,然后按ctrl + spacebar 。您将获得该命令的所有详细信息,如下所示
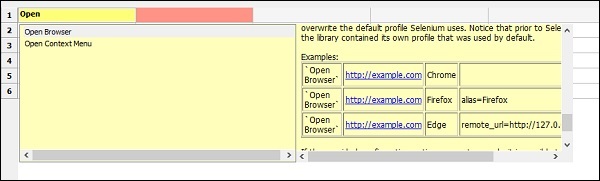
它提供了命令的详细信息以及如何使用该命令的示例。在测试用例中,我们将在chrome中打开站点https://www.tutorialspoint.com/ ,测试用例的详细信息如下-

现在让我们运行此测试用例以查看输出-
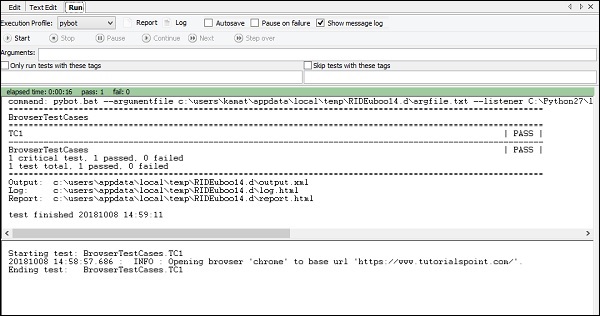
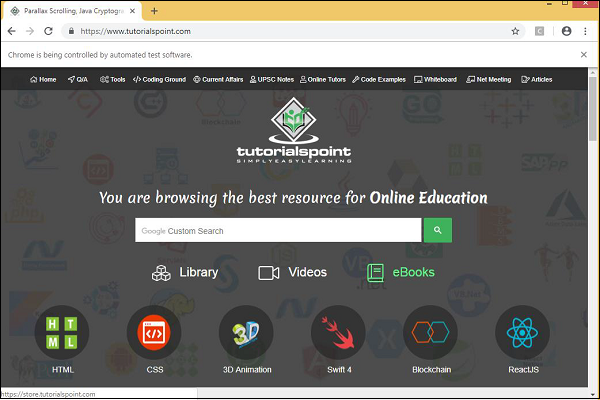
测试用例已经通过;我们可以看到该网站是在chrome浏览器中打开的。
我们将添加更多测试用例,如下所示:
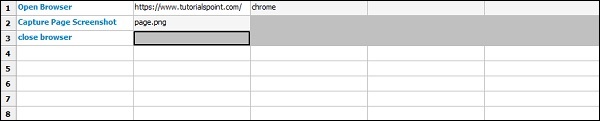
-
在Chrome浏览器中打开浏览器-URL- https: //www.tutorialspoint.com/
-
捕获页面截图-图像名称为page.png
-
关闭浏览器
这是上面执行的测试案例的报告和日志的详细信息。
报告
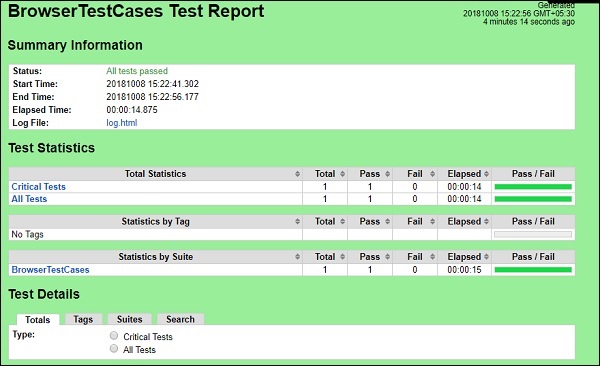
记录
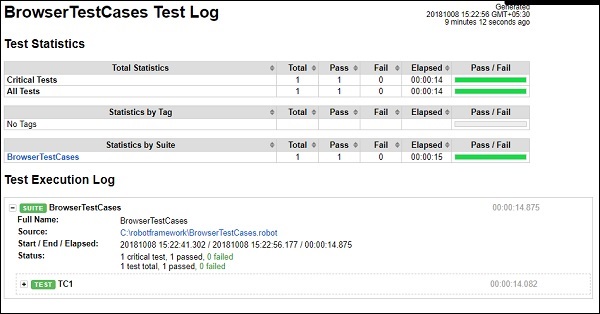
日志中测试用例的详细信息



使用Firefox浏览器的测试用例
安装Firefox的驱动程序并将其保存在Python脚本文件夹中。
Firefox的测试用例

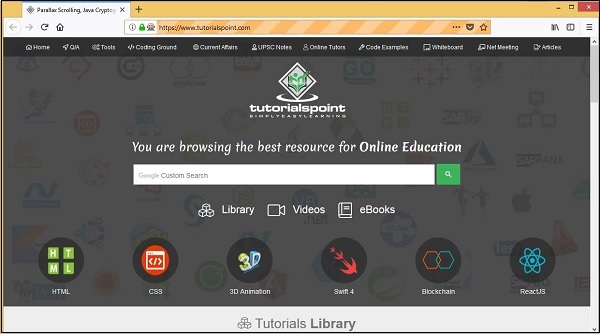
结论
我们已经看到了如何安装Selenium库和浏览器驱动程序以与Robot框架中的浏览器一起使用。使用selenium库关键字,我们可以在浏览器中打开任何给定的链接并与之交互。测试用例执行的详细信息以报告和日志的形式提供,它们给出了执行所花费的时间。