- 关键字驱动测试
- 关键字驱动测试 (1)
- 数据驱动测试和关键字驱动测试之间的区别(1)
- 数据驱动测试和关键字驱动测试之间的区别
- 关键字驱动测试 - 任何代码示例
- 什么是关键字驱动测试 (1)
- 测试用例
- 测试用例(1)
- 测试用例
- 测试用例(1)
- 测试用例
- 什么是关键字驱动测试 - 无论代码示例
- 数据驱动测试 (1)
- 数据驱动测试
- 软件测试中的关键字驱动测试
- 数据驱动测试 - 任何代码示例
- 如何使用数据驱动测试 (1)
- 什么是数据驱动测试 (1)
- R关键字(1)
- C++ 关键字(1)
- C中的关键字
- C中的关键字(1)
- R – 关键字
- c# 带关键字 - C# (1)
- R – 关键字(1)
- C++关键字(1)
- C++关键字
- C#关键字
- 去关键字(1)
📅 最后修改于: 2020-12-04 05:28:50 🧑 作者: Mango
可以使用关键字或数据驱动样式来测试测试用例的工作流程。如果您想使用不同的输入来测试工作流,则可以使用数据驱动的测试用例来完成相同的工作。我们将通过一个示例来研究以下测试案例方法-
- 关键字驱动样式
- 数据驱动风格
关键字驱动样式
我们将进行项目设置,以显示关键字驱动样式的工作方式。
从命令行使用ride.py打开ride。
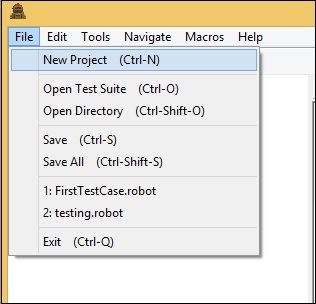
单击“新建项目”,然后为您的项目命名。
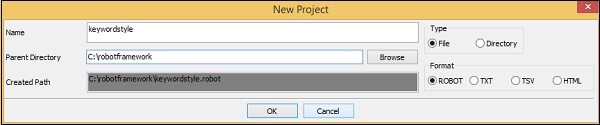
给项目指定的名称是keywordstyle。单击确定保存项目。在这个项目中,我们将创建一个用户关键字,如下所示。
右键单击项目名称,然后单击“新建用户关键字” ,如下所示
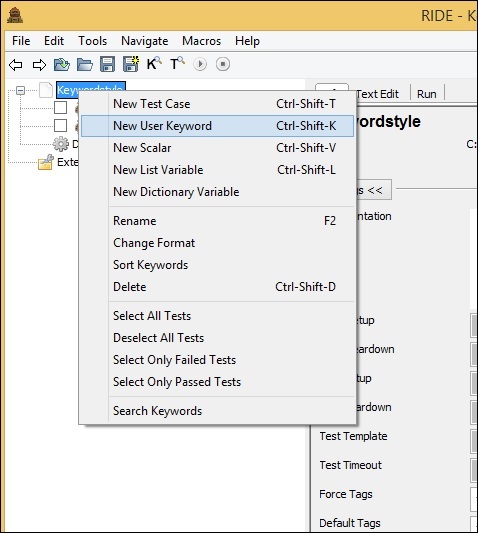
它将显示以下屏幕-
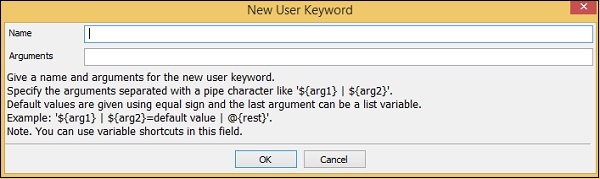
输入关键字的名称以及它将采用的参数。在这里,我们将关键字的名称命名为Display Message。关键字显示消息的作用是,当它被调用时,它将记录一条消息。因此,我们需要对此进行论证。因此,在上面的示例中,参数将为标量变量$ {msg}。
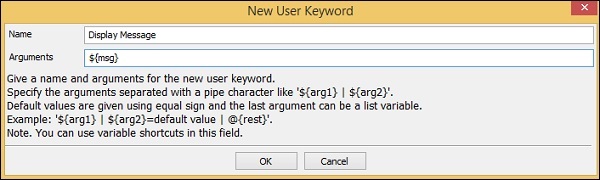
单击确定以保存用户关键字。现在,我们需要编写关键字需要执行的操作。因此,它将具有表格格式,如下所示,我们可以在其中提供Library关键字或Robot Framework可用的内置关键字。
在这里,我们将使用一个可用于Robot Framework的简单Log关键字,如下所示-
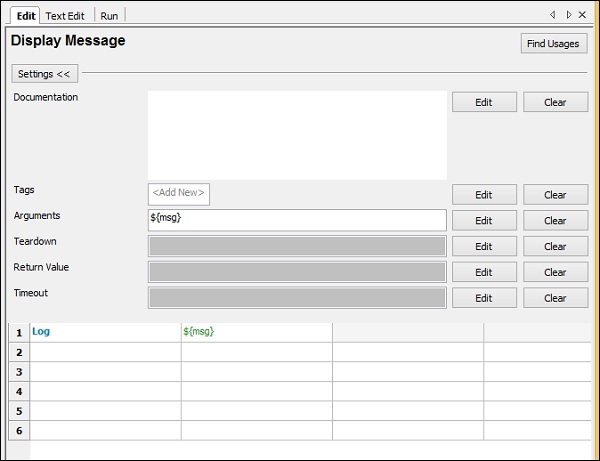
要获得更多可用于Robot框架的关键字,请在表格列中按Ctrl +空格键,如下所示-
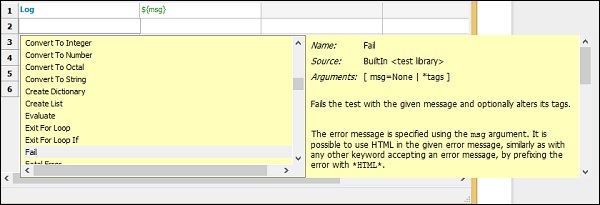
因此,我们要在测试用例中使用的关键字已经准备就绪。 user关键字的名称为Display Message ,它带有一个称为$ {msg}的参数。
现在让我们在简单的关键字驱动样式测试用例中使用此关键字。为此,我们需要创建测试用例。右键单击创建的项目的名称。现在,单击“新建测试用例”-
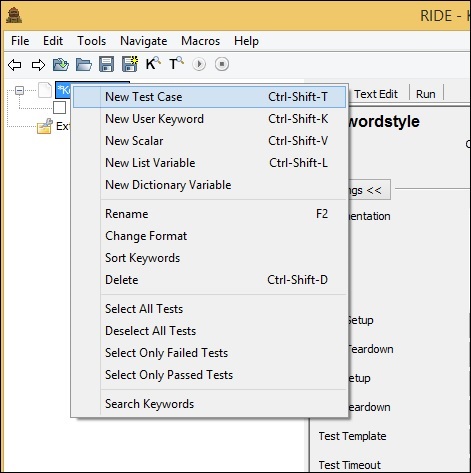

为测试用例命名,然后单击“确定”。
我们已经完成了项目设置,现在将为关键字驱动样式编写测试用例。
在测试案例中,我们以表格格式使用了用户定义的关键字Display Message,如下所示-
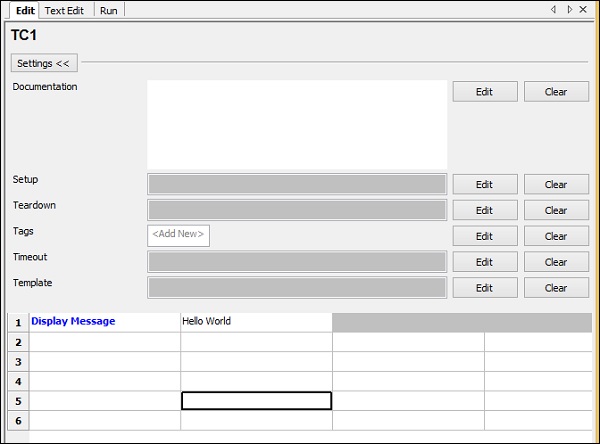
我们使用了如上所述创建的关键字,并传递了值Hello World。
我们将执行测试用例TC1并检查输出-
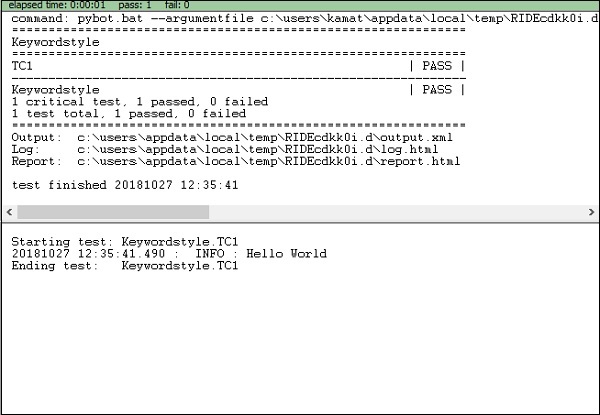
在上面的示例中,我们编写了一个简单的测试用例,该用例记录了消息,并且该测试用例通过输出Hello World执行。我们可以在日志中看到输出Hello World。测试用例也在这里通过。
数据驱动风格
我们将在同一项目中再创建一个测试用例。我们将测试用例的名称命名为TC2。

要使用数据驱动的样式,我们需要创建模板。模板将使用高级关键字的名称,这是一个用户定义的关键字,类似于我们在一开始创建的名为“显示消息”的关键字。该模板的参数将以测试用例的形式发送。我们可以将不同的值传递给该模板关键字。当您要使用不同的数据测试方案时,通常使用数据驱动的方法。
一旦测试用例被保存。单击测试用例,显示如下:
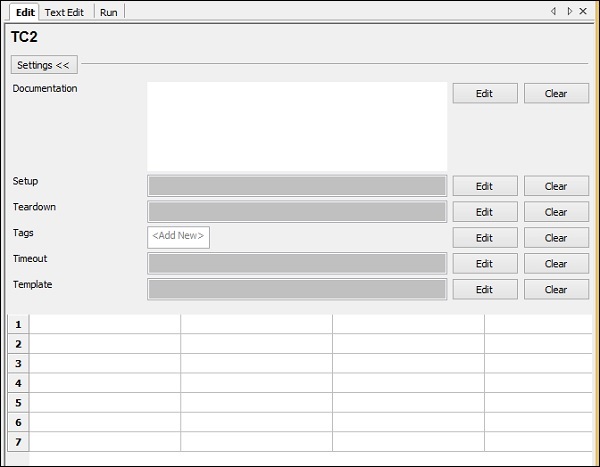
单击“模板”的“编辑”按钮,然后添加用户定义的关键字。
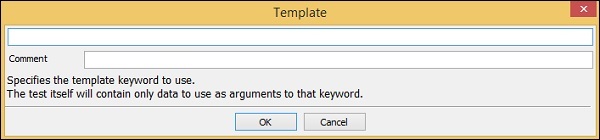
输入模板的用户关键字,然后单击“确定”以保存模板。
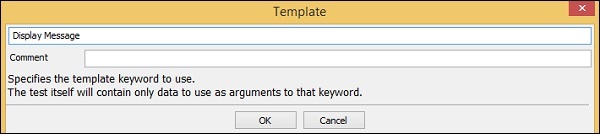
Display Message关键字采用一个称为$ {msg}的参数。这是一个标量变量。在此测试用例中传递的详细信息将用作用户定义的关键字Display Message的参数。
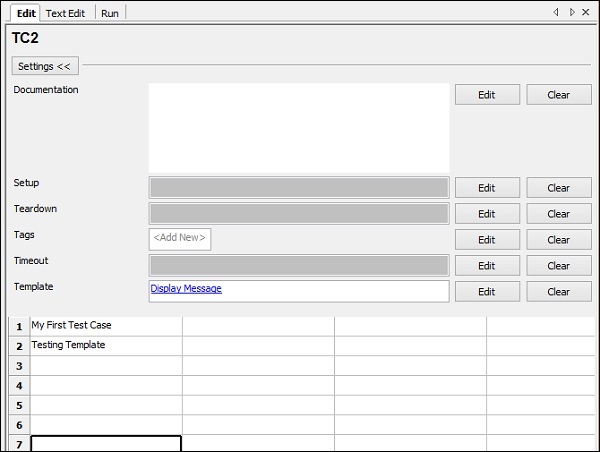
在TC2中,我们添加了模板显示消息(用户定义的关键字)。我们以表格格式给出了消息。
现在让我们执行测试用例。
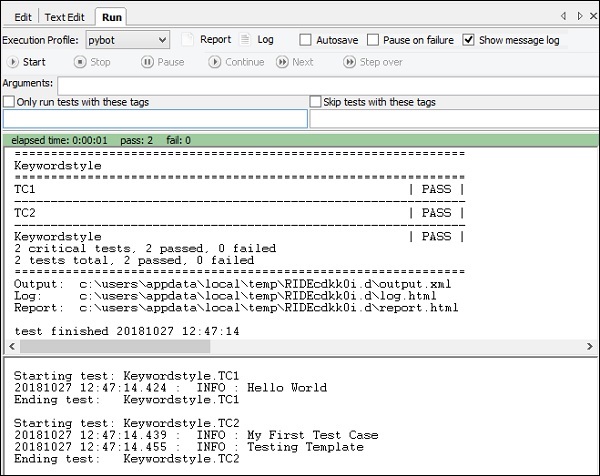
我们可以看到Run执行了两个测试用例。 TC1显示的输出是Hello World。这是我们提供给用户关键字显示消息的消息。
对于TC2,我们使用了“显示消息”作为模板。我们通过了我的第一个测试用例和测试模板作为TC2中的值。由于用户关键字“显示消息”在内部使用“日志关键字”,因此它在日志中显示消息,如上所示。
结论
在本章中,我们使用了关键字样式和数据驱动样式,并看到了两者的工作原理。数据驱动样式将高级用户定义的关键字作为模板,并且所有测试用例均作为模板的值。