- 机器人框架 (1)
- Python的机器人框架(1)
- Python的机器人框架
- 机器人框架-使用变量
- 机器人框架-使用变量(1)
- 机器人框架 - 任何代码示例
- 安装机器人框架 (1)
- 机器人框架-使用复选框
- 机器人框架-使用关键字
- 机器人框架-使用关键字(1)
- 输入机器人框架 (1)
- 机器人框架-使用文本框(1)
- 机器人框架-使用文本框
- 循环示例的机器人框架 (1)
- 机器人框架教程
- 机器人框架教程(1)
- 讨论机器人框架(1)
- 讨论机器人框架
- 安装机器人框架 - 任何代码示例
- 机器人框架-概述
- 机器人框架-概述(1)
- 输入机器人框架 - 任何代码示例
- 机器人框架-使用单选按钮
- 机器人框架-使用单选按钮(1)
- 循环示例的机器人框架 - 任何代码示例
- 机器人框架-环境设置
- 机器人框架-环境设置(1)
- 机器人 (1)
- 机器人框架-有用的资源(1)
📅 最后修改于: 2020-12-04 05:31:58 🧑 作者: Mango
在本章中,我们将学习如何使用Selenium Library处理下拉列表。
下拉测试的项目设置
我们将首先在Ride中创建一个项目以与浏览器一起使用。从命令行使用ride.py打开ride-
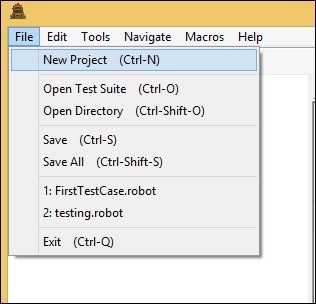
单击“新建项目”,然后为您的项目命名。
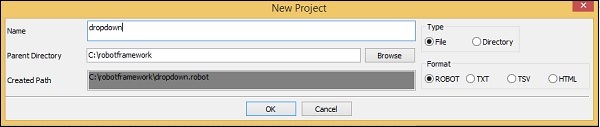
给定的名称是下拉列表。单击确定保存项目。
右键单击创建的项目的名称,然后单击新建测试用例–
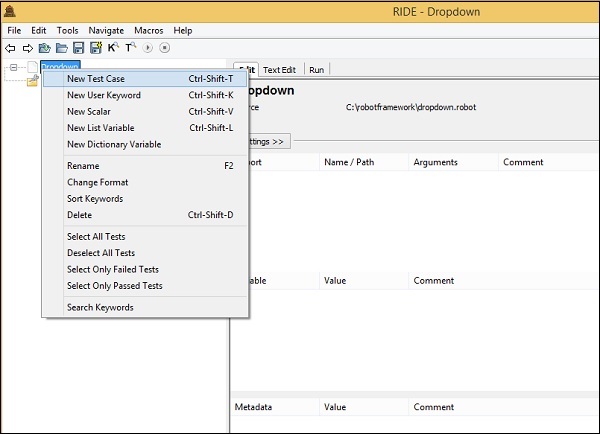

为测试用例命名,然后单击“确定”保存它。
我们完成了项目设置。现在,我们将为下拉列表编写测试用例。由于我们需要Selenium库,因此需要在项目中导入相同的库。
单击左侧的项目,然后使用“添加导入”中的“库” ,如下所示-
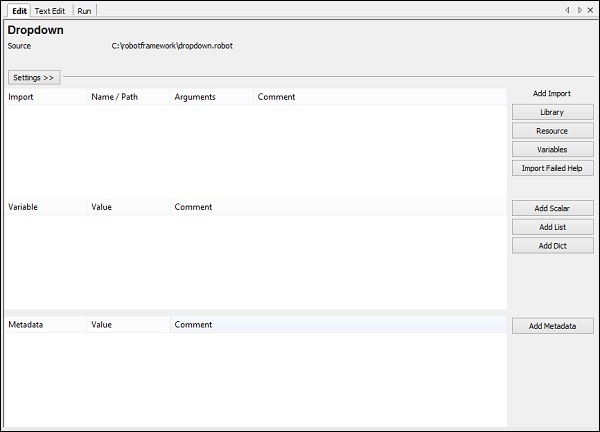
现在,点击库。将出现一个屏幕,您需要在其中输入库名称-
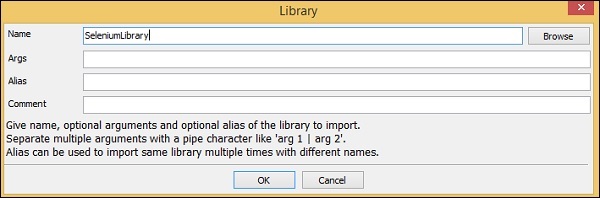
单击确定,该库将显示在设置中。
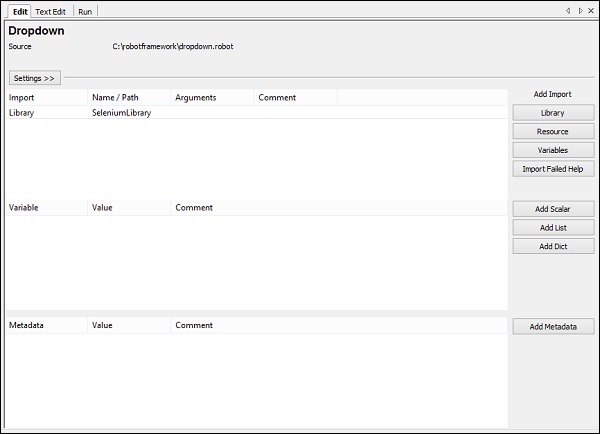
给定的名称必须与站点包中安装的文件夹的名称匹配。
如果名称不匹配,则库名称将以红色显示-
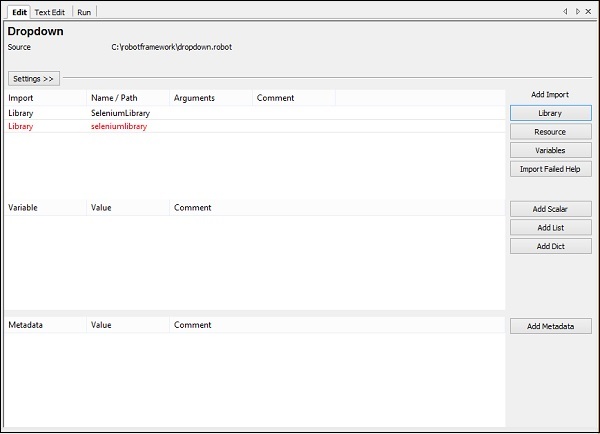
红色的库导入和Python中不存在的库一样好,所以现在我们完成了硒库导入。
下拉测试用例
下拉列表的测试用例将从下拉列表中选择值。为此,我们需要该下拉菜单的定位器(标识符)。
考虑以下html显示下拉菜单-
对于下拉列表,名称是locator 。在上面的示例中,名称为carbrand 。我们还需要该值,以便我们可以选择相同的值。上例中的值为– audi,bmw,chevrolet和datsun 。
现在,我们将创建一个带有下拉菜单的测试页,在浏览器中打开该页面,然后从下拉菜单中选择值。
测试用例的详细信息如下-
-
打开浏览器网址-Chrome中的http://localhost/robotframework/dropdown.html
-
输入下拉菜单的详细信息
-
执行测试用例
在RIDE中为测试用例编写关键字时,请按Ctrl +空格键。这给出了命令的所有细节。
对于下拉菜单,我们有三种实现方式-
- 从索引列表中选择
- 从标签列表中选择
- 从值列表中选择
我们将以一个示例来说明如何处理上述所有情况。
在我们的测试页面中,我们将创建3个下拉列表,并将使用上述测试用例通过索引,标签和值选择下拉列表。
dropdown.html
Dropdown

我们将在Ride中为所有3个下拉列表选择添加测试用例。
对于索引,我们需要传递该下拉菜单的定位符-名称或ID以及需要选择的元素的索引。
选择按索引列出–示例
现在,我们要选择月份作为May,因此在测试用例中给出的索引是5。
当您打开屏幕上的下拉菜单时,将看到标签。
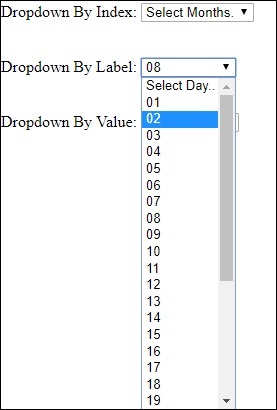
如果要选择一天,则可以从下拉列表中选择一个。
从值列表中选择
这是一年的清单。该列表的值从0到18。
如果要选择任何年份,请获取与年份相对应的值,并将其添加到测试用例中。例如,如果要选择2017年,则值为17。
这是测试用例的最终列表-

执行后,这是基于测试用例的下拉菜单选择-
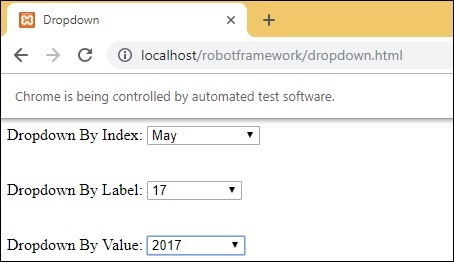
执行细节
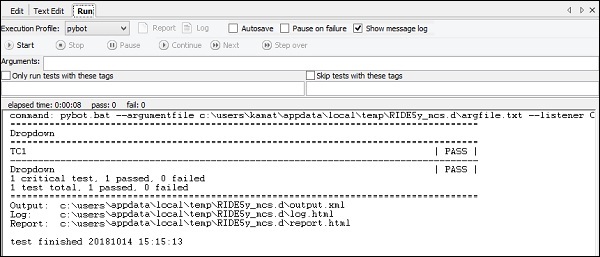
报告详情
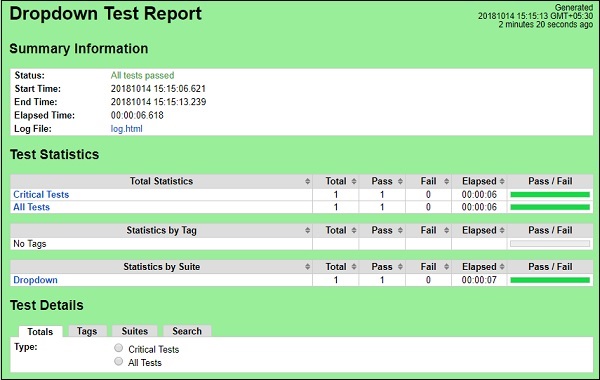
日志详细信息
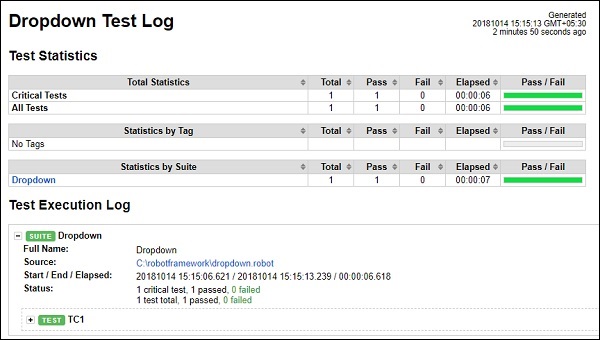
日志中的测试用例详细信息
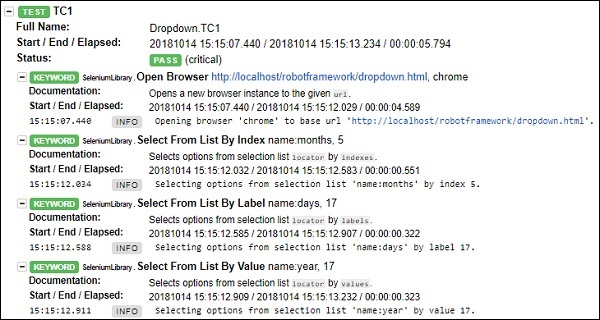
结论
我们已经看到了如何通过值,索引和标签来处理下拉菜单。我们可以参考日志和报告以获取执行的测试用例的详细信息。