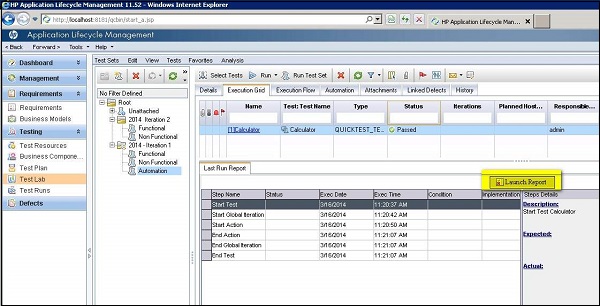📅 最后修改于: 2020-12-06 09:45:25 🧑 作者: Mango
在本节中,我们将学习如何集成QTP和QC。通过集成,可以直接从Quality Center执行QTP自动化脚本。为了建立连接,第一步是安装所需的插件。我们将了解如何通过使用示例QTP脚本并从QC执行该脚本来进行集成。
步骤1-导航到ALM主页,然后从链接列表中单击“工具”。
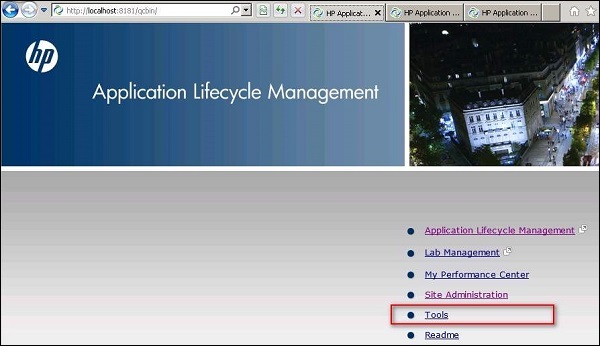
步骤2-单击外接程序页面上的“更多HP ALM外接程序”链接,如下所示。
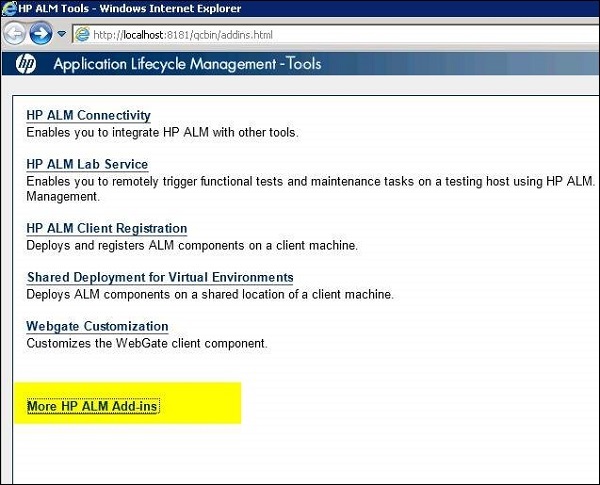
步骤3-在“ Addins”页面中,选择“ HP应用程序的Addins”,然后选择“ Quick Test Professional”。如果是“统一功能测试”(UFT),请适当选择选项并安装插件。该安装类似于HP-MS Office插件。
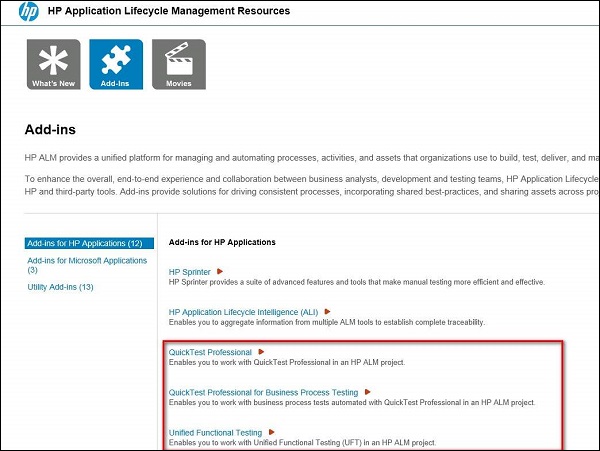
步骤4-通过导航到“文件” >>“ ALM / QC连接”,在QTP和QC之间建立连接。
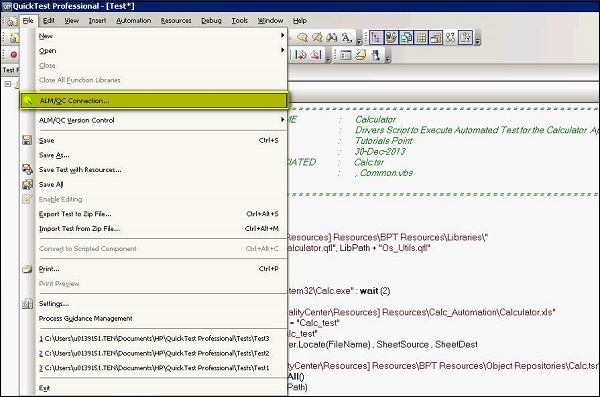
步骤5-“ HP ALM连接”对话框打开。输入服务器URL,如以下示例所示。
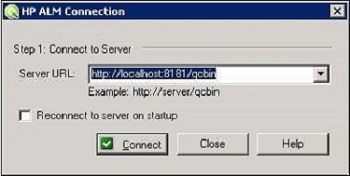
步骤6 -URL正确后,将打开证书对话框。测试人员必须连接到相关的项目区域。
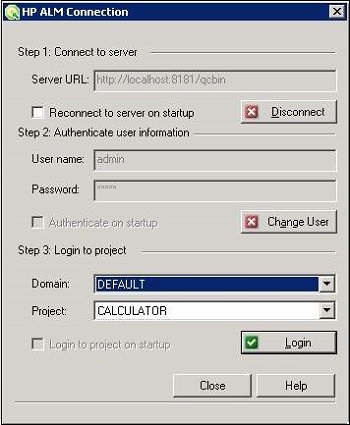
步骤7 -ALM连接成功后,我们需要将驱动程序脚本保存在Quality Center中。选择ALM / QC计划,如下所示。
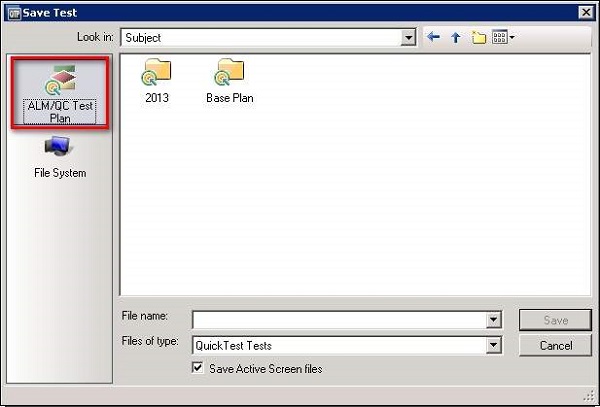
步骤8-保存测试后,我们可以在ALM中看到测试类型显示为“快速测试”的。
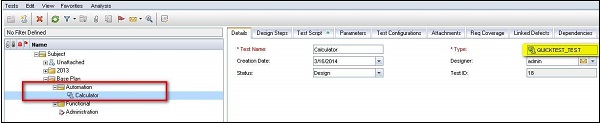
步骤9-导航到“测试脚本”选项卡,该选项卡仅在测试类型为“快速测试”时才会显示,QTP屏幕中显示的脚本也将显示在Quality Center中。
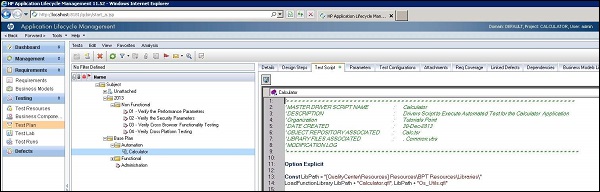
步骤10-脚本执行所需的另一个必需组件是库文件,可以将其放置在“测试资源”文件夹下。

步骤11-可以通过创建类型为“ .qfl”或“ .vbs”的新资源来添加功能库文件。
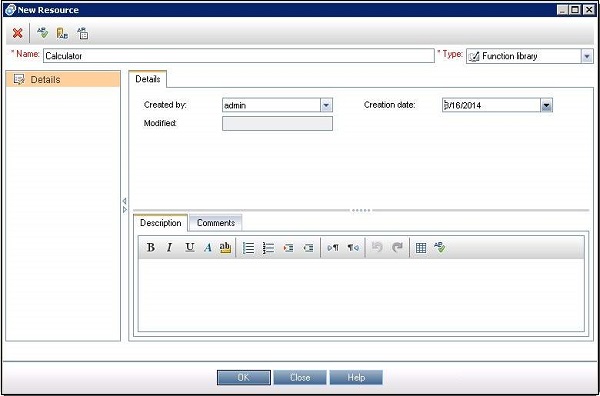
步骤12-可以使用资源查看器在Quality Center中访问添加的库文件。
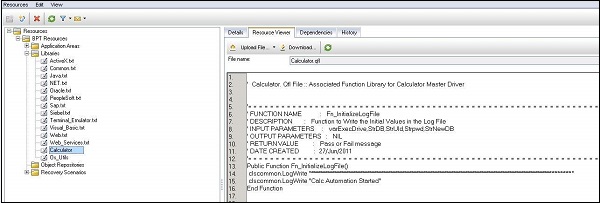
步骤13-如果有更多的库文件,则通过创建类型为“ .qfl”或“ .vbs”的新资源来添加相同的库文件。
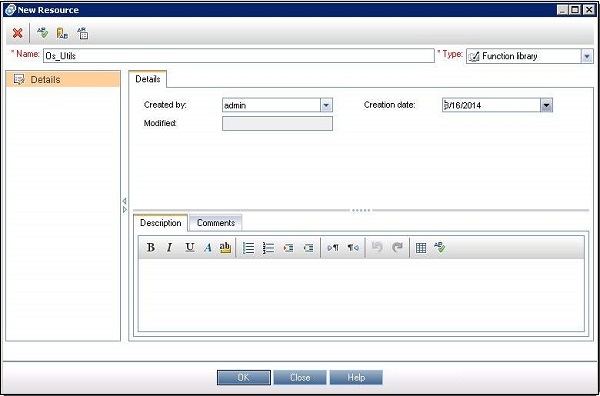
步骤14-再次,可以使用资源查看器在Quality Center中访问添加的库文件。
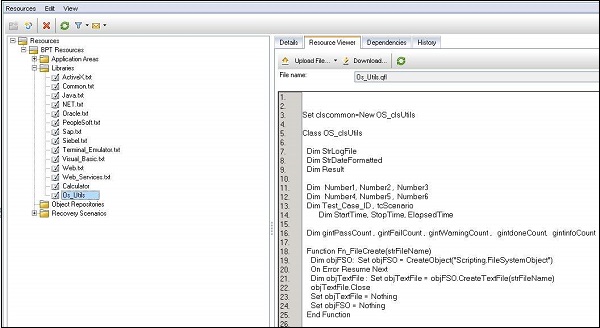
步骤15-任何脚本执行的下一个从属组件是“对象存储库”,该对象再次位于“资源”部分下
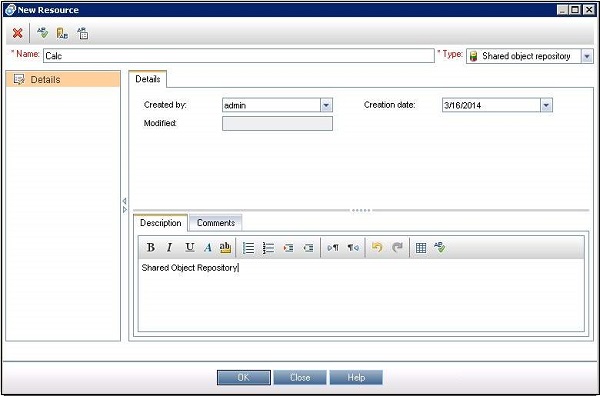
步骤16-可以使用“资源查看器”查看添加的对象库及其属性。
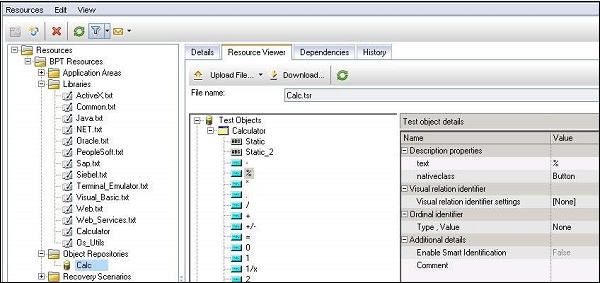
步骤17-数据表,参数化的数据设置也放置在质量中心的“测试资源”部分下。
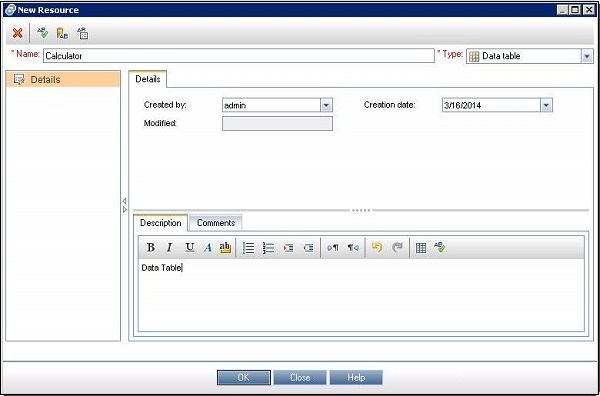
步骤18-添加的数据表可以在“资源查看器”中使用

步骤19-现在还应该将数据表映射到测试设置,以便可以在执行时选择它们。使用“文件”菜单的“设置”可以完成相同的操作。
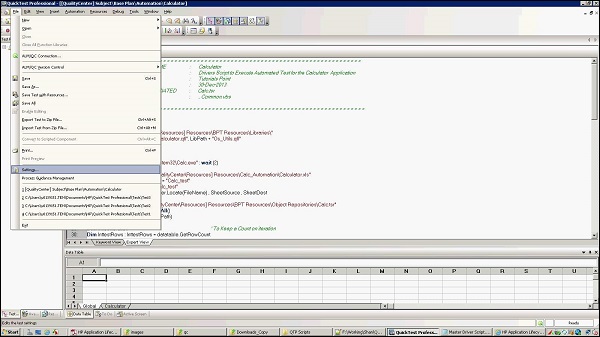
步骤20- “测试设置”对话框打开。导航到资源选项卡,然后选择在步骤16中添加的数据表。
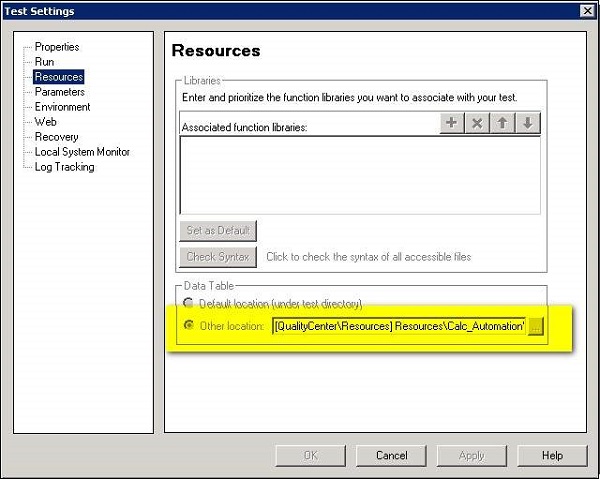
步骤21-现在,我们可以使用QTP脚本访问在Quality Center中上载的那些测试资源,如下所示。库文件和对象库是动态绑定的。
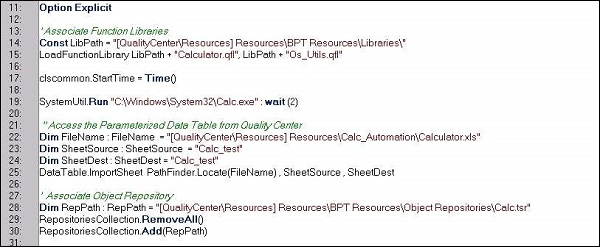
步骤22-现在,我们应该允许QTP与其他HP产品进行交互。这将使QTP与Quality Center进行交互。转到“工具” >>“选项”
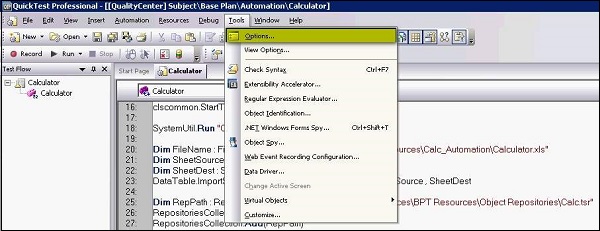
步骤23-现在,启用“允许其他HP产品运行测试和组件”,如下所示。
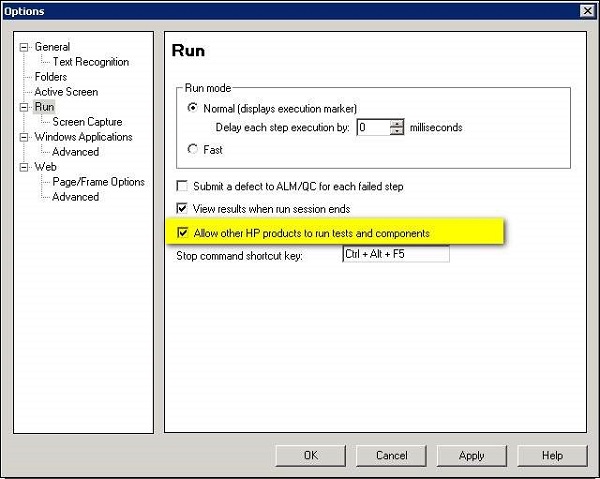
步骤24-下一步是在“测试实验室”中添加测试并执行测试。将测试添加到测试实验室的过程与手动测试相同。
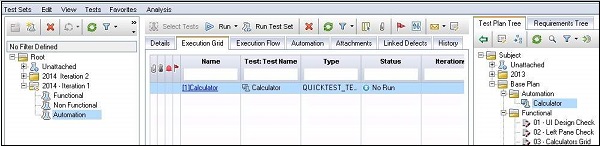
步骤25-单击“运行”后,自动运行器打开并启用“在本地运行所有测试”,然后单击“运行”。
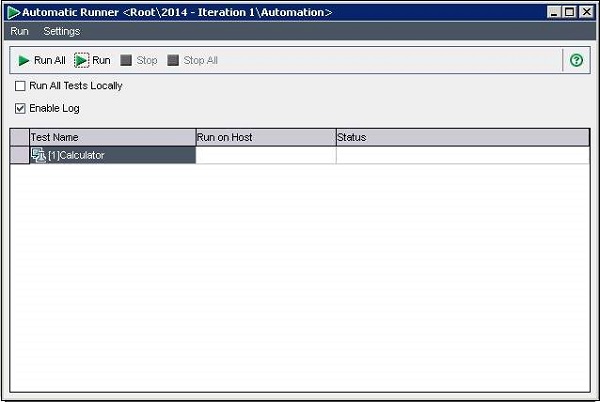
步骤26-执行完成后,测试结果将显示在同一“自动运行器”对话框中。
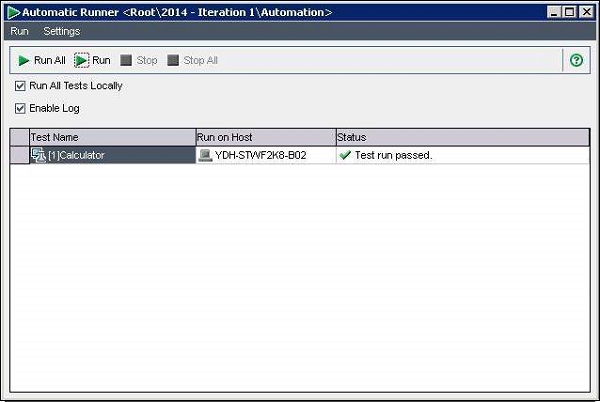
步骤27-在测试实验室中,QTP报告将自动加载。用户可以单击“启动报告”以了解执行的更多详细信息。