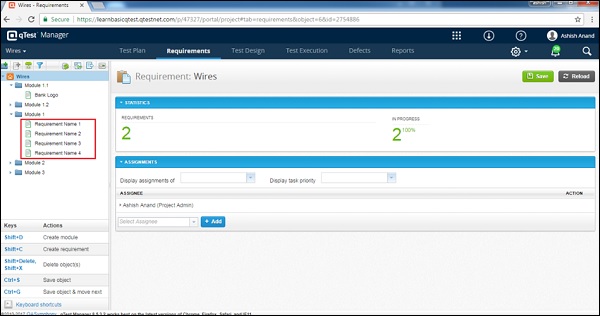- qTest-要求
- qTest-要求(1)
- qTest-导出要求
- qTest-导出要求(1)
- qTest-导入测试用例(1)
- qTest-导入测试用例
- qTest-导入缺陷(1)
- qTest-导入缺陷
- 要求(1)
- 要求
- 要求 (1)
- qTest-搜索(1)
- qTest-搜索
- qTest教程(1)
- qTest教程
- qTest-简介(1)
- qTest-简介
- qTest-功能
- 讨论qTest
- qTest-登录(1)
- qTest-登录
- qTest-过滤器
- qTest-添加项目
- qTest-报告
- qTest-报告(1)
- qTest-测试执行
- qTest-测试执行(1)
- qTest-仪表板(1)
- qTest-仪表板
📅 最后修改于: 2020-12-06 11:05:02 🧑 作者: Mango
您可以使用excel电子表格一次创建多个需求。 Excel文件是由行和列表示为单元格的文本文件。
从Excel导入数据时,需要考虑以下几点。
- Excel文件的规则。
- 将excel文件导入系统。
Excel文件规则
现在让我们讨论在使用Excel时需要考虑的规则-
-
Excel文件应仅在第一张纸中包含数据。
-
工作表名称应与要导入需求的模块名称相同。
-
第一行应在不同列中具有标题的名称。从下一行开始,数据应代表每一列。
-
导入时,第一行将与需求表单的不同字段进行映射。
-
Excel文件中的一列只能与“需求”表单中的一个字段映射。
-
需求ID字段不应与任何列映射。系统将自动生成需求ID。
-
必填字段必须与excel工作表的列对应,并且不能为空。否则,系统将生成导入失败的错误消息。
-
不需要的字段可以不进行映射而保留,或者数据可以为空。导入时,这些字段将为空白或具有项目设置中定义的默认值。
-
qTest支持模块名称(最多500个字符),而Excel工作表仅支持长度为31个字符的工作表名称。因此,请确保模块的名称不要太长或扩展超过31个字符。
以下是一个示例Excel工作表。
| Requirement ID | Requirement Name | Description | Status | Assigned To | Priority | Type | Custom Field 1(if any) |
|---|---|---|---|---|---|---|---|
| Requirement Name 1 | Description 1 | New | Must have | Functional | |||
| Requirement Name 2 | Description 2 | New | Must have | Functional | |||
| Requirement Name 3 | Description 3 | New | Must have | Functional | |||
| Requirement Name 4 | Description 4 | New | Must have | Functional |
导入Excel文件
在本节中,我们将了解如何导入Excel文件。以下是导入Excel文件的步骤。
步骤1-转到“需求”选项卡,然后选择“需求模块”结构的根文件夹。根文件夹将具有项目名称。
步骤2-从工具栏上的根文件夹上方选择Import Excel图标。
以下屏幕截图显示了“需求”选项卡中的根文件夹选择和“导入Excel”图标。
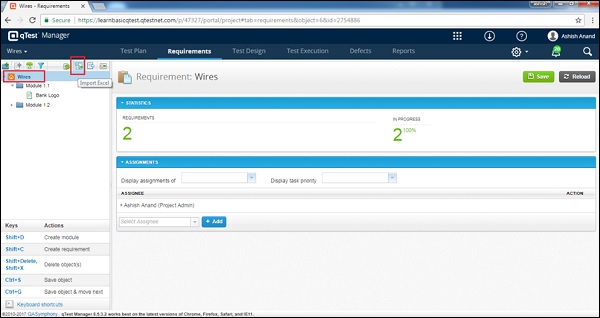
步骤3-单击“导入Excel”图标后,将打开“导入需求向导”。它带有一组规则。重新验证Excel工作表是否满足这些规则。
步骤4-现在,浏览Excel文件并上传。成功上传后,文件名将显示在向导中,如以下屏幕快照所示。
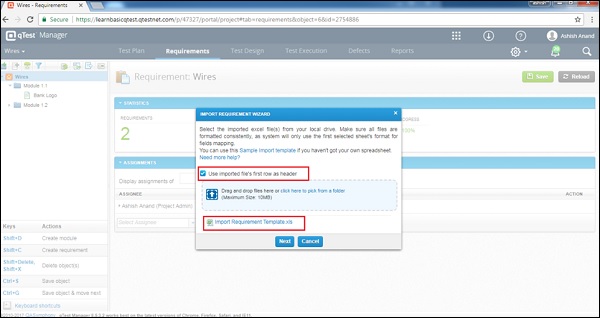
步骤5-选中使用导入文件的第一行作为标题框。 qTest使用Excel文件的第一行作为标题。 qTest将获得文件头作为可用于映射的字段。
步骤6-选择文件,然后单击“ Next”,如上图所示。您将在下面的屏幕快照中看到可用的映射字段。
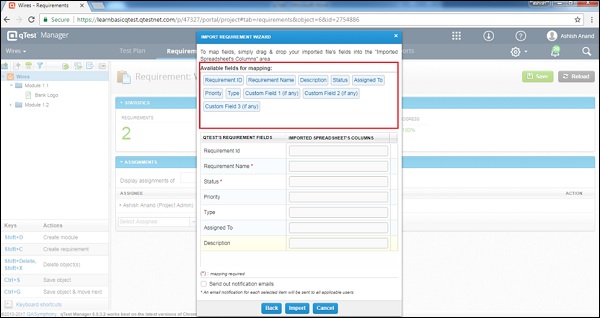
如果未选择此选项,则qTest将获得列的顺序作为可用字段映射。以下截图显示相同。
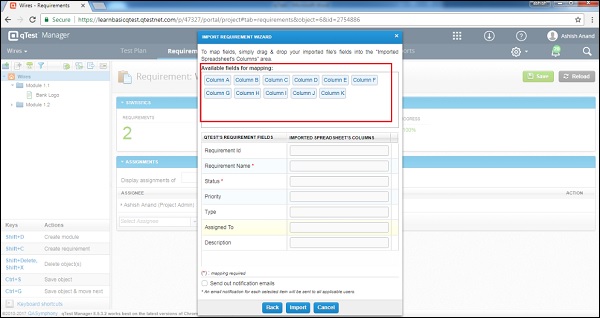
步骤7-使用拖放功能,将Requirement字段与Excel表格列名称映射在“ Available for mappings”字段中,如以下屏幕截图所示。
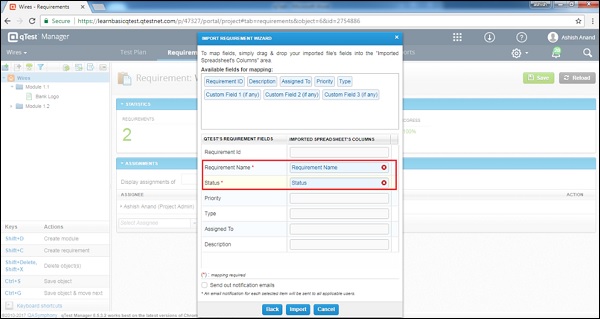
步骤8-要删除映射的字段,请单击框中的X符号。它将删除字段映射,并且您可以根据需要将字段与其他列重新映射。
如果您选中“发送通知电子邮件”复选框,则将向用户发送有关导入要求的电子邮件。
步骤9-单击导入,如以下屏幕截图所示。
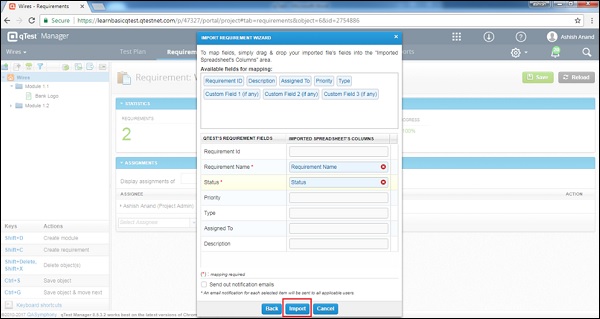
成功导入后,您将获得导入的信息。出现带有三个按钮的对话框,如以下屏幕截图所示。
-
OK-它将带您到Requirement选项卡。
-
OK&Refresh-将刷新页面,您将能够看到所有导入的信息。
-
查看日志-这可以让您查看导入的日志。
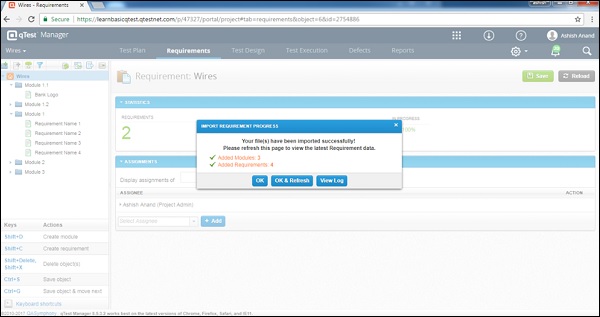
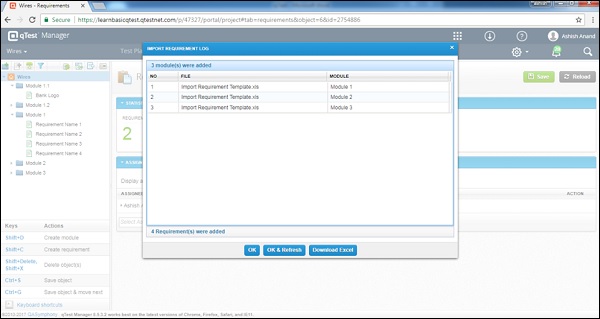
以下屏幕截图显示了导入的信息。