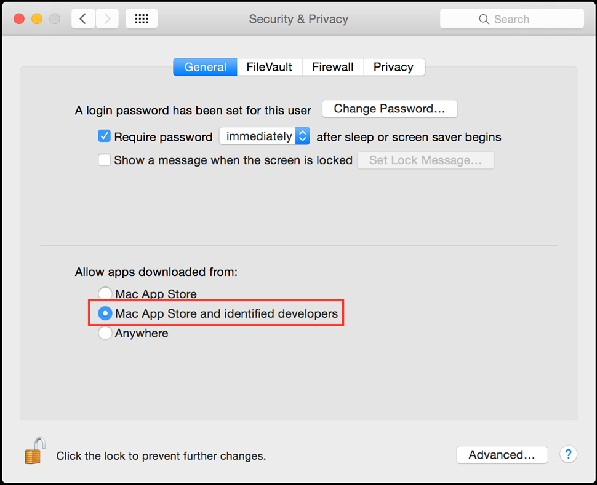- 计算机安全-层
- 安全与保护的区别
- 安全与保护的区别(1)
- 安全与保护的区别(1)
- 安全与保护的区别
- 计算机安全-元素(1)
- 计算机安全-元素
- 移动安全-保护Android设备的安全
- 移动安全-保护Android设备的安全(1)
- C#-不安全代码
- C#-不安全代码(1)
- C#中的不安全代码
- C#中的不安全代码(1)
- 计算机安全-网络
- 计算机安全-网络(1)
- 计算机安全教程(1)
- 计算机安全教程
- 讨论计算机安全(1)
- 讨论计算机安全
- 计算机安全 - 概述
- 计算机安全-概述
- 计算机安全 - 概述(1)
- 计算机安全-概述(1)
- 计算机安全-加密
- 计算机安全-加密(1)
- 计算机安全-策略(1)
- 计算机安全-策略
- 移动安全-Android操作系统
- 移动安全-Android操作系统(1)
📅 最后修改于: 2020-12-07 05:28:56 🧑 作者: Mango
在本节中,我们将从实用的角度探讨如何保护或强化工作站(强化是用于保护操作系统的另一种说法),以及要遵循的步骤。我们将处理Windows OS和Mac OS X,因为大多数计算机都具有这两个操作系统,但是安全的逻辑对于所有其他操作系统(例如Linux或Android)都是相同的。
Windows操作系统安全性准则
以下是Windows操作系统安全性准则的列表。
请使用Windows OS的许可版本,而不要使用经过破解或盗版的Windows OS,并激活它们以进行真正的更新。

禁用未使用的用户-为此,请右键单击计算机–管理–本地用户和组–用户,然后禁用那些不需要的用户。就我而言,我禁用了Guest和Administrator用户,并创建了一个新的非默认值,例如Admin。
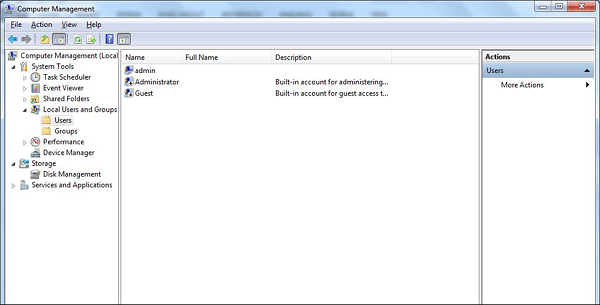
禁用未使用的共享-默认情况下,Windows操作系统创建共享,请参见以下屏幕截图。您必须禁用它们,然后按照以下步骤操作:
右键单击我的电脑–管理–共享文件夹–右键单击停止共享。
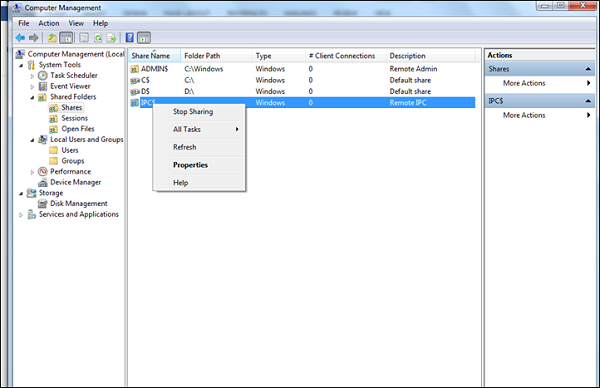
下一步是定期获取Windows OS更新。建议自动定期执行它们。要进行此设置,请转到控制面板–系统和安全性– Windows更新–确定。
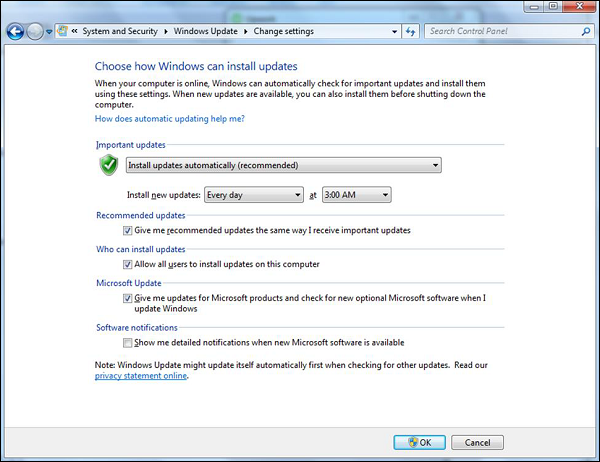
设置Windows系统防火墙,这将阻止所有未经授权的服务,这些服务会产生流量。要进行此设置,请转到“控制面板-系统和安全性-Windows防火墙” 。
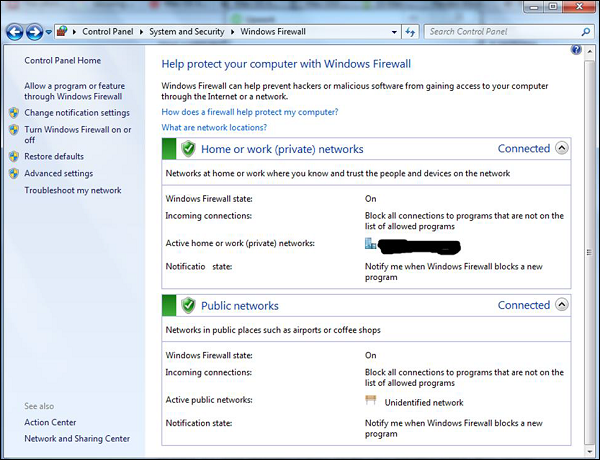
安装许可的防病毒软件并进行更新,在接下来的部分中,我们将详细介绍防病毒软件。强烈建议不要从torrent下载并安装破解版本。
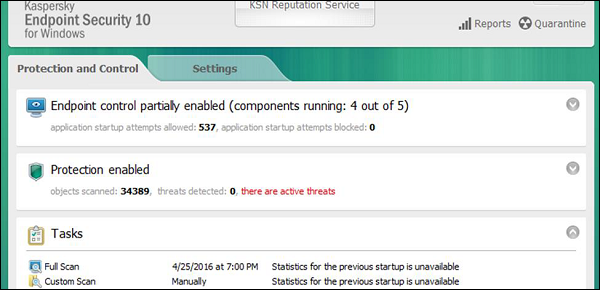
您应该始终配置受密码保护的屏幕保护程序。要进行此设置,请遵循以下路径-
控制面板–所有控制面板项目–个性化–打开或关闭屏幕保护程序–选中“在恢复时,显示登录屏幕”。
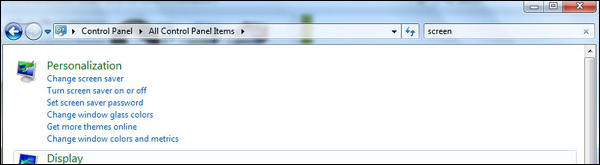
禁用可移动媒体的自动播放。这样可以阻止病毒从可移动设备自动运行。
要禁用它,请转到–开始–在搜索框中,键入编辑组策略–管理模板– Windows组件–自动播放策略–关闭自动播放–启用–确定。
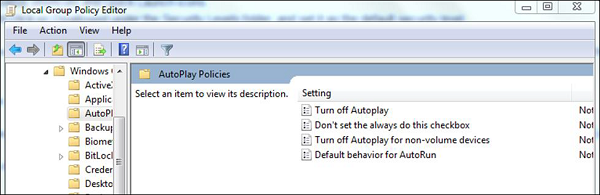
仅安装受信任的Internet Explorer浏览器,例如Internet Explorer,Chrome或Mozilla Firefox,然后定期进行更新。缺少更新可能会导致黑客入侵。
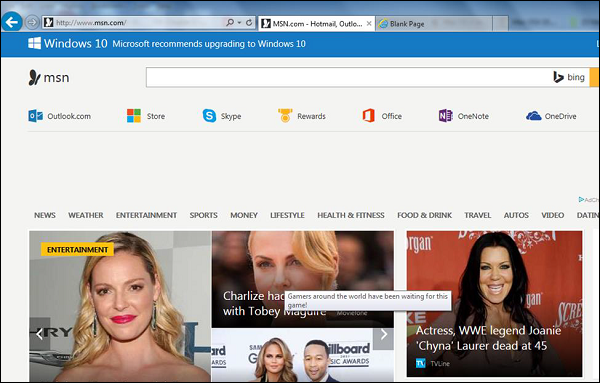
启用BitLocker驱动器加密可对硬盘驱动器进行加密,但是仅在Windows和Ultimate及更高版本中可用。
要启用它,请遵循以下路径:开始–控制面板–系统和安全性– BitLocker驱动器加密。
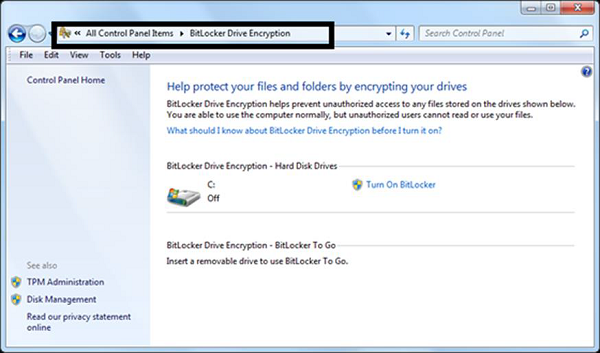
设置BIOS密码-此选项根据不同的计算机生产商而有所不同,我们需要阅读制造商指南,此选项可将您的计算机固定在操作系统的上层。
Mac OS X安全性准则
以下是Mac OS X安全性准则的列表。
使用Mac OS X的许可版本,切勿使用破解或盗版的版本。安装后,请激活它们以使用真正的更新。
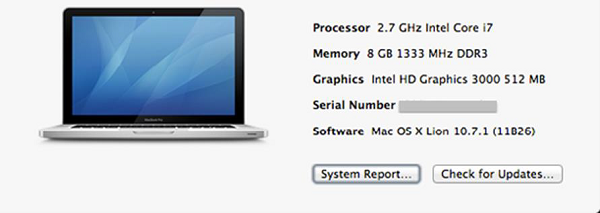
设置root用户的密码并创建一个特权较低的用户。默认情况下,Mac OS X的root用户没有密码,因此您必须输入一个密码,然后创建一个日常使用权限较小的用户。
要进行设置,请执行以下操作: Apple菜单–系统偏好设置–单击“用户和组”
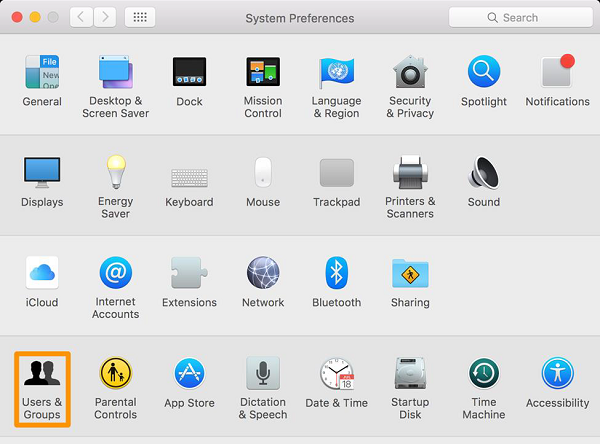
禁用自动登录-默认情况下,Mac OS X配置为自动登录创建的第一个管理用户。它还在登录窗口中显示所有有效的用户名。
要禁用此功能,您必须:打开系统首选项–帐户–用户–取消自动登录–单击“登录选项”(选项卡)–设置“将登录Windows显示为” =名称和密码。
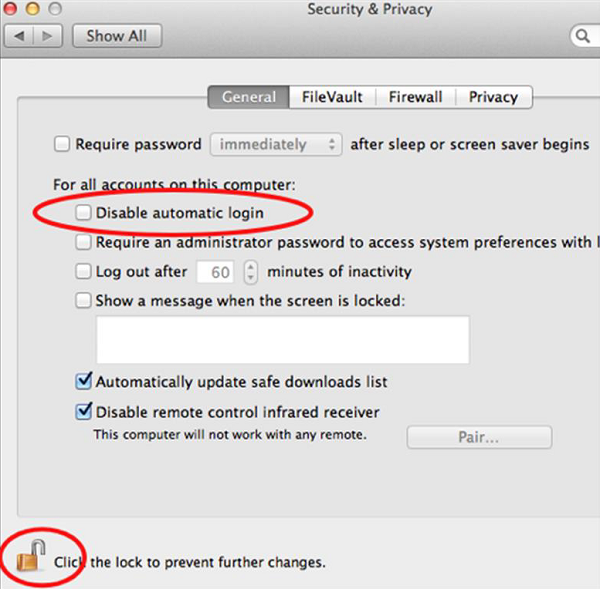
更新Mac OS X-为了保护我们的系统,我们需要获取Mac OS X的更新和补丁。
为此,我们遵循以下路径:单击系统偏好设置–软件更新–将默认的“每周”更改为“每天” –退出系统偏好设置。
您最好每周执行一次,因为如果网络很大,它不会使网络过载。
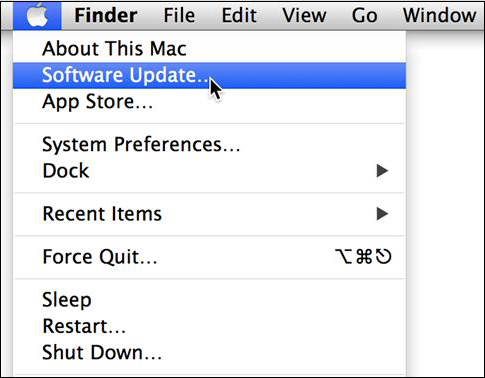
设置您的Mac OS X系统防火墙。转到系统偏好设置–共享–防火墙–单击开始。
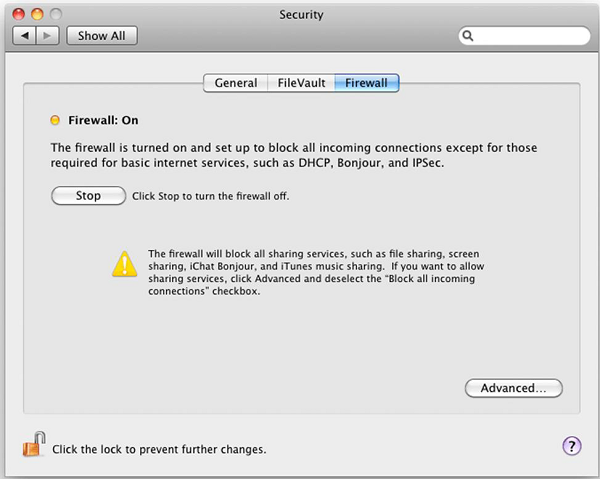
配置屏幕保护程序密码保护:要进行设置,请遵循以下路径–系统偏好设置–屏幕效果–激活–设置“直到屏幕效果开始的时间” = 5分钟–设置“唤醒屏幕效果时使用的密码” =使用我的用户-户口密码。建议少于5分钟。
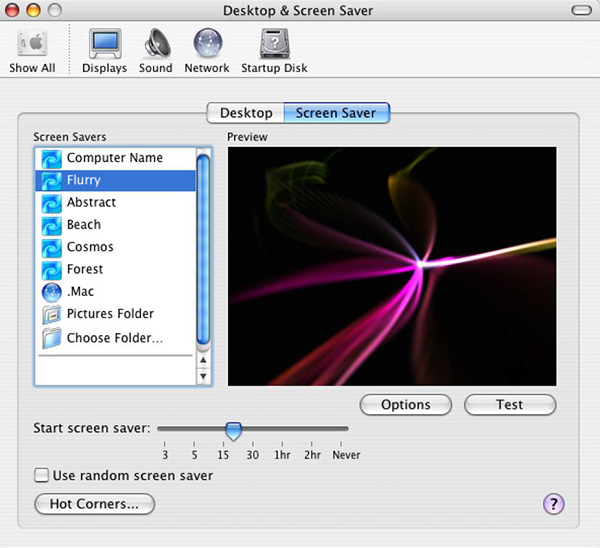
输入打开固件密码-双击应用程序图标将其打开。单击“更改”按钮以修改安全设置。如果要启用安全功能,请在–密码和验证框中输入密码。单击确定。输入您的系统管理员帐户。
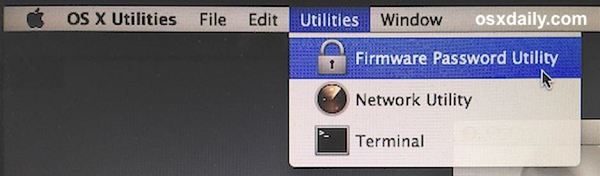
加密文件夹-Mac OS X具有FileVault,可对您的主文件夹中的信息进行加密。您可以在以下屏幕截图中看到FileVault。
单击Apple菜单–系统偏好设置–安全和隐私– FileVault –单击锁定图标将其解锁,然后输入管理员名称和密码。
然后,您将必须打开FileVault 。
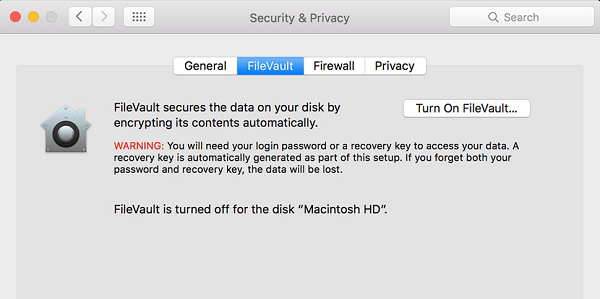
禁用切换-切换是一项功能,可以使您的工作保持同步,但是需要将一些数据发送给Apple才能工作。建议禁用它。
这样做:单击系统偏好设置–常规–取消选中“允许在此Mac和iCloud设备之间进行切换”。
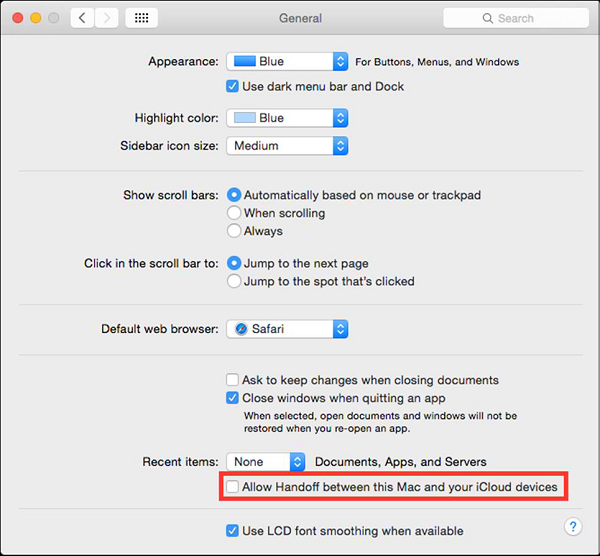
只允许签名的应用程序-为减少攻击面,建议不要运行未使用正确密钥签名的不受信任的代码。
要仅允许由授权开发人员签名的应用程序,应遵循以下路径-系统偏好设置-安全性和隐私-常规-将“允许从以下位置下载应用程序”设置为“ Mac App Store和已确定的开发人员” 。