- Python Jupyter Notebook入门(1)
- Jupyter Notebook 入门 | Python(1)
- jupyter notebook - Python (1)
- python jupyter notebook - Python (1)
- jupyter notebook - Python 代码示例
- 使 jupyter notebook 更宽 - Python 代码示例
- jupyter notebook 表 (1)
- Jupyter Notebook (1)
- python jupyter notebook - Python 代码示例
- 从 html 到 jupyter notebook - Python (1)
- 安装 jupyter notebook python (1)
- python jupyter notebook - Shell-Bash (1)
- 从 html 到 jupyter notebook - Python 代码示例
- 安装 jupyter notebook python 代码示例
- 更新 jupyter notebook - Python (1)
- python jupyter notebook - Shell-Bash 代码示例
- Jupyter Notebook - 任何代码示例
- jupyter notebook d - 任何代码示例
- jupyter notebook 表 - 任何代码示例
- jupyter notebook 未打开 - Python (1)
- 使用 Jupyter Notebook 安装Python包(1)
- 使用 Jupyter Notebook 安装Python包
- jupyter notebook 到 python 脚本 - Python (1)
- 什么是 jupyter notebook (1)
- jupyter notebook - Shell-Bash (1)
- 自定义 jupyter notebook - Python (1)
- jupyter notebook 中的多处理 - Python (1)
- 如何运行 jupyter notebook - Python (1)
- 更新 jupyter notebook - Python 代码示例
📅 最后修改于: 2020-04-17 09:22:20 🧑 作者: Mango
Jupyter Notebook是一个开源Web应用程序,可让您创建和共享包含实时代码,方程式,可视化效果和叙述文本的文档。用途包括数据清理和转换,数值模拟,统计建模,数据可视化,机器学习等。
Jupyter支持40多种不同的编程语言,Python是其中之一。Python是安装Jupyter Notebook本身的要求(Python 3.3或更高版本,或者Python 2.7)。
使用Anaconda安装Jupyter:
使用Anaconda发行版安装Python和Jupyter,其中包括Python,Jupyter Notebook和其他用于科学计算和数据科学的常用软件包。您可以从此处下载Anaconda的最新Python3版本。
现在,安装Anaconda的下载版本。
使用PIP安装Jupyter Notebook:
Python3 -m pip install --upgrade pip
Python3 -m pip install jupyter运行Jupyter notebook的命令:
jupyter notebook这将打印有关终端中笔记本服务器的一些信息,包括Web应用程序的URL(默认情况下为http:// localhost:8888),然后打开默认的Web浏览器到该URL。

在浏览器中打开笔记本时,您将看到笔记本仪表板,该仪表板将在启动笔记本服务器的目录中显示笔记本,文件和子目录的列表。大多数情况下,您希望在包含notebook的最高目录中启动笔记本服务器。通常,这将是您的主目录。
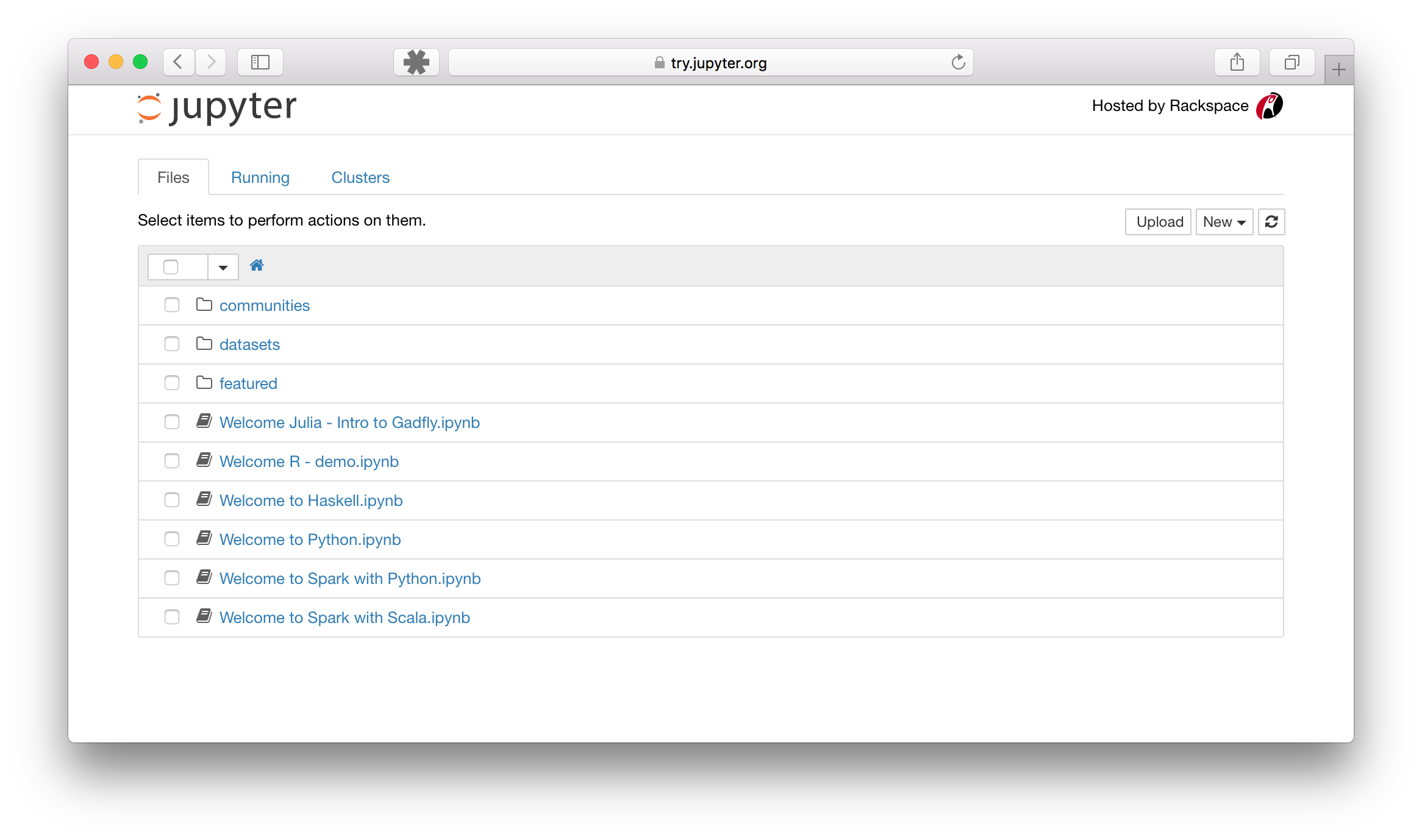
创建一个新笔记本:
现在在仪表板上,您可以在右上角看到一个新按钮。单击它以打开一个下拉列表,然后如果您单击Python3,它将打开一个新的笔记本。

很少有用的命令:
- 在当前运行的笔记本服务器中打开笔记本的命令。
jupyter notebook notebook_name.ipynb默认情况下,笔记本服务器从端口8888启动。如果端口8888不可用或正在使用中,则笔记本服务器搜索下一个可用端口。您也可以手动指定端口。在此示例中,我们将服务器的端口设置为9999:
jupyter notebook --port 9999在不打开Web浏览器的情况下启动笔记本服务器的命令:
jupyter notebook --no-browser笔记本服务器使用–help标志为其他命令行参数提供帮助消息:
jupyter notebook --help在Jupyter中运行您的代码:
步骤#1:成功安装Jupyter后,在终端/命令提示符中写入’jupyter notebook’。这将在您的Web浏览器上打开一个新的notebook服务器。
步骤#2:在左上角,点击新按钮,然后选择Python3。这将在浏览器中打开一个新的笔记本标签,您可以在其中开始编写第一个代码。
步骤#3:按Enter键或单击笔记本中的第一个单元格,进入编辑模式。
步骤4:现在,您可以自由编写任何代码。
步骤#5:您可以通过按Shift + Enter或顶部提供的运行按钮来运行代码。下面给出了示例代码:

一些有用的键盘快捷键:
更改模式(编辑,命令):
Esc - 将模式更改为命令模式
Enter - 将模式更改为编辑模式更改内容类型(代码或减价)[在命令模式下]
m - 变为markdown
y - 变为code执行代码或降价[任何模式:
Shift + Enter - 执行并转到下一个单元格
Ctrl + Enter - 执行并在同一个单元中插入单元格[在命令模式下]
a - 在单元上方创建单元
b - 在下面的单元格中创建单元格剪切复制粘贴[在命令模式下]
x - 切割可粘贴到任何地方的次数不限的电池
c - 复制可以粘贴到任何位置和任意次数的单元格
v - 粘贴单元格