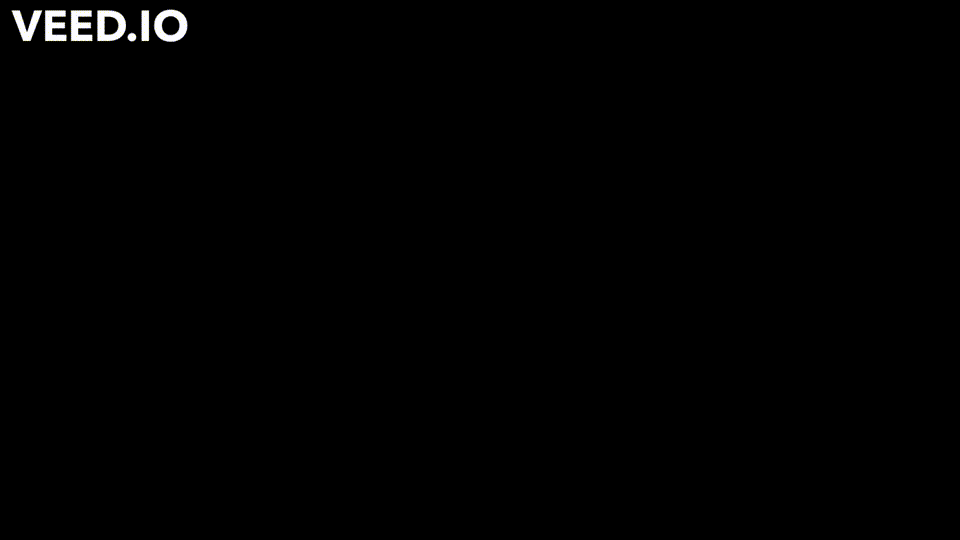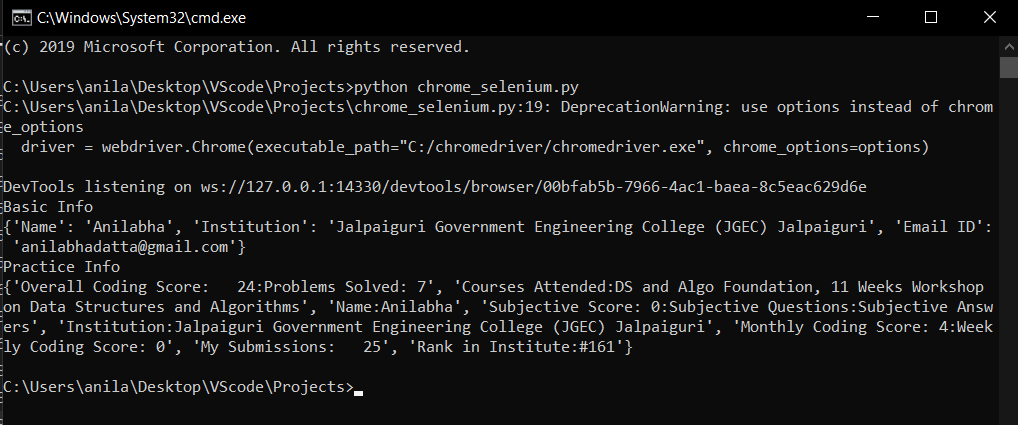使用Python控制 Web 浏览器
在本文中,我们将看到如何使用Python使用selenium控制 Web 浏览器。 Selenium是一种自动化 Web 浏览器的开源工具。它提供了一个单一的界面,让您可以使用 Ruby、 Java、NodeJS、 PHP、Perl、 Python和 C# 等编程语言编写测试脚本。
要安装此模块,请在终端中运行以下命令:
pip install selenium对于自动化,请从此处下载最新的 Google Chrome 和 chromedriver。
在这里,我们将在“https://auth.geeksforgeeks.org”自动授权,并从登录的个人资料中提取姓名、电子邮件、研究所名称。
初始化和授权
首先,我们需要使用selenium启动 web 驱动程序并向 url 发送 get 请求并识别 HTML 文档并找到接受用户名/电子邮件、密码和登录按钮的输入标签和按钮标签。
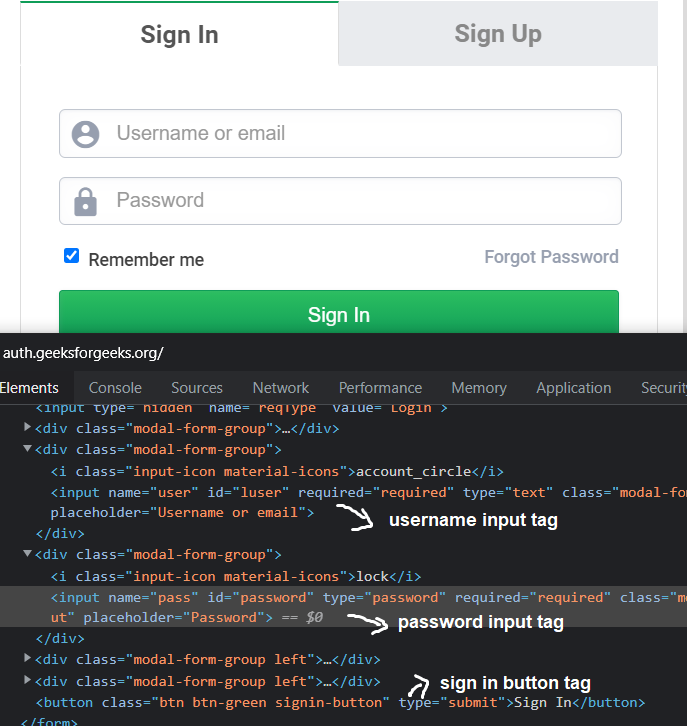
将用户给定的电子邮件和密码分别发送到输入标签:
driver.find_element_by_name('user').send_keys(email)
driver.find_element_by_name('pass').send_keys(password)识别按钮标签并通过selenium webdriver 使用 CSS 选择器单击它:
driver.find_element_by_css_selector(‘button.btn.btn-green.signin-button’).click()
抓取数据
从 GFG Profile 中抓取基本信息
单击登录后,应加载一个包含姓名、研究所名称和电子邮件 ID 的新页面。识别包含上述数据的标签并选择它们。
container = driver.find_elements_by_css_selector(‘div.mdl-cell.mdl-cell–9-col.mdl-cell–12-col-phone.textBold’)
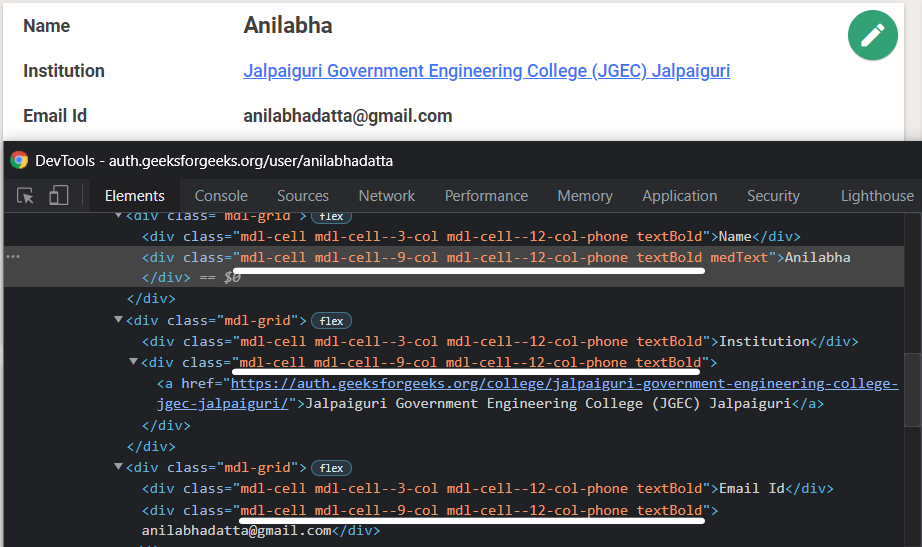
从返回的选定 css 选择器列表中获取每个标签的文本:
name = container[0].text
try:
institution = container[1].find_element_by_css_selector('a').text
except:
institution = container[1].text
email_id = container[2].text最后,打印输出:
print({"Name": name, "Institution": institution, "Email ID": email})从“练习”选项卡中抓取信息
单击“练习”选项卡并等待几秒钟以加载页面。
driver.find_elements_by_css_selector('a.mdl-navigation__link')[1].click()
找到包含所有信息的容器,并使用 CSS 选择器从包含信息的容器中选择网格。
container = driver.find_element_by_css_selector(‘div.mdl-cell.mdl-cell–7-col.mdl-cell–12-col-phone.whiteBgColor.mdl-shadow–2dp.userMainDiv’)
grids = container.find_elements_by_css_selector(‘div.mdl-grid’)
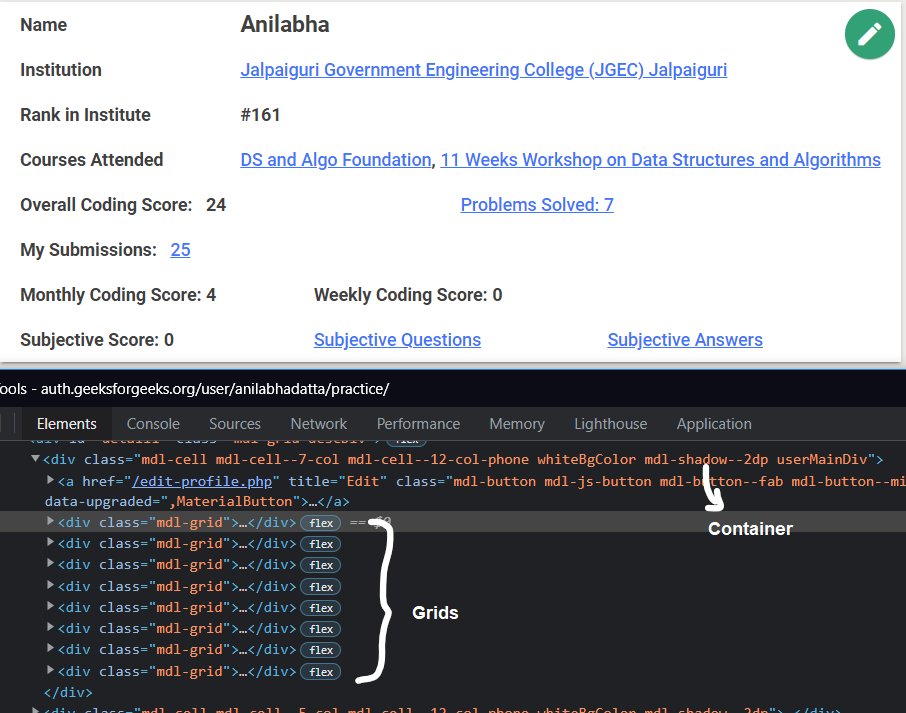
迭代每个选定的网格并从中提取文本并将其添加到集合/列表中以进行输出。
res = set()
for grid in grids:
res.add(grid.text.replace('\n',':'))下面是完整的实现:
Python3
# Import the required modules
from selenium import webdriver
import time
# Main Function
if __name__ == '__main__':
# Provide the email and password
email = 'example@example.com'
password = 'password'
options = webdriver.ChromeOptions()
options.add_argument("--start-maximized")
options.add_argument('--log-level=3')
# Provide the path of chromedriver present on your system.
driver = webdriver.Chrome(executable_path="C:/chromedriver/chromedriver.exe",
chrome_options=options)
driver.set_window_size(1920,1080)
# Send a get request to the url
driver.get('https://auth.geeksforgeeks.org/')
time.sleep(5)
# Finds the input box by name in DOM tree to send both
# the provided email and password in it.
driver.find_element_by_name('user').send_keys(email)
driver.find_element_by_name('pass').send_keys(password)
# Find the signin button and click on it.
driver.find_element_by_css_selector(
'button.btn.btn-green.signin-button').click()
time.sleep(5)
# Returns the list of elements
# having the following css selector.
container = driver.find_elements_by_css_selector(
'div.mdl-cell.mdl-cell--9-col.mdl-cell--12-col-phone.textBold')
# Extracts the text from name,
# institution, email_id css selector.
name = container[0].text
try:
institution = container[1].find_element_by_css_selector('a').text
except:
institution = container[1].text
email_id = container[2].text
# Output Example 1
print("Basic Info")
print({"Name": name,
"Institution": institution,
"Email ID": email})
# Clicks on Practice Tab
driver.find_elements_by_css_selector(
'a.mdl-navigation__link')[1].click()
time.sleep(5)
# Selected the Container containing information
container = driver.find_element_by_css_selector(
'div.mdl-cell.mdl-cell--7-col.mdl-cell--12-col-phone.\
whiteBgColor.mdl-shadow--2dp.userMainDiv')
# Selected the tags from the container
grids = container.find_elements_by_css_selector(
'div.mdl-grid')
# Iterate each tag and append the text extracted from it.
res = set()
for grid in grids:
res.add(grid.text.replace('\n',':'))
# Output Example 2
print("Practice Info")
print(res)
# Quits the driver
driver.close()
driver.quit()输出: