日常生活中的基本 Linux 命令
本文将探讨基本的 Linux 命令以及如何使用它们。
1. ls :我们如何知道文件夹包含什么?使用图形界面,您可以通过打开文件夹并检查其内容来完成此操作。在命令行中,您可以使用命令 ls 来列出文件夹的内容。
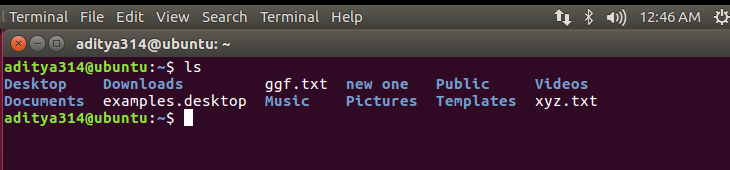
默认情况下, ls 将使用非常紧凑的输出格式。许多终端以代表不同文件类型的不同颜色显示文件和子目录。常规文件没有对其名称应用特殊颜色。某些文件类型,例如 JPEG 或 PNG 图像,或者 tar 和 ZIP 文件,通常具有不同的颜色,对于您可以运行的程序和目录也是如此。自己尝试 ls 并将图形文件管理器使用的图标和标志与 ls 在命令行上应用的颜色进行比较。如果输出没有着色,您可以使用选项 –color 调用 ls:
$ ls --color2. man :您可以了解在 Linux 中的任何命令中使用的选项和参数。 man(man 是 manual 的缩写)用于描述任何 Linux 命令,如下所示:
$ man ls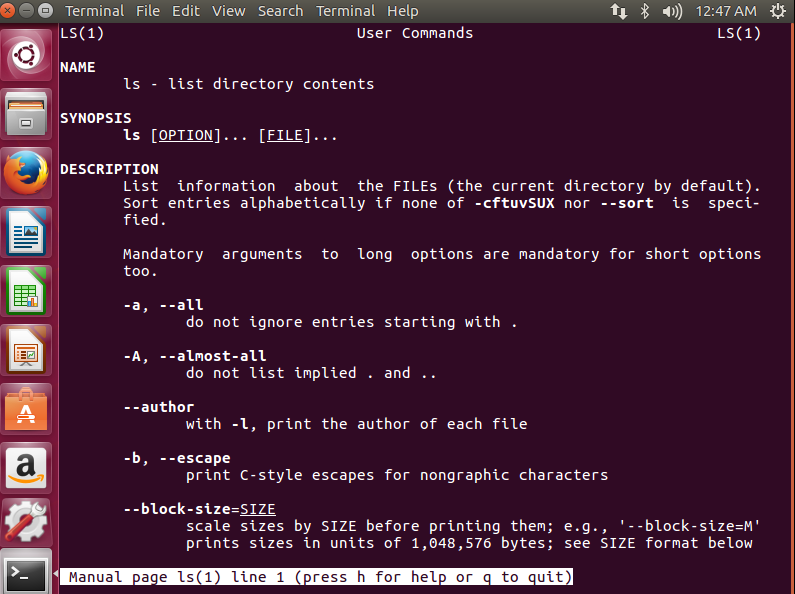
在这里,这个人被要求调出 ls 的手册页。您可以使用箭头键在出现的屏幕中上下滚动,也可以使用 q 键(退出)将其关闭。
3. info :获取给定程序的全面用户文档的另一种方法是调用 info 而不是 man:
$ info ls这对于学习如何使用复杂的 GNU 程序特别有效。您还可以在编辑器 Emacs 中浏览 info 文档,这大大提高了它的可读性。但是您应该准备好迈出进入更大的 Emacs 世界的第一步。您可以通过调用:
$ emacs -f info-standalone 这应该会在 Emacs 中显示 Info 主菜单(如果这不起作用,请尝试不带参数调用 emacs,然后键入 Alt + x 信息,即按 Alt 键,然后按 x 键,然后松开两个键,最后键入info 后跟 Return 或 Enter 键)。如果您键入然后m ls ,则 ls 的交互式 Info 文档将被加载到 Emacs 中。在独立模式下,q 键将退出文档,与 man 和 info 一样。
4. apropos : 如果你不知道什么是什么或如何使用它,首先要看它的手册和信息页。如果您不知道要执行的操作的名称,apropos 命令可以提供帮助。假设您想重命名文件,但您不知道执行此操作的命令。尝试使用与您想要的内容相关的一些单词,例如:
$ apropos rename
...
mv (1) - move (rename) files
prename (1) - renames multiple files
rename (2) - change the name or location of a file
...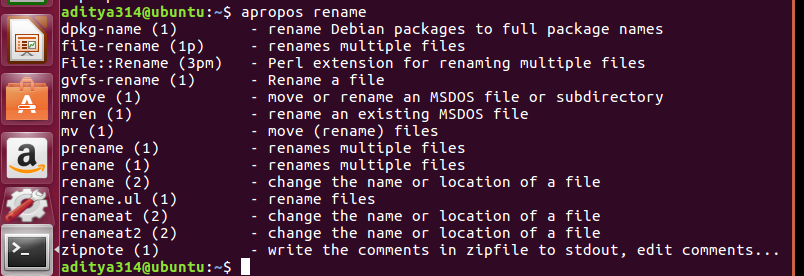
在这里,apropos 搜索 man 知道的手册页并打印命令。在您的计算机上,此命令可能(并且可能会)显示更多信息,但很可能包括显示的条目。
5. mv : mv 命令用于移动或重命名文件。
$ mv oldname newname根据您的系统配置,当重命名文件将覆盖名称恰好是新名称的现有文件时,您可能不会收到警告。所以,作为保障,在发出 mv 时总是使用 `-i' 选项,如下所示:
$ mv -i oldname newname如果最后一个参数恰好是现有目录,则 mv 会将文件移动到该目录而不是重命名它。因此,您可以提供 mv 两个以上的参数:
$ mv first_file second_file third_file ~/stuff 如果 ~/stuff 存在,则 mv 会将文件移动到那里。如果它不存在,它将产生一条错误消息,如下所示:
$ mv first_file second_file third_file ~/stuff
mv: target 'stuff' is not a directory6. mkdir : mkdir 命令用于在您当前的工作目录类型中创建一个子目录。
$ mkdir practice要查看您刚刚创建的目录实践,请键入ls 。如果您希望在另一个目录(例如目录 foo)中创建一个子目录(例如目录栏),但您不确定该目录是否存在,您可以确保创建子目录和(如果需要)它的父目录而不通过键入以下内容引发错误:
$ mkdir -p ~/foo/bar 这甚至适用于嵌套的 sub-sub-...- 目录。
7. cd :命令 cd directory 表示将当前工作目录更改为“目录”。当前工作目录可能被认为是您所在的目录,即您在文件系统树中的当前位置。
要更改到您刚刚创建的目录,请键入:
$ cd practice现在,如果你回到你的主目录,输入
$ cd ..注意: cd 和点之间有一个空格
8. rmdir :现在,您在主目录中并尝试删除名为 practice 的目录,rmdir 将产生错误消息:
$ cd ..
$ rmdir practice
rmdir: failed to remove 'practice': Directory not empty如果您要删除的目录不为空,rmdir 将产生错误消息并且不会将其删除。如果要删除包含文件的目录,则必须清空它。
9. rm : rm 删除每个指定的文件,如下所示:
$ rm practice/fstab practice/hosts practice/issue practice/mod现在您可以尝试再次删除该目录:
$ rmdir practice现在它可以工作了,没有显示任何输出。但是,如果您的目录中的目录也有文件,您可能会在那里待上数周以确保每个文件夹都是空的! rm 命令通过惊人的选项 -R 解决了这个问题,通常代表“递归”。在以下示例中,该命令失败,因为 foo 不是普通文件:
$ rm ~/foo/
rm: cannot remove `~/foo/`: Is a directory所以也许你尝试 rmdir,但失败了,因为 foo 下还有其他东西:
$ rmdir ~/foo
rmdir: ~/foo: Directory not empty所以你使用 rm -R,它成功并且不产生消息。
$ rm -R ~/foo/所以当你有一个大目录时,你不必去清空每个子目录。但请注意,-R 是一个非常强大的参数,您可能会丢失想要保留的数据!
10. cat :您不需要编辑器来查看文件的内容。您需要的只是显示它。 cat 程序在这里符合要求:
$ cat myspeech.txt
Friends, Coders, Linux-lovers! This is an article in GeeksForGeeks.11. less :在这里,cat 只是打开文件 myspeech.txt 并尽可能快地将整个文件打印到您的屏幕上。但是,如果文件真的很长,内容会很快通过,当 cat 完成后,您将看到的只是文件的最后几行。要查看长文件(或任何文本文件)的内容,您可以使用 less 程序:
$ less myspeech.txt就像使用 man 一样,使用箭头键导航,然后按 q 退出。
12. pwd :当Linux系统上必须处理多个目录并且我们继续从一个目录移动到另一个目录时,然后检查我们当前的工作目录,这个pwd命令非常有用。在终端上执行 pwd 命令时,当前工作目录的绝对路径会打印在终端窗口上。
$ pwd
13. cal :这是 Linux 系统中一个非常有用的命令,可以在 Linux 终端窗口中查看任何特定月份或全年的日历。
$ cal # prints calendar of current month
$ cal 2021 # prints calendar of whole year (2021)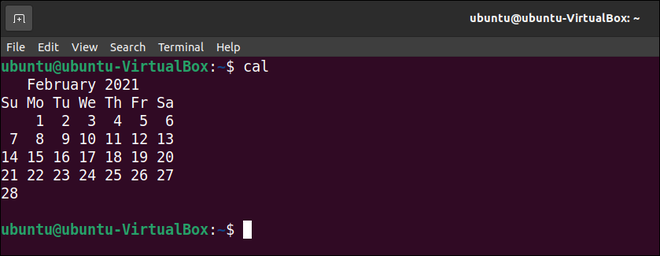
1.
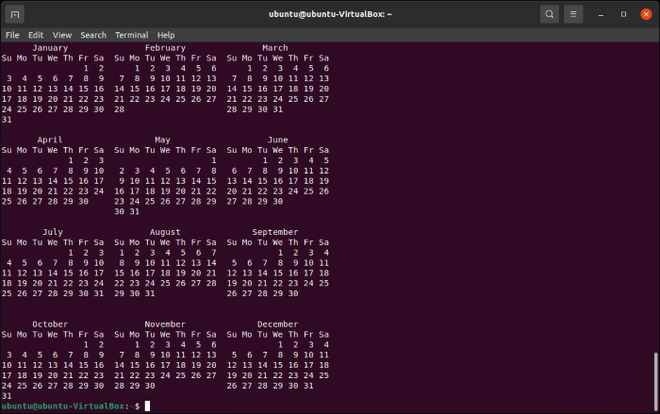
2.
14. date :该命令经常用于在终端窗口打印当前日期、日期、时间和时区。默认情况下,时区是配置 Linux 系统的时区。
$ date