- AutoCAD免费 (1)
- qTest-免费试用版
- VersionOne-免费试用版(1)
- VersionOne-免费试用版
- TestRail-免费试用版(1)
- TestRail-免费试用版
- AutoCAD免费 - 任何代码示例
- AutoCAD 2020
- AutoCAD 2017免费下载
- AutoCAD 2017免费下载(1)
- AutoCAD 2019免费下载
- AutoCAD 2019免费下载(1)
- AutoCAD 2018免费下载
- 免费 (1)
- 免费的钱 (1)
- AutoCAD 2020系统要求(1)
- AutoCAD 2020系统要求
- AutoCAD和AutoCAD LT之间的区别
- AutoCAD和AutoCAD LT之间的区别(1)
- 免费代码营 (1)
- AutoCAD的版本
- AutoCAD练习A
- AutoCAD练习A(1)
- 免费代码营 - Python (1)
- AutoCAD Mac 2020系统要求
- AutoCAD教程(1)
- AutoCAD教程
- AutoCAD 2017(1)
- AutoCAD 2017
📅 最后修改于: 2020-12-28 01:25:40 🧑 作者: Mango
免费试用版2020
AutoCAD是Autodesk流行的设计和创造力软件。我们可以使用AutoCAD创建精确的2D,3D工程图和模型。我们还可以跨不同平台进一步开展设计工作。它为Web和移动应用程序提供了灵活性。
AutoCAD的最新版本是2020。
我们将介绍下载最新版本AutoCAD的步骤。
AutoCAD不是开源软件。但是,我们可以下载任何版本,但试用期仅30天。
试用版下载
我们可以下载AutoCAD软件,试用期为30天,之后,我们可以继续购买许可证。
许可证版本也可以用于商业目的。
下面给出了下载最新版本的AutoCAD 2020的步骤:
1.打开您喜欢的浏览器,然后输入https://www.autodesk.in/products/autocad/free-trial 。
屏幕现在将显示为给定的图像:
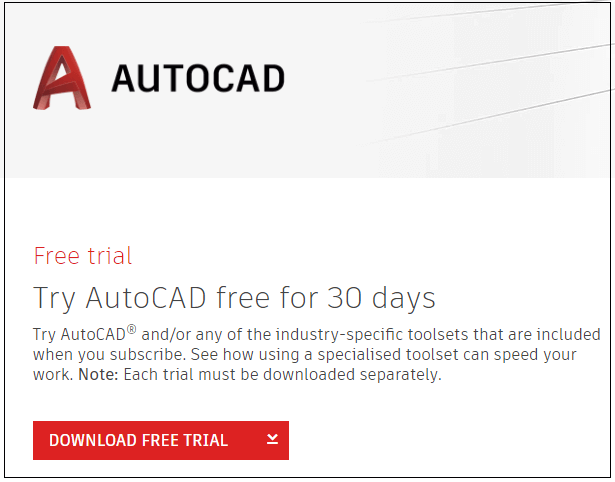
2.单击底部的“下载免费试用版”选项。
3.完成此步骤后,将出现一个用于选择软件类型的下拉窗口。我们可以根据需求从列表中选择合适的型号。该列表将看起来像给定的图像:
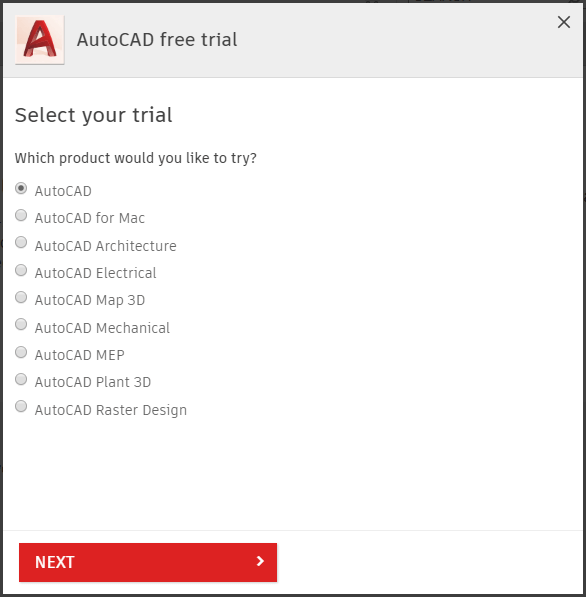
4.选择要下载的AutoCAD软件类型后,单击“下一步”选项。
5.现在,Autodesk将在下载过程开始之前向您显示条件。我们需要阅读这些条件,然后单击左下方的“ NEXT”选项。
条件如下图所示:
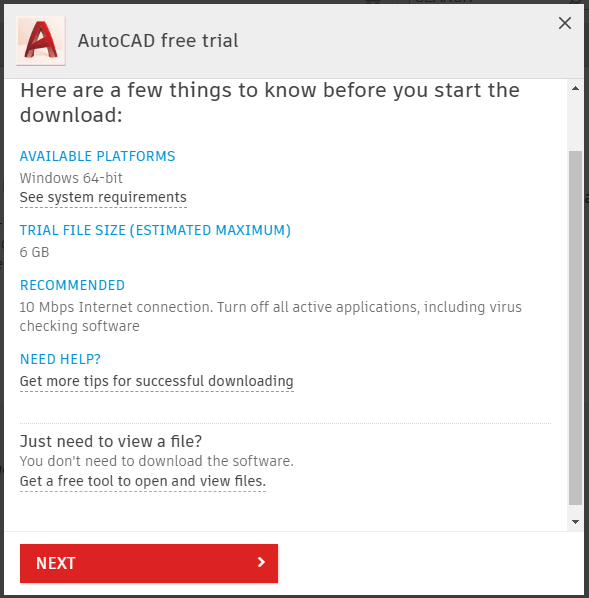
6.单击“下一步”后,将出现一个窗口以选择用户类型,如下图所示:
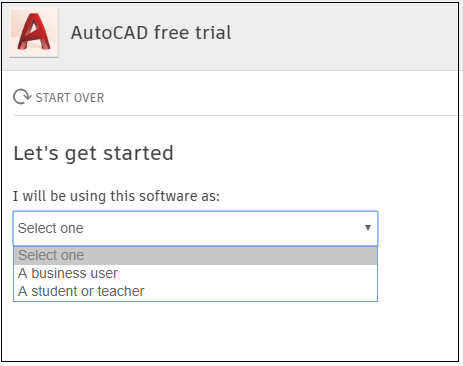
如果选择“学生”或“教育者”,则Autodesk将指导下载学生的版本,并将重定向到学生的版本页面。然后,我们需要按照学生版的步骤进行操作。
如果我们选择“企业用户”,则下面列出了其他步骤:
7.选择用户类型后,选择语言,然后单击底部的“下一步”选项。如下图所示:
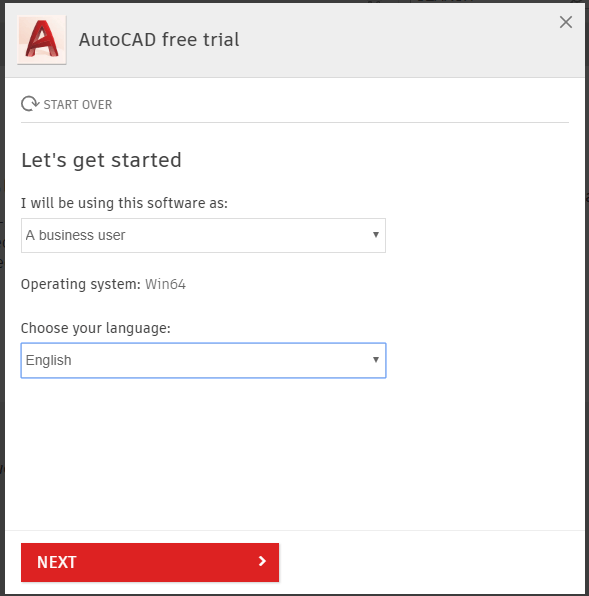
8.现在,将出现登录窗口。输入电子邮件ID和密码。电子邮件ID和密码应与在Autodesk平台中注册时使用的相同。
登录窗口将如下图所示:
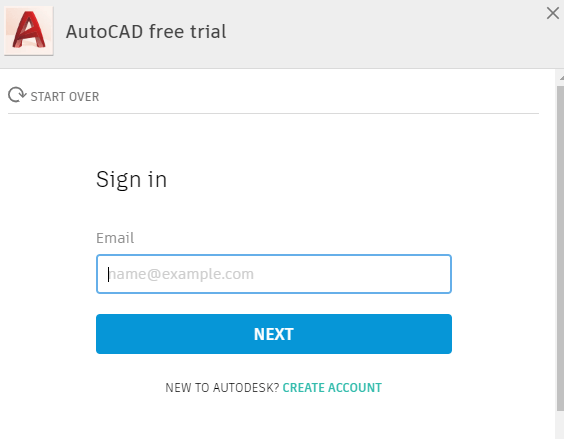
如果我们要注册为新用户,则需要单击登录窗口底部的CREATE ACCOUNT按钮。
登录步骤如下:
- 当我们单击CREATE ACCOUNT按钮时,屏幕将看起来像给定的图像:
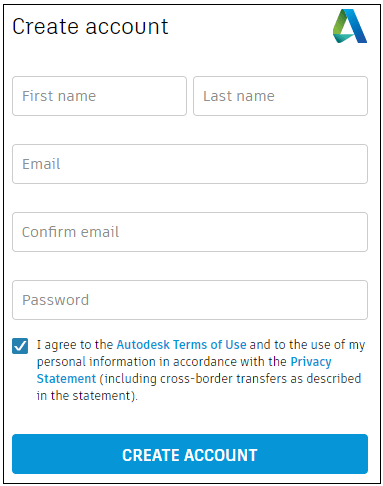
- 我们需要输入详细信息以创建帐户。输入详细信息后,单击“下一步”按钮。
- 现在,注册过程已经完成,我们可以使用设置的电子邮件ID和密码登录。
9.注册后,将显示用于指定业务详细信息的框。您需要输入所需的业务详细信息,然后单击“开始下载”选项,如下图所示:
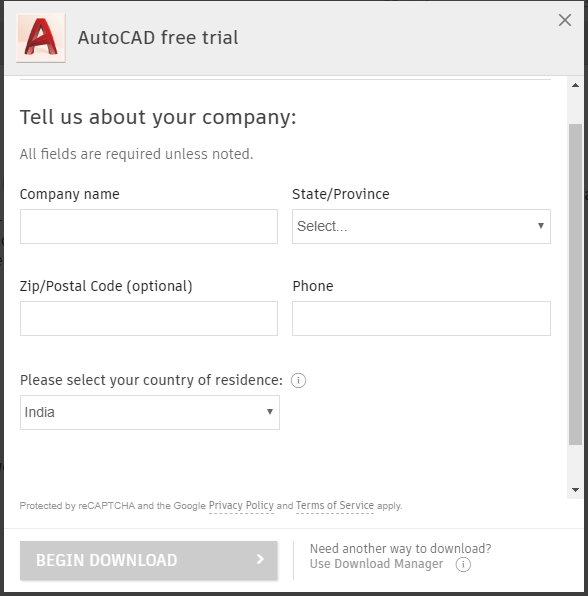
10.下载过程将开始。考虑下图:
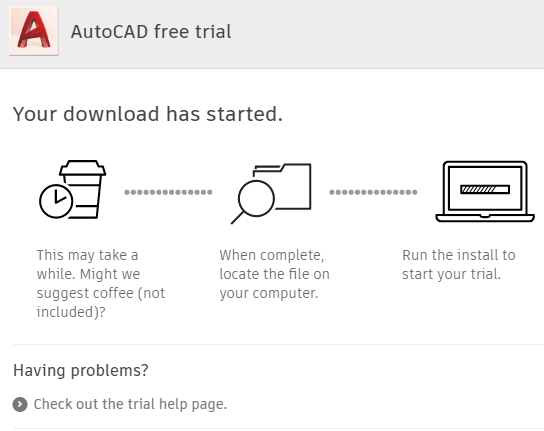
11.打开下载的文件。
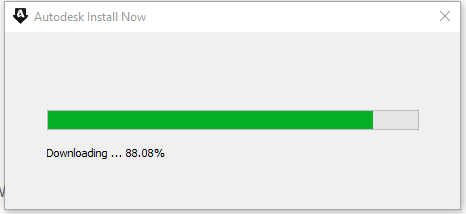
12. AutoCAD窗口将会出现。单击“安装”选项,如下图所示:
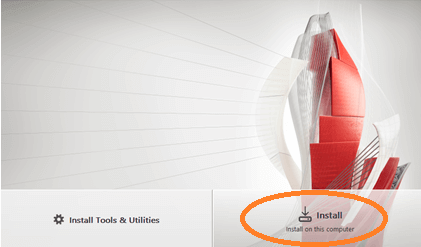
13.现在,通过选择“我同意”选项接受许可证,如下图所示:
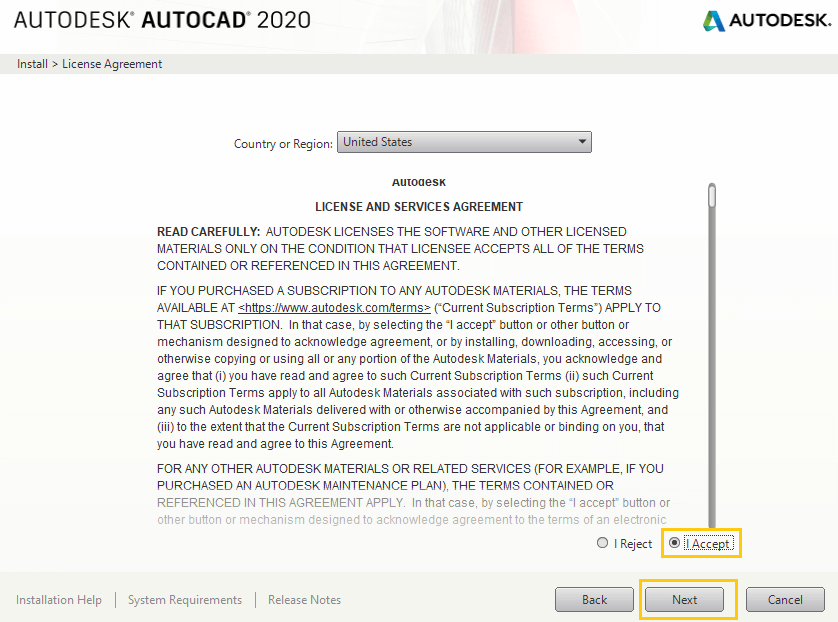
14.接受许可证后,将出现一个窗口。单击“ Autodesk AutoCAD 2020”,然后选择“ Autodesk AutoCAD Performance Reporting Tool”。单击安装按钮以开始下载过程,如下图所示:
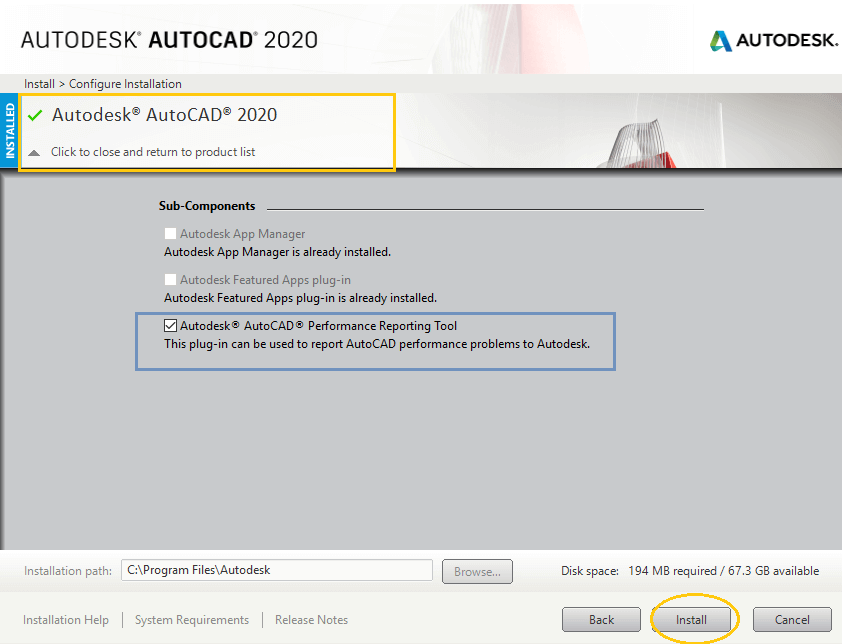
此后,将开始AutoCAD 2020的安装过程。
它将如下图所示:
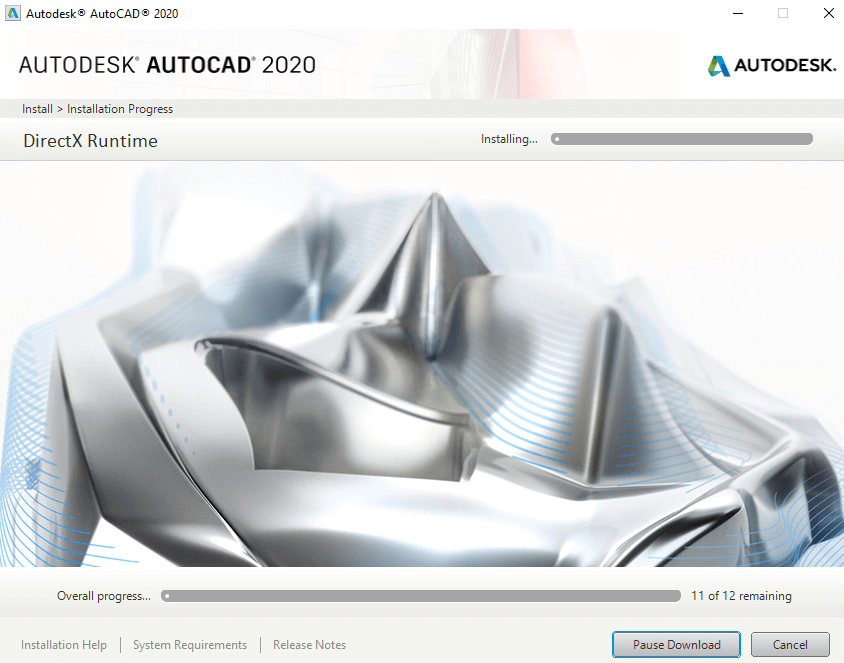
15.安装完成后,将出现一个窗口。单击窗口底部的“完成”选项,如下图所示:
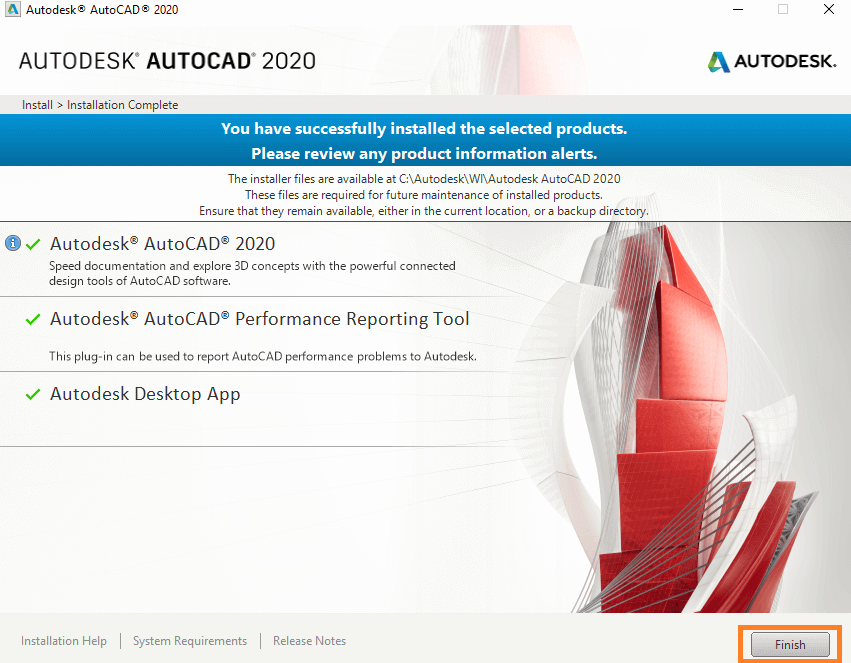
16.将会出现一个弹出窗口以重新启动窗口,如下图所示:
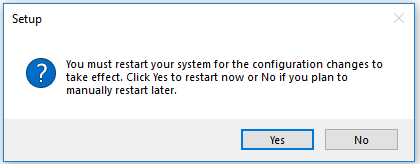
我们可以根据需要选择是或否。
17.现在安装完成。现在打开AutoCAD软件并开始绘图。
最后,我们可能需要使用Autodesk中的电子邮件ID和密码再次登录。
电子邮件ID和密码将与我们上面使用的相同。