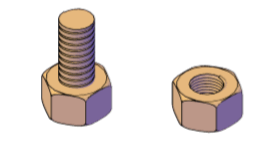📌 相关文章
- AutoCAD练习问题1
- AutoCAD练习问题1(1)
- AutoCAD和AutoCAD LT之间的区别(1)
- AutoCAD和AutoCAD LT之间的区别
- AutoCAD 2020
- AutoCAD的版本
- AutoCAD教程(1)
- AutoCAD教程
- AutoCAD 2017(1)
- AutoCAD 2017
- AutoCAD 2018(1)
- AutoCAD 2018
- AutoCAD中的选择方法
- AutoCAD中的选择方法(1)
- AutoCAD LT(1)
- AutoCAD LT
- PDF至AutoCAD(1)
- PDF至AutoCAD
- AutoCAD路径数组
- AutoCAD路径数组(1)
- AutoCAD Table
- AutoCAD Table(1)
- AutoCAD免费 (1)
- AutoCAD计算器(1)
- AutoCAD计算器
- AutoCAD单位(1)
- AutoCAD单位
- AutoCAD中的连接命令
- AutoCAD中的连接命令(1)
📜 AutoCAD练习A
📅 最后修改于: 2020-12-29 05:08:14 🧑 作者: Mango
练习题A
螺母和螺栓
在这里,我们将在AutoCAD 3D中创建螺母和螺栓。
以下是对象:
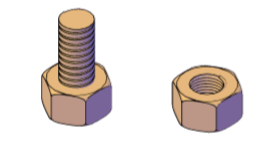
注意:最好先尝试自行创建上述图形
解决方案:
将您的显示转换为:
- 3D建模
- SW等轴测视图控件
- 开启正交模式
- 相应地设置限制。
下面列出了创建以上图形的步骤:
- 画一个半径为20的六角形。
- 画一个半径为10的圆。六角形和圆形的中心点相同。
- 画一个外接半径为20的六角形的圆,如下所示:
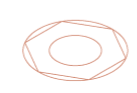
- 选择“立即拉伸”,以20的高度拉伸内圆和六边形。
- 选择减法命令并从六边形减去圆,如下所示:
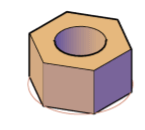
- 挤出高度为20的外圆。
- 选择圆角命令并应用在外圆上的上和下边缘的半径3的圆角如下图所示:
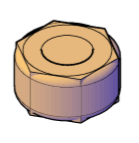
- 选择“相交”命令,然后选择两个创建的实体<按Enter,如下所示:
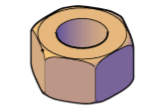 将视图控件更改为TOP 。
将视图控件更改为TOP 。 - 选择Helix命令<将中心指定为内圆的中心<指定基半径10 <指定顶部半径10 <指定匝数10 <指定螺旋高度20 <按Enter。再次将视图控件更改为SW Isometric 。
- 在显示屏上的任意位置绘制半径为0.6的圆<选择扫描命令<选择半径为0.6的圆并按Enter <选择螺旋,然后按Enter。该对象现在将显示为:
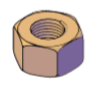
- 现在,再次绘制步骤3中所示的图:
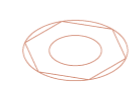
- 选择“挤压”命令<挤压高度为60的内圆和高度为20的外六边形。
- 挤出高度为20的外圆。
- 选择圆角命令和在外圆上的上部和下部边缘申请半径3的圆角。
- 选择“相交”命令,然后选择六边形和外圆<按Enter。图像将如下所示:
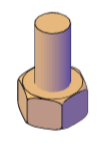
- 选择“螺旋”命令<指定中心为内圆的中心<指定基本半径10 <指定顶部半径10 <指定匝数10 <指定螺旋高度-40(向下)-<按Enter。
- 在显示屏上的任意位置绘制半径为0.6的圆<选择扫描命令<选择半径为0.6的圆并按Enter <选择螺旋并按Enter,如下所示:
- 从内圆中选择减去<减去螺旋,如下所示:
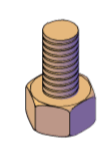
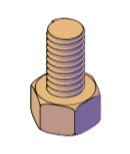
螺母和螺栓现在都将显示为: