- AutoCAD Student版本
- AutoCAD Student版本(1)
- AutoCAD 2020
- AutoCAD LT下载(1)
- AutoCAD LT下载
- AutoCAD 2017免费下载(1)
- AutoCAD 2017免费下载
- AutoCAD 2019免费下载
- AutoCAD 2019免费下载(1)
- AutoCAD 2018免费下载
- AutoCAD 2020系统要求(1)
- AutoCAD 2020系统要求
- AutoCAD和AutoCAD LT之间的区别
- AutoCAD和AutoCAD LT之间的区别(1)
- AutoCAD成功下载提示(1)
- AutoCAD成功下载提示
- student roll mvc (1)
- AutoCAD的版本
- AutoCAD练习A
- AutoCAD练习A(1)
- AutoCAD Mac 2020系统要求
- AutoCAD教程
- AutoCAD教程(1)
- AutoCAD 2017(1)
- AutoCAD 2017
- student roll mvc - 任何代码示例
- AutoCAD 2018(1)
- AutoCAD 2018
- AutoCAD中的选择方法(1)
📅 最后修改于: 2020-12-28 01:27:31 🧑 作者: Mango
学生版2020下载
AutoCAD学生版本可免费使用长达3年。对于学生版,我们必须登录,然后选择学生版选项。
注意:我们不能将在学生版中创建的对象用于商业用途。如果要将AutoCAD软件用于商业项目和目标,则需要购买AutoCAD软件的许可证。
让我们从安装学生版开始。
要下载2019、2018或2017版本,所有步骤将保持不变。我们需要在STEP 12中选择适当的版本。
下面列出了下载最新版本(即AutoCAD 2020)的步骤:
1.打开您喜欢的浏览器
2.键入URL: https ://www.autodesk.com/education/free-software/autocad将打开Autodesk页面。屏幕看起来像给定的图像:

3.单击“创建帐户”选项以为您的学生版本创建帐户,或者我们也可以下载30天试用期的试用版。
4.我们还可以单击CREATE ACCOUNT按钮下的选项来下载版本以进行免费试用。考虑下图:

5.当我们单击CREATE ACCOUNT按钮时,屏幕将看起来像给定的图像:

6.我们需要输入详细信息以创建一个帐户。教育角色的下拉列表将显示为给定的图像:
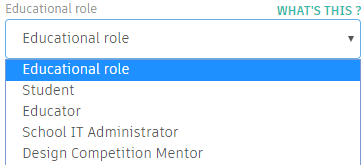
机构类型的下拉列表将显示为给定的图像:
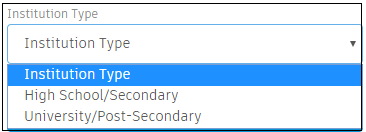
您可以根据需要选择选项。
7.在这些详细信息之后,单击底部给出的“下一步”按钮。
8.带有名称,电子邮件ID等详细信息的窗口将如下图所示:
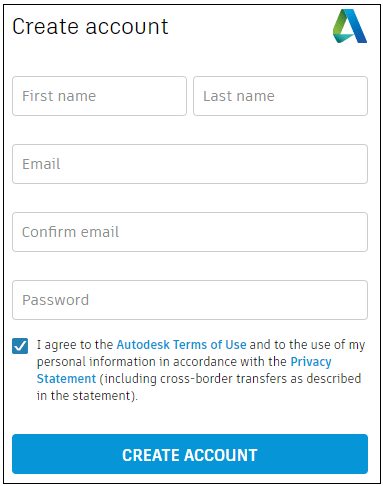
9.最后一步是验证您的电子邮件ID。窗口现在看起来像给定的图像:
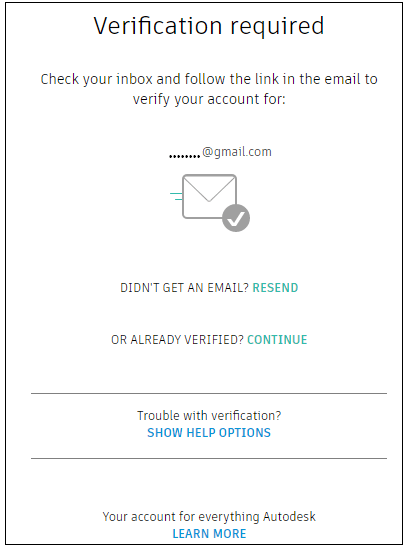
现在,注册过程已完成,我们现在可以在步骤2中提到的链接上使用此电子邮件ID和密码登录。
10.注册后,Autodesk将要求输入6位数的密码验证。我们需要下载Duo Mobile应用程序,扫描QR码,然后输入密码,或者我们也可以按照Autodesk提到的相同说明进行操作。
11.屏幕现在将显示为给定的图像:

12.我们需要从下拉列表中选择版本,操作系统和语言。完成此步骤后,将开始下载。
该版本的下拉列表中会显示为给定的图像:
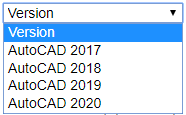
在这里,我们将选择最新版本,即2020。
注意:我们可以根据要求从下拉列表中选择特定版本。该版本的系统要求将相应显示。
根据所选的版本,将列出操作系统的下拉列表。对于2020版本,仅列出Windows 64位。
您可以根据需要设置语言。
语言的下拉列表将如下图所示:
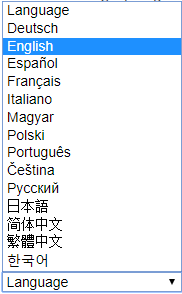
选择以上类别后,窗口现在将如下图所示:
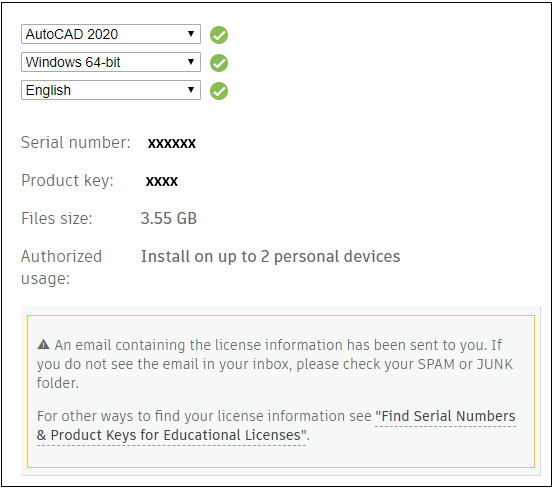
13.在安装AutoCAD时,将进一步需要序列号和产品密钥。
14.单击页面底部提供的“立即安装”选项。它将显示为:

15.接受许可证,然后单击“安装” ,如下图所示:
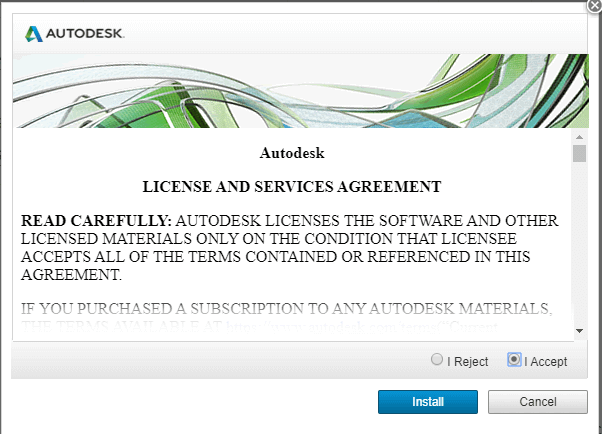
16.打开下载的文件。它将如下图所示:

17.将显示AutoCAD窗口。单击“安装”选项,如下图所示:
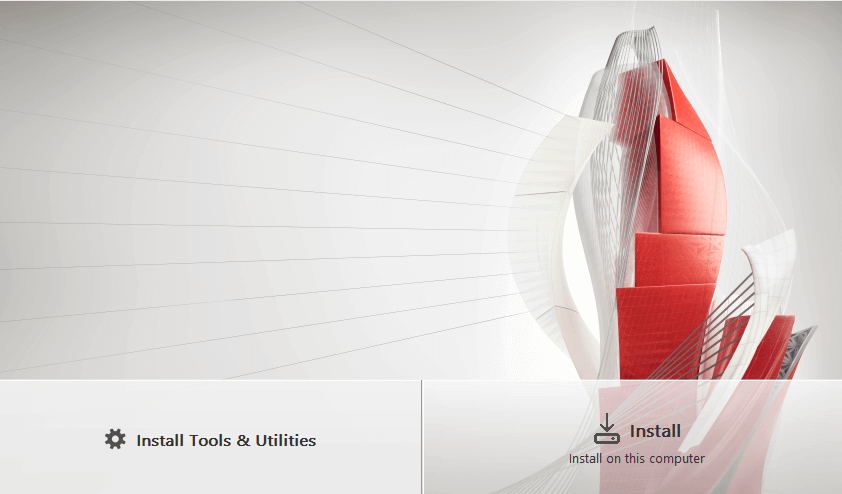
18.现在,再次单击Install,如下图所示:
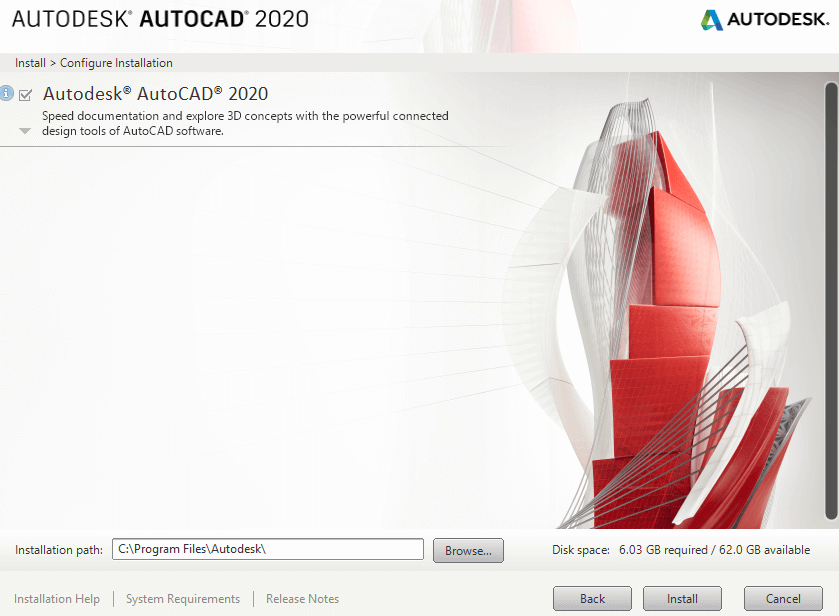
19.下载将开始。我们需要等待一段时间,直到下载完成。
20.下载完成后,将出现如下图所示的窗口:
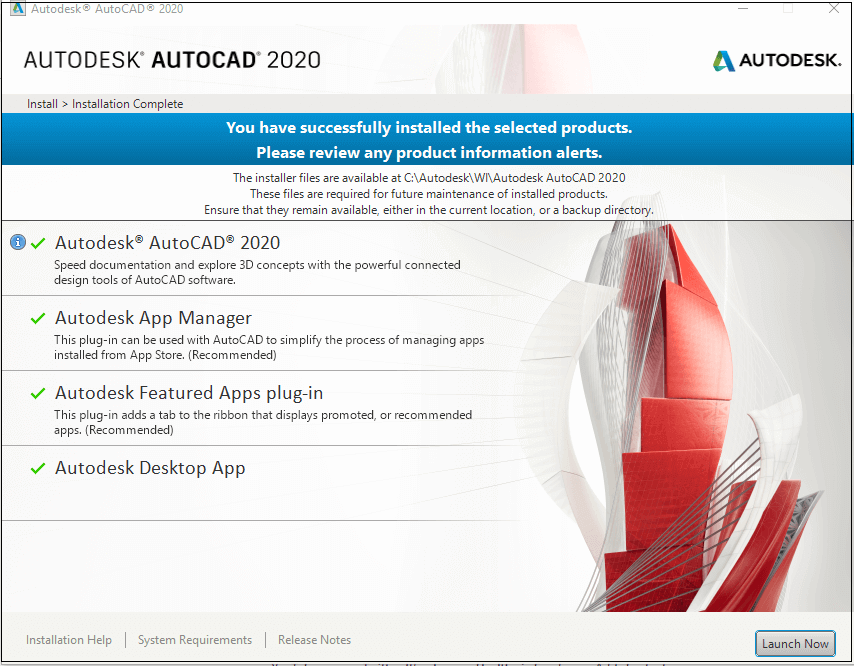
单击页面右下角的“立即启动”选项。
21.配置将开始,如下图所示:
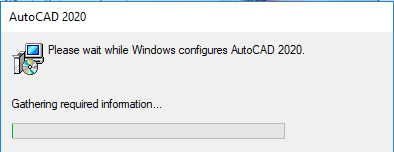
22.完成此步骤后,将打开AutoCAD软件。单击确定选项,如下图所示:
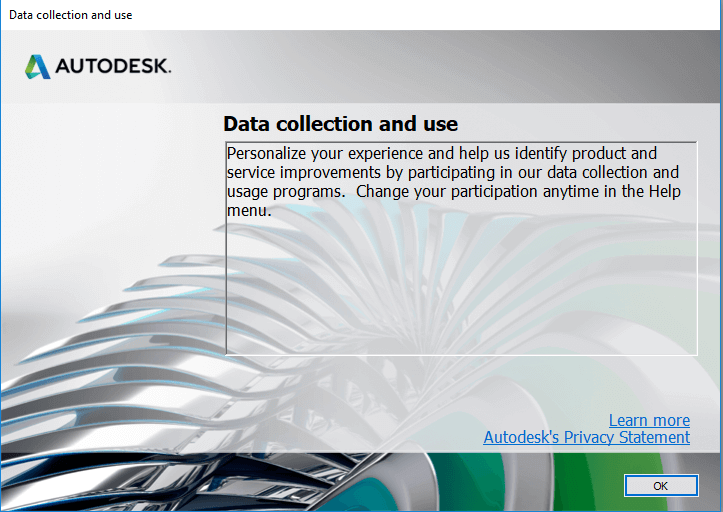
AutoCAD软件将出现。
23.现在,终于有了Autodesk许可部分。之后,您可以开始绘制图形。
窗口出现后,单击“我同意”选项以接受许可条款和条件,如下图所示:
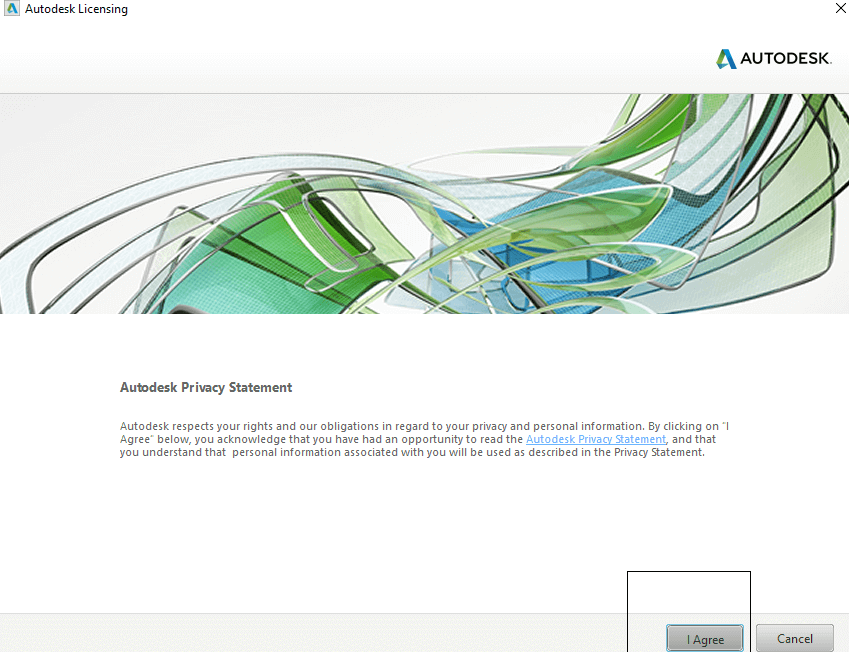
24.现在可以使用AutoCAD软件了。
AutoCAD软件的屏幕如下图所示:
