- 在 kali linux 中安装 java (1)
- 安装 kali linux - Shell-Bash (1)
- kali linux - C# (1)
- kali linux (1)
- 安装 kali linux - Shell-Bash 代码示例
- 在 kali linux 中安装 java - 任何代码示例
- 如何在 Kali Linux 上安装 MySQL 8.0 (1)
- Kali Linux-安装和配置(1)
- Kali Linux-安装和配置
- kali linux - C# 代码示例
- 安装 javascript kali linux - Javascript 代码示例
- 如何在 Kali Linux 上安装 MySQL 8.0 - 任何代码示例
- 在 kali linux 中安装 docker - Shell-Bash (1)
- 安装 docker kali linux - Shell-Bash (1)
- 安装工具 kali linux - Shell-Bash (1)
- kali linux - 任何代码示例
- 安装 docker kali linux - Shell-Bash 代码示例
- 在 kali linux 中安装 docker - Shell-Bash 代码示例
- kali linux - Shell-Bash (1)
- linux kali - Shell-Bash (1)
- 安装工具 kali linux - Shell-Bash 代码示例
- Kali Linux命令(1)
- Kali Linux命令
- 如何在 VirtualBox 中安装 Kali Linux?
- 在 kali linux 上安装 android studio - Shell-Bash (1)
- kali linux - Shell-Bash 代码示例
- linux kali - Shell-Bash 代码示例
- kali (1)
- 在 kali linux 上安装 pipenv (1)
📅 最后修改于: 2021-01-05 04:53:43 🧑 作者: Mango
Kali Linux安装
安装Kali Linux的不同方法:
- 可启动设备:这是安装Kali Linux最快的方法之一,也是最有利的方法。这是因为它是非限制性的。因此,如果我们使用USB进行安装,则无需对主机系统硬盘进行任何更改,因此它是非限制性的。它是便携式的,因此您可以随身携带USB,并且易于安装,最后具有持久性。您可以将Kali Linux活动USB驱动器配置为具有持久性存储,以便您收集的数据在不同的重新引导过程中得以保存。因此,假设我们安装并执行了一些操作,并且下次还有一些数据要使用,那么我们可以在实时USB安装过程中使用持久性存储选项。
- 硬盘安装:用硬盘在计算机上安装Kali Linux有点容易,但是我们需要确保我们的系统配置与Kali Linux兼容。
- 双启动:我们还可以将Kali与其他操作系统一起安装;它可能是Windows或Mac。但是我们应该在设置过程中谨慎行事,以免Kali Linux的安装与我们的主机操作系统混淆。
- 虚拟化:我们可以使用某些虚拟化软件来运行Kali Linux,例如VMWare和virtual box。
我们还可以在Raspberry Pie,立方卡车,修剪切片机等ARM(高级RISC(精简指令集计算机)机器)设备上设置Kali Linux。
使用可启动USB的Kali Linux:
步骤1:下载Kali Linux ISO-从其官方网站https://www.Kali.org/downloads/下载Kali Linux的ISO映像文件。不要从任何其他网站下载它,因为它可能包含恶意软件。在这里,我们将下载Kali Linux 64-Bit 。
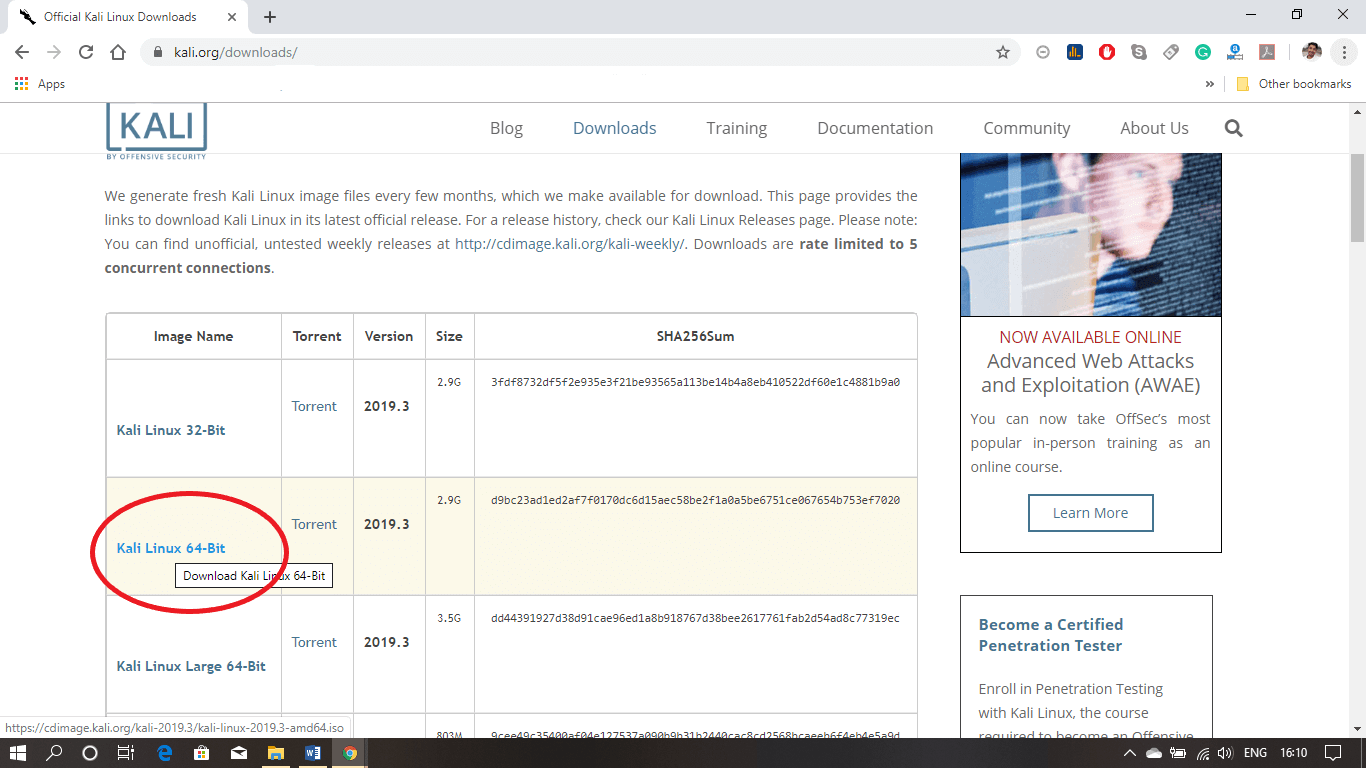
步骤2:您应该下载任何可启动的映像文件处理工具,该工具可让您创建可启动的USB驱动器。
步骤3:将USB驱动器插入Windows PC,并记住与其关联的驱动器名称(例如“ H:\”)。
步骤4:启动Rufus,然后选择要复制到USB驱动器上的Kali Linux ISO文件。匹配所选设备的名称,该名称与您插入的USB设备的名称相对应。
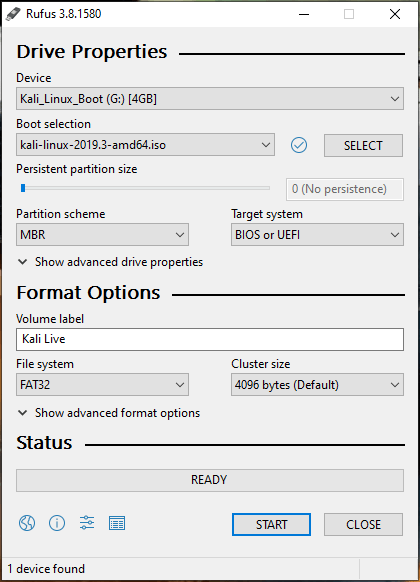
步骤5:单击Start(开始)按钮以覆盖USB设备的内容,如图所示。
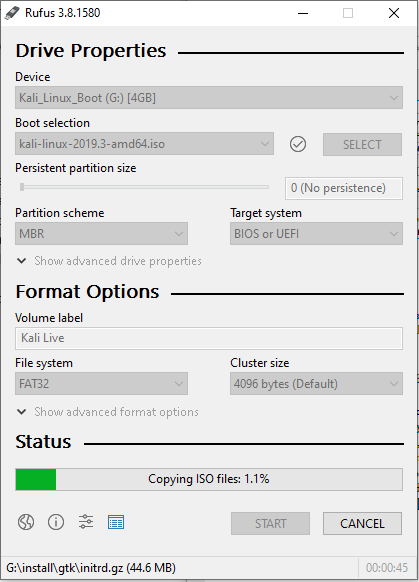
步骤6:状态栏100%完成显示后,单击“关闭”,然后从PC中安全移除USB驱动器。现在,您可以使用USB驱动器来启动Kali Linux。
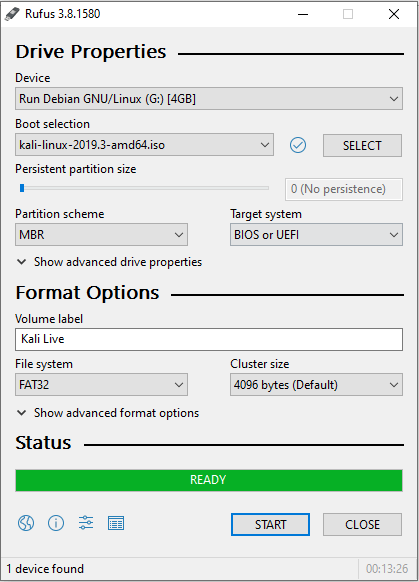
步骤7:将可启动USB驱动器插入PC并启动PC。在第一个提示上按“ Esc”以进入“启动菜单”。
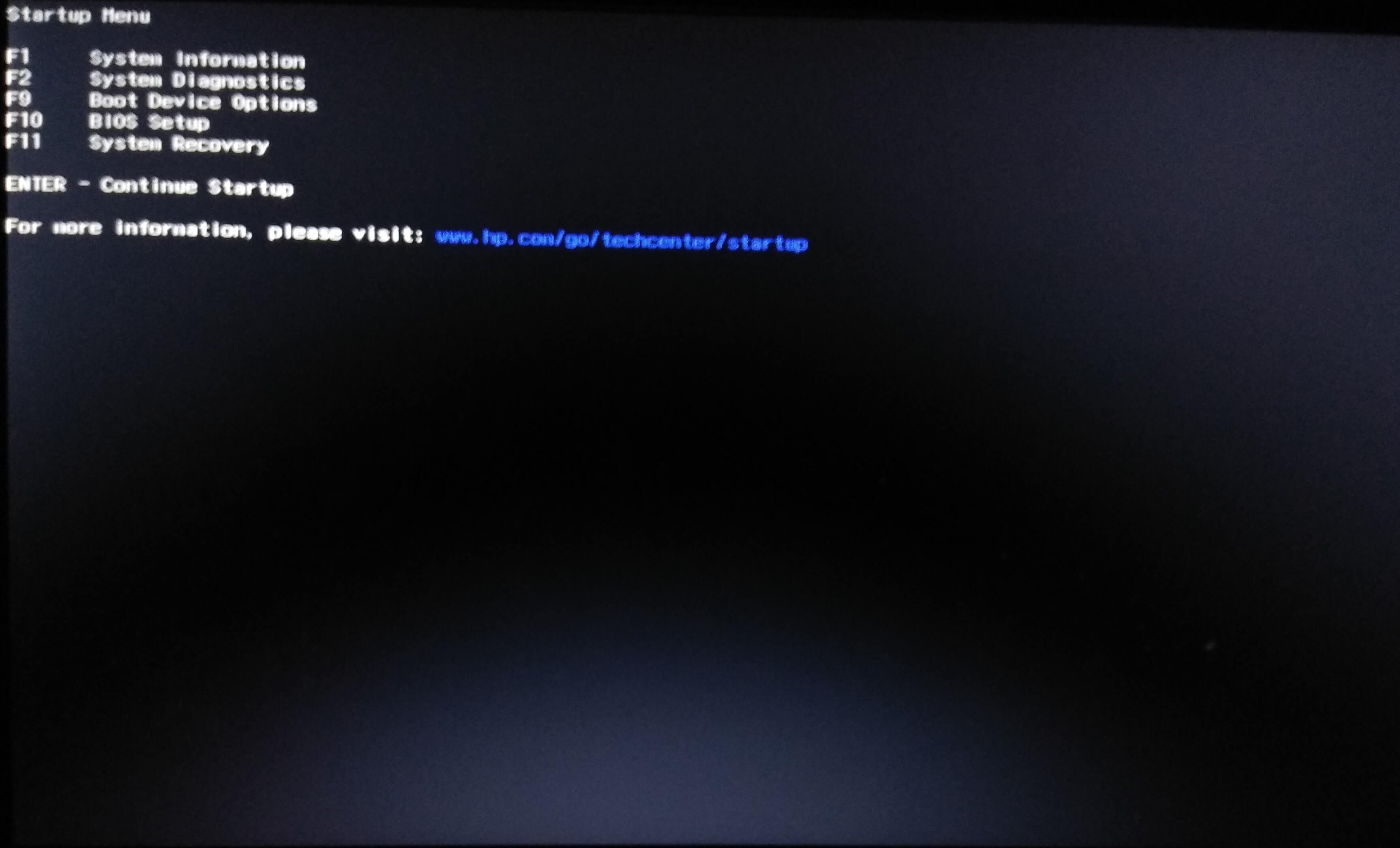
步骤8:按F9进入“启动设备”选项。它将把您重定向到启动管理器。这些选项可能因设备而异。
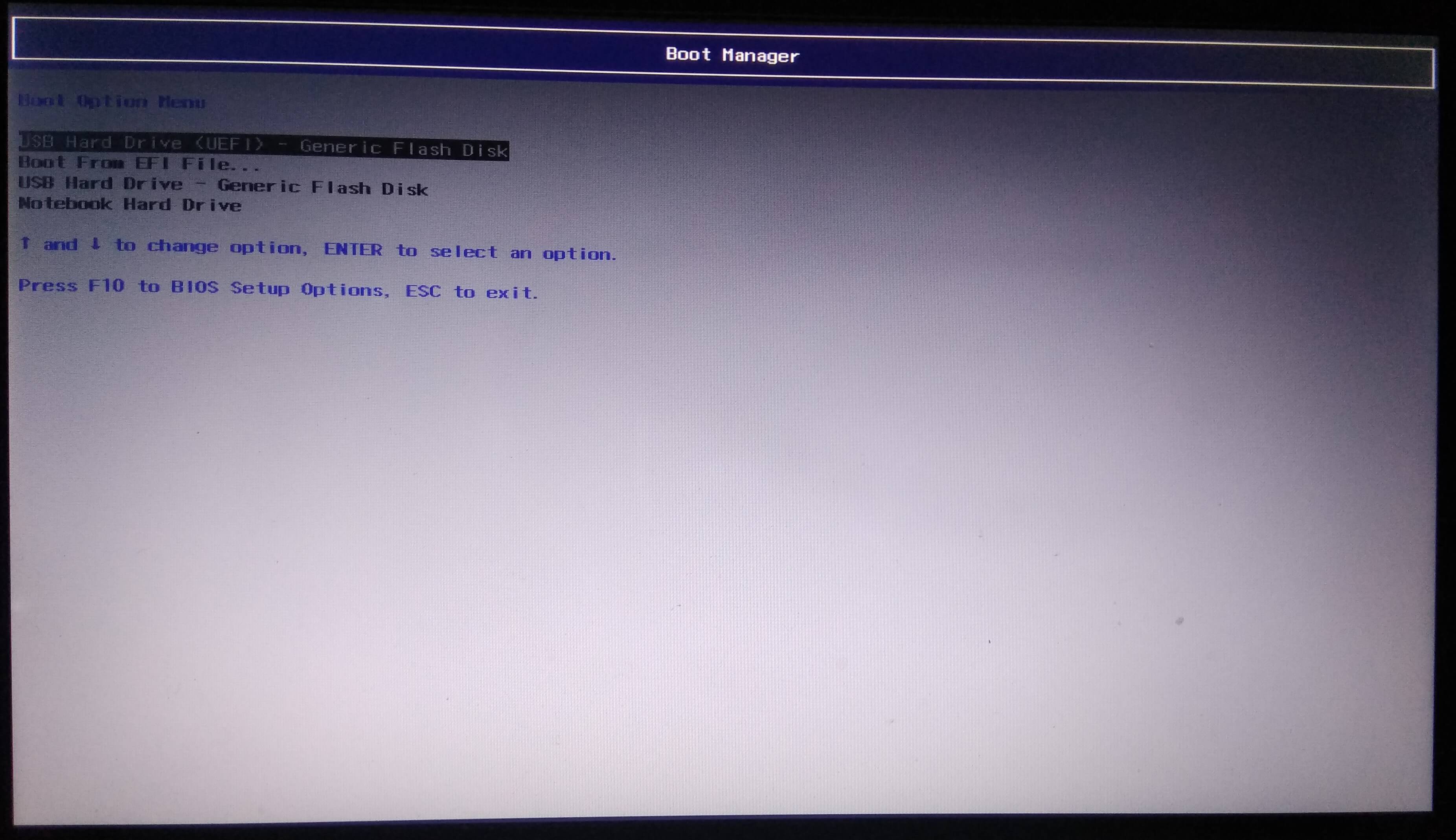
步骤9:选择USB Hard Drive从可启动USB驱动器启动。它会将您重定向到Kali Linux Live Boot菜单。
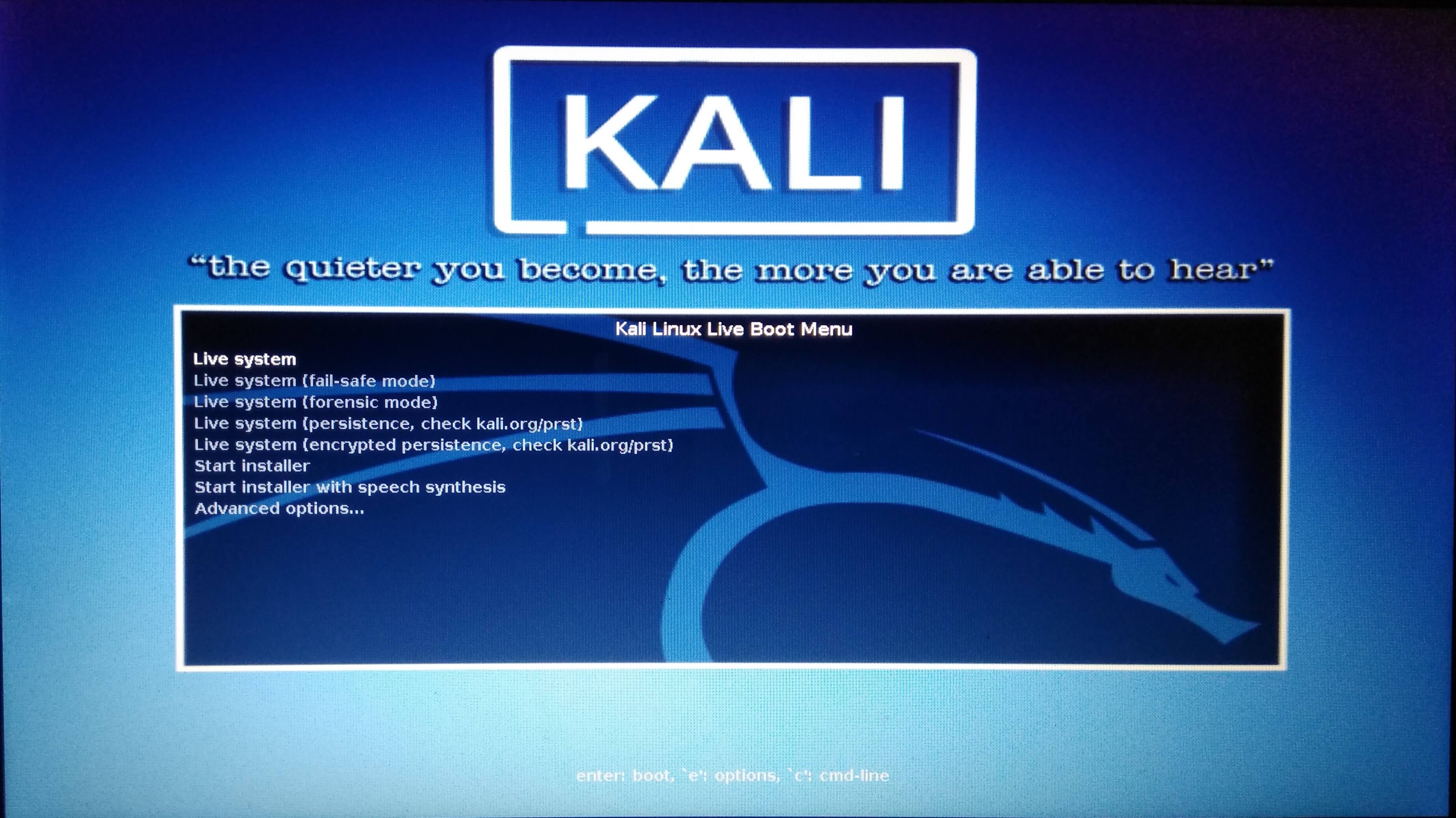
步骤10:选择Live System,然后按Enter键启动Kali Linux。
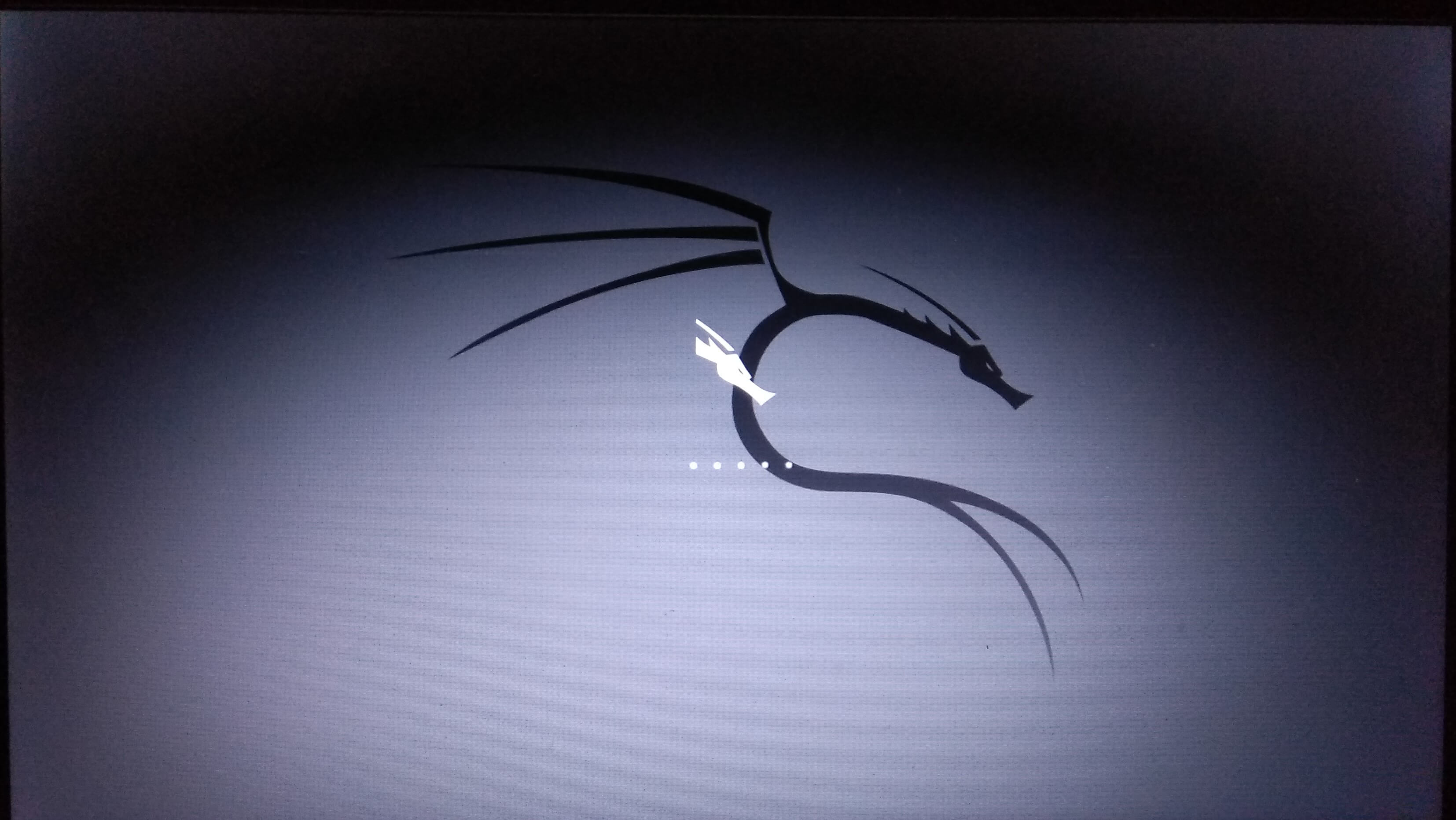
现在,您可以在相同的硬件上使用Kali Linux,而不会干扰您的主机操作系统。

如何在Windows上安装Kali Linux。
如果您想试用Kali Linux但还没有准备好将其永久安装在PC上,或者想同时运行多个操作系统,那么在虚拟机中使用操作系统会带来很多好处。我们可以使用Kali Linux中可用的工具,而不会失去对主要操作系统的访问权限。
有许多适用于所有主要操作系统的虚拟化软件,例如VirtualBox,VMware Workstation,Xen,KVM和Hyper-V等。
Kali Linux-VirtualBox
步骤1:我们在这里使用VirtualBox。首先,在您的PC上下载并安装VirtualBox。成功安装后,主屏幕显示如下图所示。

步骤2:点击“新建”。将出现一个向导,该向导将指导您完成其他步骤,在这些步骤中需要输入新虚拟机的参数。

输入新虚拟机的名称,将操作系统的类型和版本选择为Debian,因为如前所述,Kali是基于Debian的OS。单击下一步继续。
步骤3:将内存分配给虚拟机。我们建议您分配2GB(2048 MB)的RAM,因为实时系统使用内存来存储对文件系统所做的更改。

步骤4:我们需要为新虚拟机选择物理或虚拟硬盘。
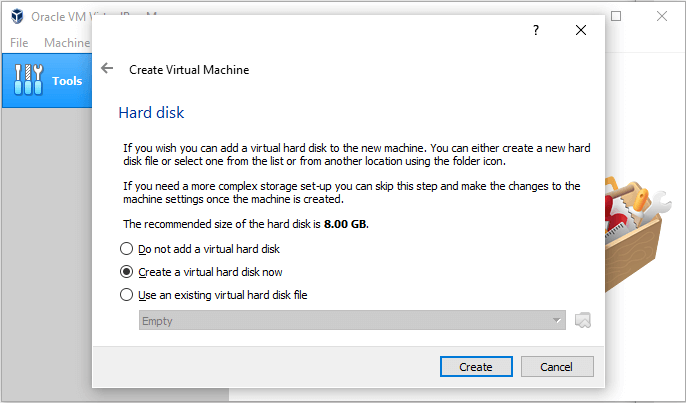
步骤5:下一个窗口使我们可以选择硬盘文件类型。保持默认值,即VDI(Virtualbox磁盘映像)是VirtualBox的本机格式。
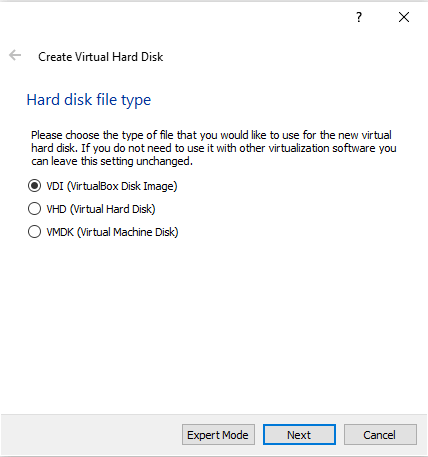
步骤6:在下一个窗口中,“物理硬盘上的存储”。选择默认选项(动态分配),因为固定大小的分配需要花费时间才能设置,并且还会浪费可用内存区域。
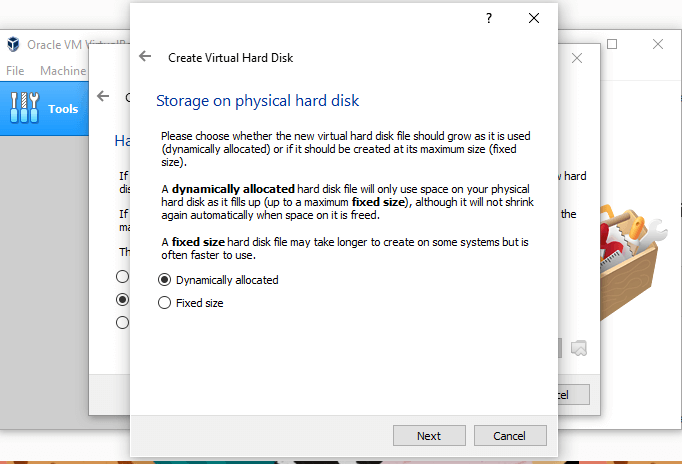
步骤7:下一个窗口将允许您选择硬盘大小。对于标准安装的Kali Linux,默认选择8 GB是不够的。因此,我们正在分配20 GB的硬盘空间。您也可以使用外部驱动器。通过单击创建按钮,将创建虚拟机。

步骤8:已创建虚拟机,但尚未安装操作系统。单击“ VM Manager”屏幕上的“设置”。
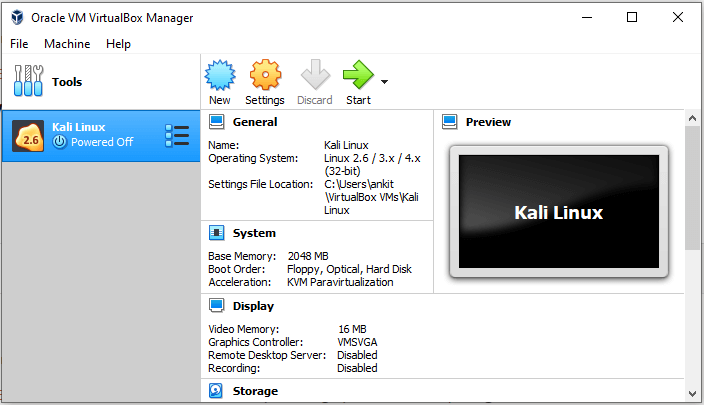
步骤9:单击左侧的Storage(存储)选项。我们需要将Kali Linux ISO映像与虚拟CD / DVD-ROM读取器关联。在“存储关联”列表中选择CD-ROM驱动器,然后单击右侧的CD-ROM图标,该图标显示上下文菜单,我们可以在其中选择“虚拟光盘文件”。

步骤10:单击左侧的System(系统)菜单,然后从右侧选择Motherboard(主板)选项卡。定义启动顺序,并确保系统先尝试从任何光学设备启动,再尝试从硬盘启动。如果需要,您还可以更改分配给虚拟机的内存量。
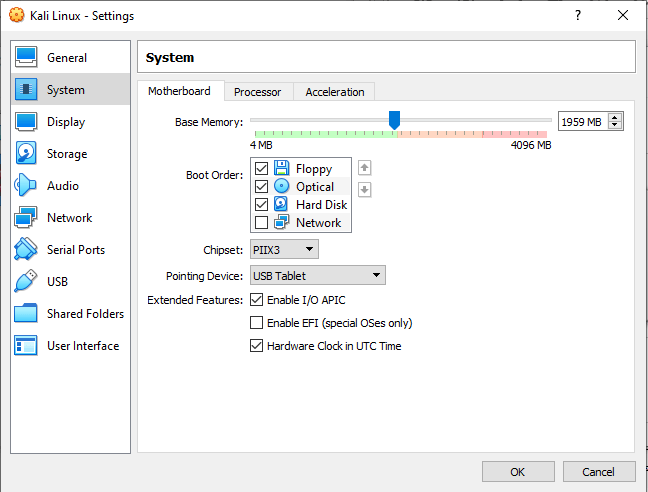
步骤11:在同一菜单中,但在“处理器”选项卡上,我们可以更改编号。分配给虚拟机的处理器数量。如果使用的是32位图像,请启用PAE / NX。
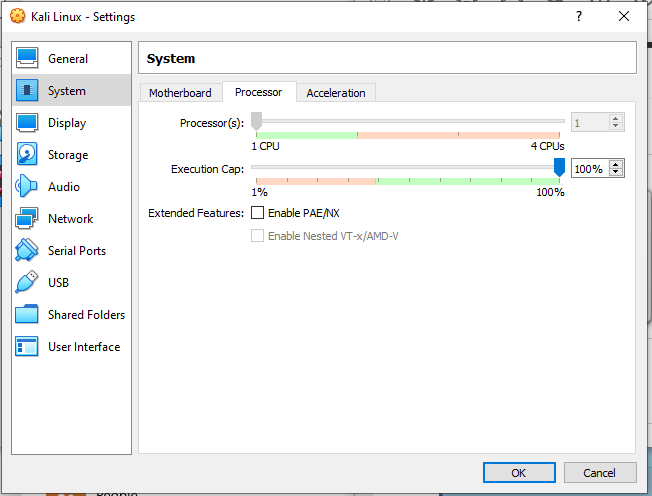
这些更改足以启动Kali Linux实时系统。最后,单击启动,虚拟机应正确启动。如果不是,请再次检查所有设置,然后重试。

还有另一种在VirtualBox中安装Kali Linux的方法
步骤1:下载Kali Linux自定义映像,该映像主要是为VMware和VirtualBox生成的。您可以从“ https://www.offensive-security.com/Kali-Linux-vm-vmware-virtualbox-image-download/ ”下载VirtualBox。
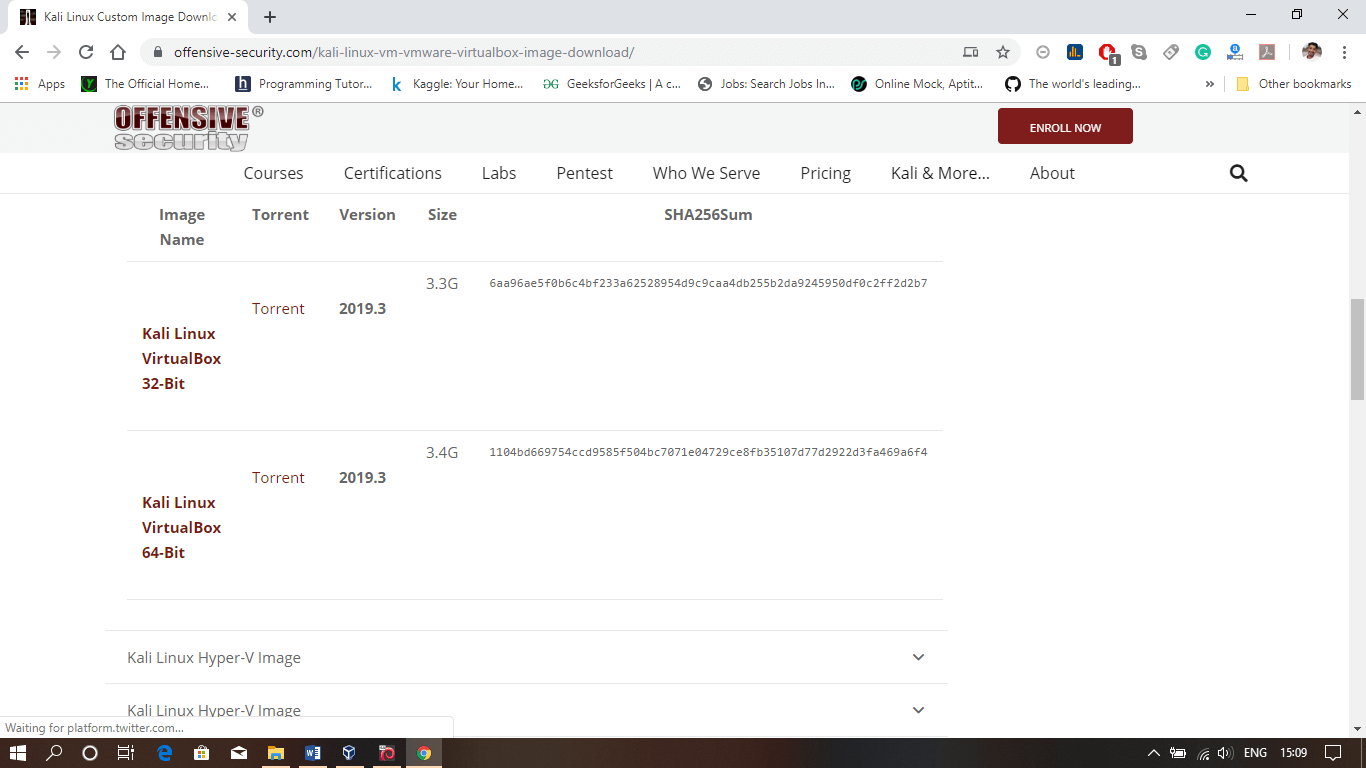
步骤2:安装VirtualBox,然后双击下载的Kali Linux vbox映像文件,它将重定向到下图所示的向导。

步骤3:现在,点击导入按钮。它将带您到下图所示的下一个向导。
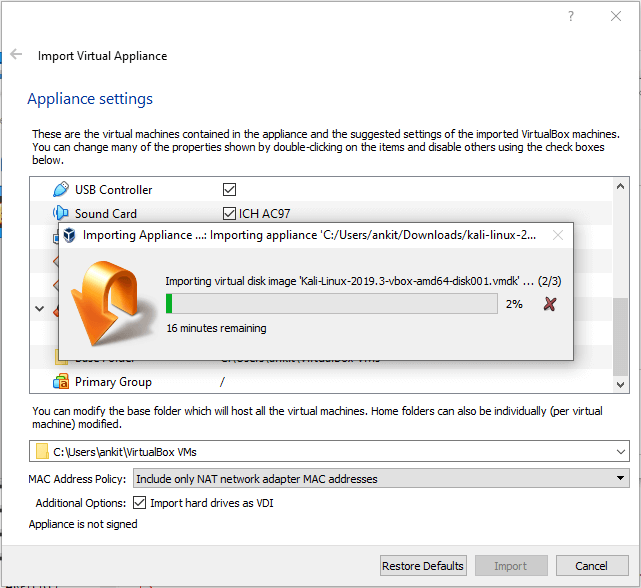
步骤4:成功完成状态栏后,它将被重定向到VirtualBox的主页,如下图所示。
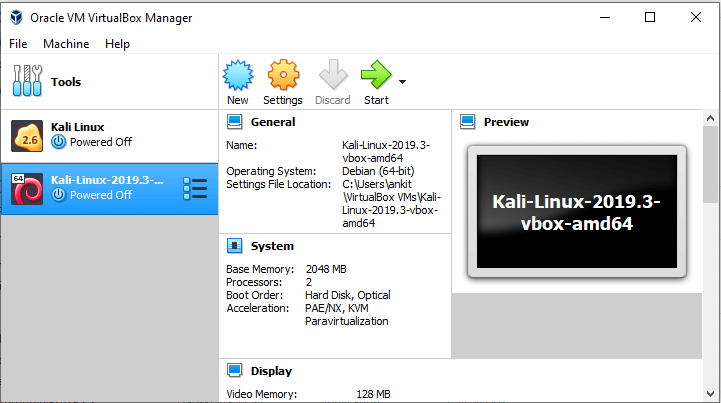
步骤5:单击窗口右侧显示的开始按钮。它将引导Linux。
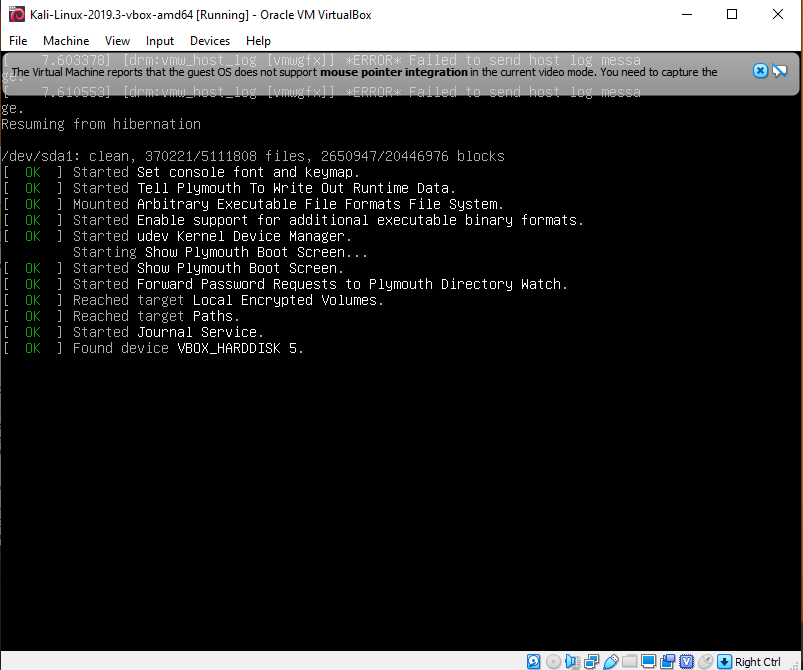
启动完成后,它将要求您输入用户名和密码。 Kali Linux的默认用户名是“ root ”,而Kali Linux的默认密码是“ toor ”。输入用户名和密码,然后按Enter。它会将您重定向到Kali Linux的主屏幕。
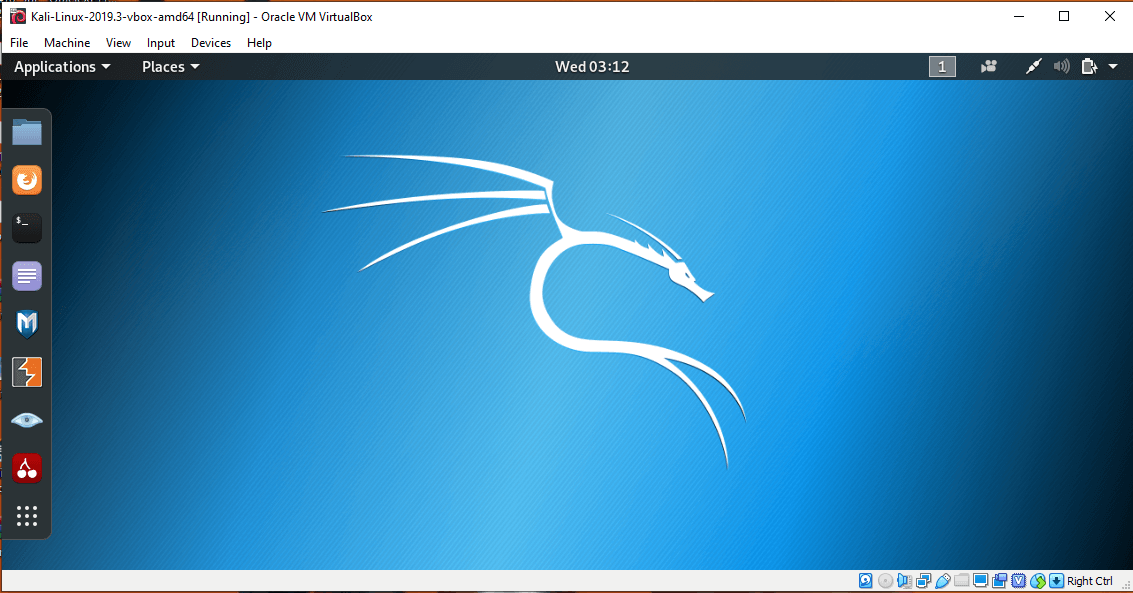
现在,您可以使用Kali Linux了,而无需删除主机操作系统(Windows或Mac)。
如何解决VirtualBox错误-“无法为虚拟机打开会话”或“无法启动-请使用适合您的CPU的内核”。
如果在虚拟机上启动期间遇到下图所示的错误,请执行以下操作。重新启动PC,然后按ESC,然后进入BIOS设置并启用虚拟化。保存并启动主机操作系统。您将在虚拟机上启动Linux。

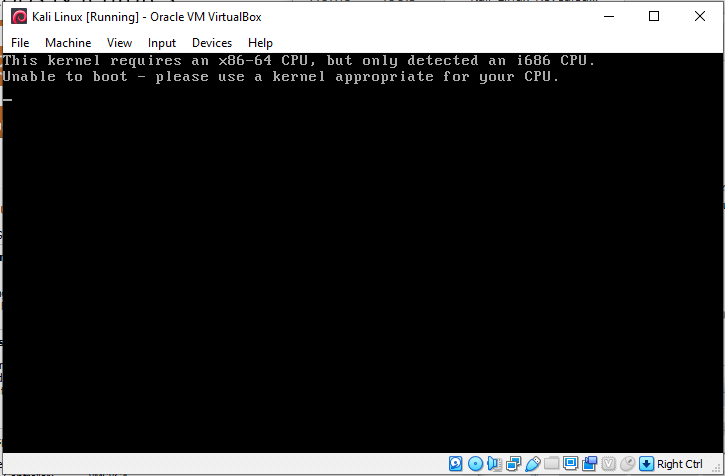
Kali Linux- Raspberry Pi3
Raspberry Pi是四核1.4 GHz,具有1GB RAM。 Kali Linux可以安装在外部micro SD卡上。
如果要在Raspberry Pi3上安装Kali Linux,请按照以下说明进行操作:
1.购买大小为8 GB的快速micro SD卡或eMMC。
2.从以下链接下载适用于Raspberry Pi的Kali Linux ARM映像: https ://www.offensive-security.com/Kali-Linux-arm-images/。
3.然后使用dd实用程序将下载的文件镜像到您的micro SD卡。
Xzcat Kali-$version-rpi3.img.xz | dd of=/dev/sdb bs=512k
4.完成dd操作后,在插入microSD的情况下启动Raspberry Pi3。
Kali Linux- Android
您可以使用Linux Deploy在Android上使用Kali Linux。您需要这些东西才能在Android上运行Kali。
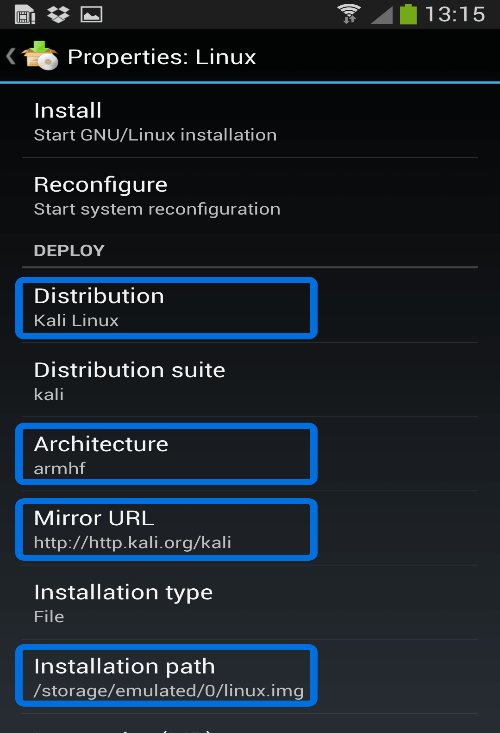
- 需要一台已运行Android 2.1及更高版本的设备。
- 内部或外部存储上至少需要5 GB的可用空间。
- 高速互联网连接。
- 然后等待分发从网络引导。