- 在后台运行 powershell 脚本 - PHP (1)
- 在后台运行 powershell 脚本 - PHP 代码示例
- 通过单击运行 powershell 脚本 - Shell-Bash (1)
- 通过单击运行 powershell 脚本 - Shell-Bash 代码示例
- 从 wsl bash 运行 powershell 脚本 - Shell-Bash (1)
- 如何运行Python脚本(1)
- 如何运行Python脚本
- 从 wsl bash 运行 powershell 脚本 - Shell-Bash 代码示例
- 从 python 运行 shell 脚本(1)
- powershell 脚本路径 - Shell-Bash (1)
- 如何运行SQL脚本(1)
- 如何运行SQL脚本
- 从 python 代码示例运行 shell 脚本
- 如何在Python运行 bash 脚本?(1)
- 如何在 python 中运行 bash 脚本(1)
- 如何在Python运行 bash 脚本?
- powershell 脚本路径 - Shell-Bash 代码示例
- 从 c# 运行 python 脚本 - Python (1)
- 用于创建 github 分支的 powershell 脚本 - Shell-Bash (1)
- powershell 启用脚本 - TypeScript (1)
- 如何在 python 代码示例中运行 bash 脚本
- javascript 执行 powershell 脚本 - Javascript (1)
- 用于创建 github 分支的 powershell 脚本 - Shell-Bash 代码示例
- 从 c# 运行 python 脚本 - Python 代码示例
- powershell 启用脚本 - TypeScript 代码示例
- javascript 执行 powershell 脚本 - Javascript 代码示例
- 如何在 Linux 中运行 Bash 脚本?(1)
- 如何在 Linux 中运行 Bash 脚本?
- powershell 脚本字符串显示变量 - Javascript (1)
📅 最后修改于: 2021-01-08 01:57:55 🧑 作者: Mango
创建并运行PowerShell脚本
创建一个PowerShell脚本
在Windows 10上,用户可以使用任何文本编辑器或集成脚本环境(ISE)创建PowerShell脚本,每个系统都已提供该脚本。
使用记事本创建脚本
以下步骤用于创建PowerShell脚本:
1)打开开始。
2)搜索文本编辑器(如记事本),然后单击记事本应用程序。
3)现在,记事本的新窗口将打开。在要执行的文本文件上键入脚本。例如:
Echo "Hello world....."
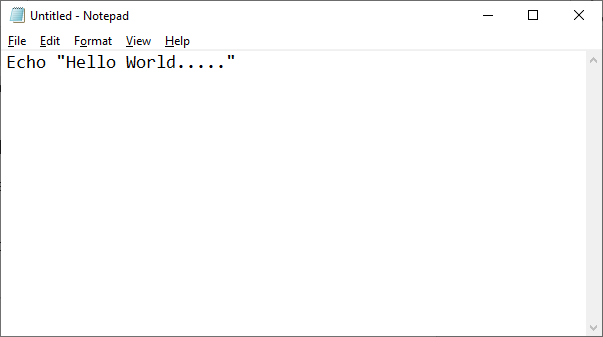
4)单击菜单栏中的“文件”菜单。
5)从下拉列表中选择选项“另存为”。
6)在框中输入文件名,然后单击“保存”按钮。例如: fs.ps1
7)最后,单击保存按钮。
使用集成脚本环境创建脚本
以下步骤用于使用ISE工具创建PowerShell脚本:
1)打开开始。
2)搜索Windows PowerShell ISE ,右键单击“ Windows PowerShell ISE ”,然后从下拉列表中选择“以管理员身份运行”选项。
3)单击菜单栏中的文件。
4)选择“新建”选项以创建一个新的空文件。
5)编写要执行的脚本。例如:
Echo "Hello world....."
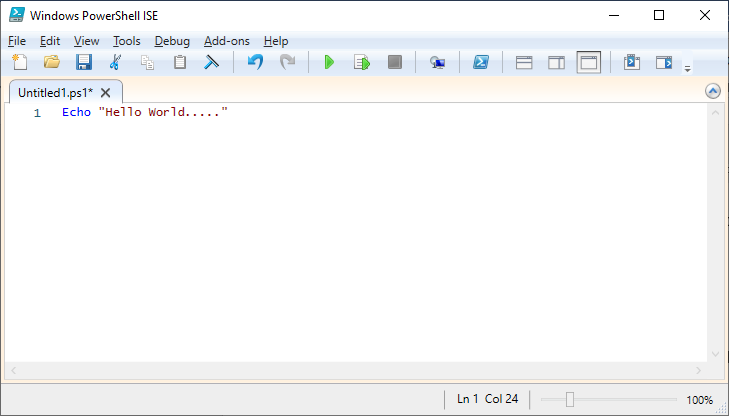
6)单击菜单栏中的“文件”菜单。
7)从下拉列表中选择选项“另存为”。
8)输入脚本名称。然后,单击“保存”按钮。
启用PowerShell脚本
在计算机系统中启动PowerShell时,默认执行策略不允许我们执行或运行脚本。
PowerShell中有四种不同类型的执行策略:
- 受限:在此策略中,不会执行任何脚本。
- RemoteSigned:在此策略中,仅运行那些脚本,这些脚本是从Internet下载的,并且必须由受信任的发布者签名。
- 不受限制: Windows PowerShell的所有脚本均已运行。
- AllSigned:仅可以运行由受信任的发布者签名的那些脚本。
由于Windows PowerShell的默认执行策略受到限制,因此我们无法运行任何脚本,除非我们对其进行更改。首先,我们使用以下命令将执行策略设置为Unrestricted以执行脚本。
Set-ExecutionPolicy Unrestricted
运行PowerShell脚本
要从命令行执行PowerShell脚本,请执行以下步骤:
1)在开始菜单中键入Windows PowerShell,然后通过单击结果将其打开。
2)现在,通过键入脚本的完整路径来执行脚本,例如( C:/desktop/fs.ps1 ),或者如果它在当前目录中,则键入文件名,后跟反斜杠。