在本文中,我们将探讨创建,部署和激活文件网关的过程。
选择网关类型
借助文件网关,您可以使用本地缓存在Amazon S3中存储和检索对象,以低延迟访问最近使用的数据。
要选择网关类型:
- 通过https://console.aws.amazon.com/storagegateway/home/打开AWS管理控制台,然后选择要在其中创建网关的AWS区域。
- 如果您尚未在所选的AWS区域中创建网关,请选择“入门”。如果您选择的AWS区域中有一个网关,请从导航窗格中选择“网关”,然后选择“创建网关”。
- 在“选择网关类型”页上,选择“文件”网关,然后选择“下一步”。

选择主机平台并下载虚拟机
如果在Amazon EC2实例上创建网关,则需要启动具有网关VM映像的Amazon Machine Image(AMI),然后需要激活网关。
选择主机平台并下载虚拟机:
- 在“选择主机平台”页面上,选择运行网关所需的虚拟化平台。
- 如果选择硬件设备,请激活它。如果您选择其他选项之一,请选择虚拟化平台旁边的“下载映像”以下载包含适用于您各自的虚拟化平台的.ova文件的zip文件。
- 如果您选择的是虚拟机监控程序选项,则将下载的映像部署到您的虚拟机监控程序。在部署期间,至少为您的缓存添加一个本地磁盘,为您的上传缓冲区添加至少一个本地磁盘。文件网关只需要一个本地磁盘即可进行缓存。
- 如果选择VMware,请使用“ Thick Provisioned格式”选项存储磁盘。使用密集配置时,磁盘存储是即时分配的,从而提高了性能。相反,精简配置按需分配存储。按需分配可能会更改Storage Gateway的正常功能。对于存储网关正常函数时,VM磁盘必须存储在厚置备格式。配置网关VM以使用半虚拟磁盘控制器。
- 如果选择Microsoft Hyper-V,请使用“固定大小”选项配置磁盘类型。使用固定大小的资源调配时,会立即分配磁盘存储空间,从而提高性能。如果不使用固定大小的资源调配,则会按需分配存储空间。按需分配可能会更改Storage Gateway的功能。对于存储网关正常函数时,VM磁盘必须存储在一个固定大小的置备格式。分配磁盘时,请选择虚拟硬盘(.vhd)文件。 Storage Gateway支持.vhdx文件类型。通过使用此文件类型,您可以创建比其他文件类型更大的虚拟磁盘。如果您制作.vhdx类型的虚拟磁盘,则重要的是要确保创建的虚拟磁盘的大小不超过网关建议的磁盘大小。
- 如果选择基于Linux内核的虚拟机(KVM),请不要将磁盘配置为使用稀疏格式。当您使用固定大小(非稀疏)的资源调配时,将立即分配磁盘存储,从而获得更好的性能。使用virt-install命令在虚拟机中创建新虚拟磁盘以置备新虚拟机时,请使用参数sparse = false将磁盘以非稀疏格式存储。对磁盘和网络设备使用virtio驱动程序。
例子:
以下是用于安装KVM的virt-install命令:
virt-install --name "SGW_KVM" --description "SGW KVM"
--os-type=generic --ram=32768 --vcpus=16
--disk path=fgw-kvm.qcow2,bus=virtio,size=80,sparse=false
--disk path=fgw-kvm-cache.qcow2,bus=virtio,size=1024,sparse=false
--network default,model=virtio --graphics none --import
选择服务端点
您可以使用以下方法激活网关:
- 公共服务终端节点可以支持您的网关通过公共互联网与AWS存储服务进行通信。
- 符合联邦信息处理标准(FIPS)的公共服务终端节点可以支持您的网关通过公共互联网与AWS存储服务进行通信。
- 公共服务终端节点可以支持您的网关使用私有的虚拟私有云(VPC)终端节点与AWS存储服务进行通信。
要选择服务端点:
- 要使网关使用公共服务终端节点通过互联网访问AWS服务,请选择“公共”。
- 要使网关使用符合FIPS的公共服务端点通过Internet访问AWS服务,请选择FIPS。
- 要使网关使用公共服务端点通过私有VPC端点连接访问AWS服务,请选择VPC。
- 公共服务终端节点可以支持您的网关通过互联网与AWS存储服务进行通信。
- 符合联邦信息处理标准(FIPS)的公共服务终端节点可以支持网关通过Internet与AWS存储服务进行通信。
- 公共服务终端节点可以支持您的网关使用私有的虚拟私有云(VPC)终端节点与AWS存储服务进行通信。
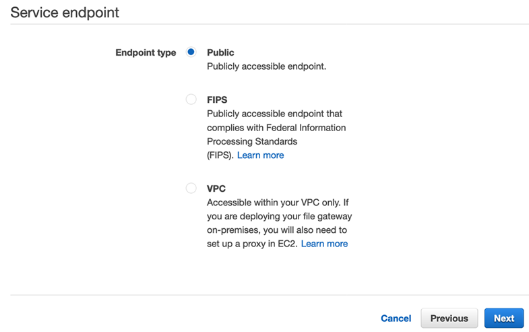
此过程假定您正在使用公共端点激活网关。有关如何使用VPC端点激活网关的信息。
- 选择“下一步”以连接并激活您的网关。
连接到网关
要连接到网关,首先要做的是获取网关VM的IP地址。使用该IP地址激活您的网关。对于在本地主机上部署和激活的网关,您可以通过网关VM本地控制台或相应的管理程序客户端获取IP地址。
您的网关VM需要运行才能成功激活。确保选择正确的网关类型也很重要。
要从本地控制台获取网关VM的IP地址,请执行以下操作:
登录到网关VM本地控制台,然后选择以下任意一项:
- VMware ESXi:用于通过VMware ESXi访问网关本地控制台。
- Microsoft Hyper-V:用于使用Microsoft Hyper-V访问网关本地控制台。
- Linux KVM:用于使用Linux KVM访问网关本地控制台。
- 从菜单页面的顶部记下IP地址,并记下以备后用。
要从EC2实例获取IP地址:
- 通过以下网址打开Amazon EC2控制台:https://console.aws.amazon.com/ec2/v2/home
- 现在,在导航窗格中,选择“ Instances”,然后选择“ EC2 instance”。
- 选择底部的“描述”选项卡,并记下IP地址。
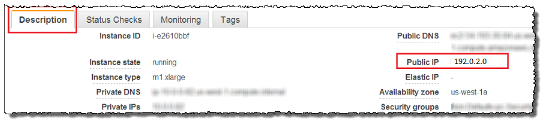
要将网关与您的AWS账户关联:
- 如果 “连接网关”页面尚未打开,请在控制台中导航。
- 最后,使用网关的IP地址的IP地址,然后选择连接网关。
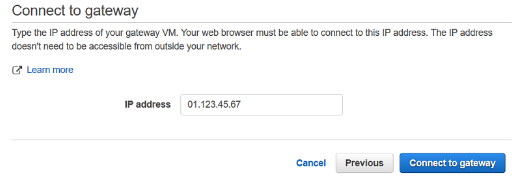
激活网关
您选择的网关类型,终端节点类型和AWS区域显示在激活页面上。
要激活您的网关,请执行以下操作:
要完成激活过程,请在激活页面上提供信息:
- 网关类型设置您要激活的网关的类型。
- 端点类型设置为网关选择的端点类型。
- AWS区域设置将激活网关和数据存储位置的AWS区域。如果端点类型为VPC,则AWS区域应与您的VPC端点所在的区域相同。
- 网关时区设置用于网关的时区。
- 网关名称标识拥有的网关。
以下屏幕截图显示了文件网关的激活页面。

- 选择激活网关。