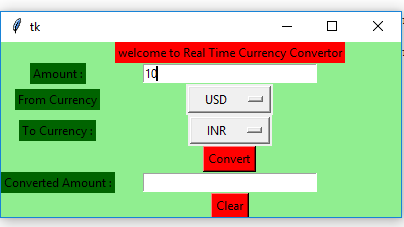📌 相关文章
- Python|使用 Tkinter 的实时货币转换器
- Python | 使用Tkinter的实时货币转换器(1)
- 使用 Flask 创建实时货币转换器应用程序 | Python
- 使用 Flask 创建实时货币转换器应用程序 | Python(1)
- Python中的货币转换器(1)
- Python中的货币转换器
- 货币转换器 c++ (1)
- 货币转换器 c++ 代码示例
- JavaScript 中的货币转换器(1)
- JavaScript 中的货币转换器
- JavaScript 中的货币转换器(1)
- JavaScript 中的货币转换器
- 货币转换器小部件 (1)
- 货币转换器小部件 - 任何代码示例
- 货币转换器 api 链接 (1)
- 货币转换器 api 链接 - 任何代码示例
- python 转换器到 c - C++ (1)
- 如何在 ReactJS 中创建货币转换器应用程序?(1)
- 如何在 ReactJS 中创建货币转换器应用程序?
- 使用 Tkinter 的温度转换器(1)
- 使用 Tkinter 的温度转换器
- c 到 python 代码转换器 (1)
- 代码转换器 C++ 到 python (1)
- Python 到 C++ 转换器 - Python (1)
- python 转换器到 c - Python (1)
- 转换器 python 到 C - Python (1)
- c 到 python 转换器 - Python (1)
- python 转换器到 c - C++ 代码示例
- c++ 到 python 代码转换器 - Python (1)
📜 Python | 使用Tkinter的实时货币转换器
📅 最后修改于: 2020-05-03 06:59:52 🧑 作者: Mango
Python提供了多种开发GUI(图形用户界面)的选项。 在所有GUI方法中,tkinter是最常用的方法。 它是Python随附的Tk GUI工具包的标准Python接口。 带有tkinter的Python输出了创建GUI应用程序的最快,最简单的方法。
创建一个tkinter:
- 导入模块– tkinter
- 创建主窗口(容器)
- 将任意数量的小部件添加到主窗口。
- 将事件触发器应用于小部件。
让我们创建一个基于GUI的简单实时货币转换器,该转换器可以将金额从一种货币转换为另一种货币。
所需模块:
tkinter
requests
json下面是实现:
# import all functions from the tkinter
from tkinter import *
# Create a GUI window
root = Tk()
# create a global variables
variable1 = StringVar(root)
variable2 = StringVar(root)
# initialise the variables
variable1. set ( "currency" )
variable2. set ( "currency" )
# Function to perform real time conversion
# from one currency to another currency
def RealTimeCurrencyConversion():
# importing required libraries
import requests, json
# currency code
from_currency = variable1.get()
to_currency = variable2.get()
# enter your api key here
api_key = "Your_Api_Key"
# base_url variable store base url
base_url = r " https://www.alphavantage.co/query?function = CURRENCY_EXCHANGE_RATE"
# main_url variable store complete url
main_url = base_url + "&from_currency =" + from_currency +
"&to_currency =" + to_currency + "&apikey =" + api_key
# get method of requests module
# return response object
req_ob = requests.get(main_url)
# json method return json format
# data into Python dictionary data type.
# result contains list of nested dictionaries
result = req_ob.json()
# parsing the required information
Exchange_Rate = float (result[ "Realtime Currency Exchange Rate" ]
[ '5. Exchange Rate' '5. Exchange Rate' ])
# get method of Entry widget
# returns current text as a
# string from text entry box.
amount = float (Amount1_field.get())
# calculation for the conversion
new_amount = round (amount * Exchange_Rate, 3 )
# insert method inserting the
# value in the text entry box.
Amount2_field.insert( 0 , str (new_amount))
# Function for clearing the Entry field
def clear_all() :
Amount1_field.delete( 0 , END)
Amount2_field.delete( 0 , END)
# Driver code
if __name__ = = "__main__" :
# Set the background colour of GUI window
root.configure(background = 'light green' )
# Set the configuration of GUI window (WidthxHeight)
root.geometry( "400x175" )
# Create welcome to Real Time Currency Convertor label
headlabel = Label(root, text = 'welcome to Real Time Currency Convertor' ,
fg = 'black' , bg = "red" )
# Create a "Amount :" label
label1 = Label(root, text = "Amount :" ,
fg = 'black' , bg = 'dark green' )
# Create a "From Currency :" label
label2 = Label(root, text = "From Currency" ,
fg = 'black' , bg = 'dark green' )
# Create a "To Currency: " label
label3 = Label(root, text = "To Currency :" ,
fg = 'black' , bg = 'dark green' )
# Create a "Converted Amount :" label
label4 = Label(root, text = "Converted Amount :" ,
fg = 'black' , bg = 'dark green' )
# grid method is used for placing
# the widgets at respective positions
# in table like structure .
headlabel.grid(row = 0 , column = 1 )
label1.grid(row = 1 , column = 0 )
label2.grid(row = 2 , column = 0 )
label3.grid(row = 3 , column = 0 )
label4.grid(row = 5 , column = 0 )
# Create a text entry box
# for filling or typing the information.
Amount1_field = Entry(root)
Amount2_field = Entry(root)
# ipadx keyword argument set width of entry space.
Amount1_field.grid(row = 1 , column = 1 , ipadx = "25" )
Amount2_field.grid(row = 5 , column = 1 , ipadx = "25" )
# list of currency codes
CurrenyCode_list = [ "INR" , "USD" , "CAD" , "CNY" , "DKK" , "EUR" ]
# create a drop down menu using OptionMenu function
# which takes window name, variable and choices as
# an argument. use * befor the name of the list,
# to unpack the values
FromCurrency_option = OptionMenu(root, variable1, * CurrenyCode_list)
OptionMenu(root, variable2, = OptionMenu(root, variable2, * CurrenyCode_list)
FromCurrency_option.grid(row = 2 , column = 1 , ipadx = 10 )
ToCurrency_option.grid(row = 3 , column = 1 , ipadx = 10 )
# Create a Convert Button and attached
# with RealTimeCurrencyExchangeRate function
button1 = Button(root, text = "Convert" , bg = "red" , fg = "black" ,
command = RealTimeCurrencyConversion)
button1.grid(row = 4 , column = 1 )
# Create a Clear Button and attached
# with delete function
button2 = Button(root, text = "Clear" , bg = "red" ,
fg = "black" , command = clear_all)
button2.grid(row = 6 , column = 1 )
# Start the GUI
root.mainloop()输出: