Visual Studio Code 中的 Jupyter Notebook 扩展
在本文中,我们将看到如何在 Visual Studio 代码中使用 Jupyter Notebook。
Jupyter Notebook 已成长为流行的 IDE 选择。随着除了 IPython 之外的额外内核的可用性,Jupyter Notebooks 还可以支持Java、R、Julia 和除Python之外的其他流行编程语言。 Notebook 集成了 Markdown 文本的大纲和可执行的源代码,以增强协作性、可扩展性和可重复性的团队项目。
VS Code 是另一种开源 IDE,它在使用各种编程语言(如 JavaScript、C# 和Python)以及支持的语言列表的开发人员中广受欢迎。随着更多与代码相关的 VS 插件的开发,它继续增长。但是,没有对创建和编辑 Jupyter Notebook 的本机支持。
一切都变了!随着 2019 年 VS Code Python插件的最新发布,VS Code 提供了原生 Jupyter Notebook 支持,让我可以在不运行 Jupyter Notebooks 的情况下在我的笔记本上工作。 .在本文中,我们将讨论如何在 VS Code 中使用 Jupyter notebooks 的基础知识。
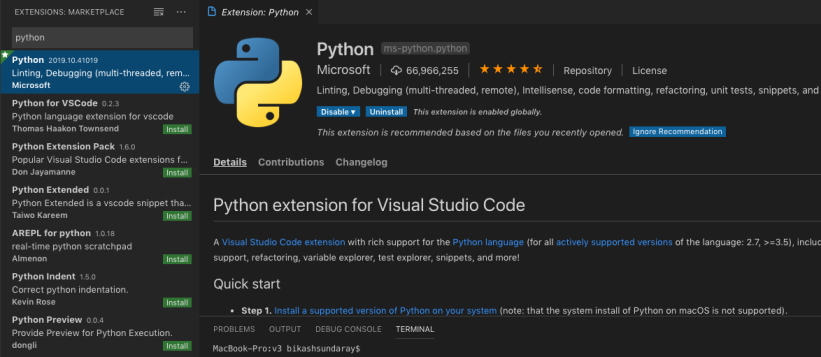
创建 Jupyter 项目笔记本:
要创建一个新的 Notebook,只需转到 View -> Command Palette(在 Mac 上为⇧⌘P)。调色板出现后,搜索“Jupyter”并选择选项“Python: Create Blank New Jupyter Notebook”,这将为您创建一个新的笔记本。出于本教程的目的,我创建了一个名为 JupyterExample.ipynb 的笔记本,如下所示。
插入和删除单元格:
要插入单元格,请单击工具栏上的加号或单元格左侧的加号。要删除单元格,请单击单元格右侧的删除符号(即垃圾桶符号)。
切换单元格内容类型和状态:
要更改内容类型,请单击单元格中的代码/降价区域。要更改状态,请单击文本输入框以将其置于编辑模式。单击单元格左侧的垂直条可切换到命令模式。当您单击另一个单元格时,先前选定的单元格将被取消选择。单元格的状态由单元格左侧的垂直条指示。
命令状态下的快捷键:
当单元格处于命令状态时,如左侧蓝色实线所示,可以使用以下快捷键。Shortcut Function a Insert a cell above the current cell b Insert a cell below the current cell dd Delete the cell l Show the line numbers y Set the content type as code m Set the content type as Markdown
运行代码单元:
要运行代码单元,只需单击代码/降价区域中的三角形符号。要运行 Notebook 中的所有代码单元,只需单击顶部工具栏中的双箭头。
虽然上图中没有显示,但工具栏中带有向上箭头的三角形用于执行当前所在单元格上方的代码单元,带有向下箭头的三角形用于执行当前包含的单元格下方的代码单元。
获取变量查看器:
要查看声明的变量列表,只需单击工具栏中的变量,就会出现一个表格,显示所有定义的变量。如果您声明一个新的,它将自动包含在表中。
获取绘图查看器:
对于生成的图表,我们可以点击图表输出一角的图表图标,如下图所示。
在绘图查看器中,您会在顶部看到一个工具栏,它具有一些常用功能,例如放大和缩小以及保存图形。
保存 jupyter 笔记本:
您可以使用 Ctrl + S 键盘组合或使用 Notebook Editor 工具栏上的保存图标来保存 Jupyter Notebook。

导出 Jupyter Notebook:
您可以将 Jupyter Notebook 导出为Python (.py)、PDF 或 HTML 文件。要导出,只需单击主工具栏上的转换图标。接下来,您将看到命令面板文件选项。
